En este tutorial de Photoshop CS6, aprenderemos cómo administrar y organizar todos los paneles que conforman una parte tan grande de la interfaz de Photoshop.
Gran parte del trabajo que hacemos en Photoshop implica el uso de paneles. El panel Capas, por ejemplo, es donde agregamos, eliminamos, seleccionamos y organizamos las capas en nuestro documento. También es donde agregamos máscaras de capa y efectos de capa. Agregamos y trabajamos con capas de ajuste utilizando los paneles Ajustes y Propiedades. Podemos elegir colores con los paneles Color y Muestras, trabajar con canales de color individuales usando el panel Canales, volver a los pasos anteriores en nuestro flujo de trabajo con el panel Historial y mucho más.
Con tantos paneles para elegir y trabajar, puede parecer un poco abrumador, especialmente si eres nuevo en Photoshop, por eso es tan importante saber cómo administrar y organizar los paneles en nuestra pantalla.
Restablecer el espacio de trabajo de Essentials
Antes de comenzar a mirar los paneles, primero asegurémonos de que ambos veamos los mismos paneles y en las mismas ubicaciones, en nuestra pantalla. Para hacer eso, solo necesitamos asegurarnos de que ambos usamos el espacio de trabajo predeterminado de Photoshop. Cubriremos los espacios de trabajo en otro tutorial, pero básicamente, un espacio de trabajo es una forma para que Photoshop recuerde qué paneles deben mostrarse en la pantalla y dónde deben ubicarse. Photoshop se entrega con varios espacios de trabajo integrados entre los que podemos elegir, e incluso podemos hacer los nuestros. Por ahora, si mira en la esquina superior derecha de la interfaz de Photoshop, encontrará el cuadro de selección del espacio de trabajo . En realidad, no dice Workspace en ningún lado, pero por defecto debería estar configurado en Essentials . Si no está configurado en Essentials, haga clic en el cuadro y elija el espacio de trabajo de Essentials en la parte superior de la lista que aparece:
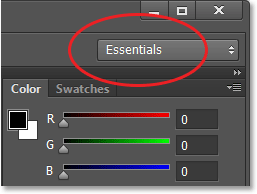
La opción del espacio de trabajo debe establecerse en Essentials.
Luego, restablezcamos el espacio de trabajo de Essentials para que todos los paneles se vuelvan a colocar en sus ubicaciones predeterminadas. Hay una buena posibilidad de que ya lo sean a menos que haya estado moviendo las cosas por su cuenta, pero solo para asegurarse, haga clic en la palabra Essentials en el cuadro de selección y luego elija Reset Essentials en la parte inferior del menú:
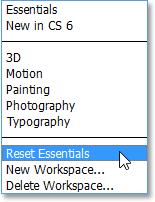
Restablecer el espacio de trabajo de Essentials.
Las columnas del panel
Ahora que nos hemos asegurado de que ambos veamos los mismos paneles, aprendamos cómo administrarlos y organizarlos. Los paneles de Photoshop están ubicados en columnas en el lado derecho de la pantalla. De manera predeterminada, hay dos columnas de panel: una columna principal a la derecha y una columna secundaria estrecha al lado a la izquierda (ambas resaltadas en la captura de pantalla a continuación):
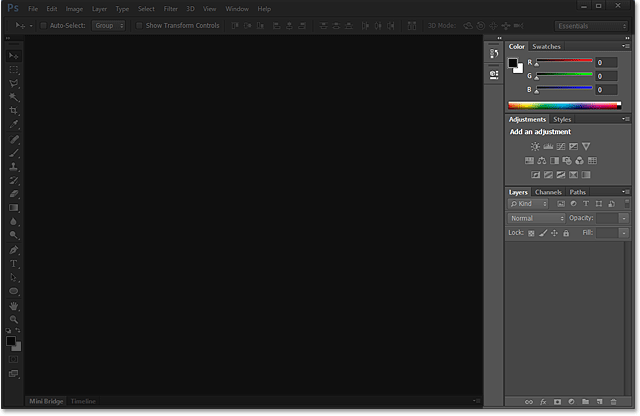
Los paneles se encuentran en dos columnas a lo largo del lado derecho de la interfaz de Photoshop.
Echemos un vistazo más de cerca por un momento a la columna principal de paneles. De manera predeterminada, Photoshop abre tres paneles para nosotros: el panel Color en la parte superior de la columna, el panel Ajustes en el medio y el panel Capas en la parte inferior. ¿Cómo sabemos que estamos mirando específicamente los paneles Color, Ajustes y Capas? Sabemos porque cada panel tiene su nombre mostrado en una pestaña en la parte superior del panel:
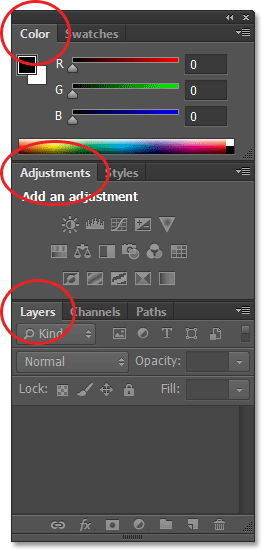
Tres paneles - Color, Ajustes y Capas - se abren en la columna del panel principal.
Grupos de paneles
Probablemente haya notado que, aunque solo hay tres paneles abiertos, en realidad hay más de tres paneles enumerados en la columna principal. Podemos ver claramente otras pestañas con diferentes nombres de panel enumerados también. Por ejemplo, el panel Color en la parte superior tiene una pestaña Muestras a la derecha. El panel Ajustes tiene una pestaña Estilos a su derecha, y el panel Capas tiene otras dos pestañas, Canales y Rutas, a su lado. ¿Que pasa con eso? Bueno, con tantos paneles para trabajar en Photoshop, Adobe tuvo que encontrar una manera de evitar que abarroten toda la pantalla. La solución fue agrupar, o "anidar", dos o más paneles en grupos de paneles . De esta manera, ¡varios paneles pueden caber en el espacio de un solo panel!
¿Como funciona? Veamos nuevamente uno de los paneles actualmente abiertos para nosotros: el panel Color. Sabemos que es el panel Color porque dice "Color" en la pestaña en la parte superior. Sin embargo, al lado hay otra pestaña que dice "Muestras". Esta pestaña adicional es para otro panel que está agrupado con el panel Color pero que actualmente se esconde detrás de él. Solo un panel a la vez puede estar activo en un grupo, y podemos decir qué panel está activo porque los otros paneles tienen su nombre atenuado. Para cambiar entre paneles en un grupo, todo lo que tenemos que hacer es hacer clic en sus pestañas . Aquí, comencé con el panel Color abierto en el grupo, pero al hacer clic en la pestaña Muestras, el panel Muestras se mueve al frente del grupo y se activa. El panel Color se mueve al fondo, pero puedo volver fácilmente al panel Color en cualquier momento haciendo clic en su pestaña:
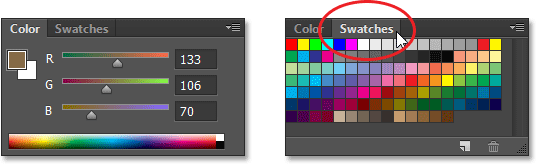
Al hacer clic en la pestaña para cambiar del panel Color al panel Muestras.
Haré lo mismo con el panel Ajustes que actualmente está activo en un grupo separado. Puedo ver que el panel Estilos está anidado detrás de él, así que para cambiar al panel Estilos, haré clic en su pestaña para llevar el panel Estilos al frente del grupo y enviar el panel Ajustes hacia atrás. Cuando necesito volver a ver el panel de Ajustes, solo necesito hacer clic en su pestaña:
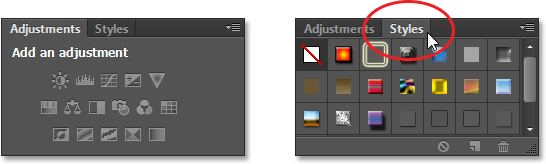
Alternar entre los paneles Ajustes y Estilos haciendo clic en las pestañas.
Cambio del orden de los paneles en un grupo
Observe que el panel de Ajustes aparece primero en el grupo y el panel de Estilos aparece en segundo lugar. No hay una razón particular por la cual el panel Ajustes aparece primero, y de hecho es fácil cambiar el orden de los paneles. Todo lo que necesitamos hacer es hacer clic en la pestaña de un panel en la parte superior del grupo, y luego con el botón del mouse aún presionado, arrastrar la pestaña hacia la izquierda o hacia la derecha. Aquí, he hecho clic en la pestaña Ajustes para seleccionarlo, y sin levantar el botón del mouse, estoy arrastrando el panel hacia la derecha para moverlo al otro lado de la pestaña Estilos:
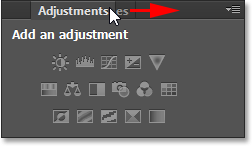
Al hacer clic y arrastrar la pestaña Ajustes.
Una vez que haya movido la pestaña a donde quiero, soltaré el botón de mi mouse y Photoshop soltará la pestaña en su nueva posición. La pestaña Estilos ahora aparece en primer lugar en el grupo, con la pestaña Ajustes en segundo lugar:
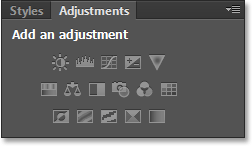
El orden de las pestañas se ha cambiado fácilmente.
Mover paneles entre grupos
¿Qué sucede si, en lugar de simplemente cambiar el orden de las pestañas en un solo grupo, quiero mover un panel a un grupo diferente ? Digamos, por ejemplo, que quiero mover el panel Estilos al mismo grupo que contiene los paneles Color y Muestras. Para hacer eso, simplemente haré clic en la pestaña Estilos y nuevamente con el botón del mouse presionado, comenzaré a arrastrar la pestaña hacia arriba en el nuevo grupo de paneles hasta que aparezca un borde azul resaltado alrededor del nuevo grupo:
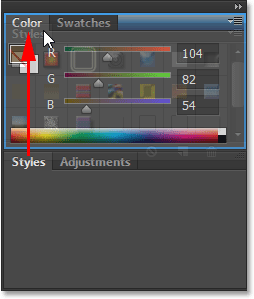
Aparece un borde azul resaltado alrededor del grupo al que quiero mover el panel.
El borde azul me permite saber que ahora puedo soltar el botón del mouse y Photoshop soltará el panel Estilos en su nuevo hogar con los paneles Color y Muestras. Tenga en cuenta que el panel de Ajustes ahora está solo en su propio grupo, que todavía se considera un grupo a pesar de que actualmente solo tiene un panel (después de todo, podríamos arrastrar otros paneles en cualquier momento que quisiéramos):

Es fácil mover paneles de un grupo a otro en Photoshop.
Crear nuevos grupos de paneles
Como acabamos de ver, el panel Ajustes ahora está en su propio grupo de paneles. De hecho, podemos hacer un nuevo grupo desde cualquier panel. Digamos que quiero colocar el panel Color, que actualmente está anidado en los paneles Muestras y Estilos, en su propio grupo independiente, y que quiero que este nuevo grupo aparezca directamente encima del panel Ajustes. Para hacer eso, haré clic en la pestaña Color, luego con el botón del mouse aún presionado, comenzaré a arrastrar la pestaña hacia el panel de Ajustes hasta que aparezca una barra azul resaltada entre los dos paneles existentes. Es importante tener en cuenta que esta vez, estamos buscando una barra de resaltado, no un borde:
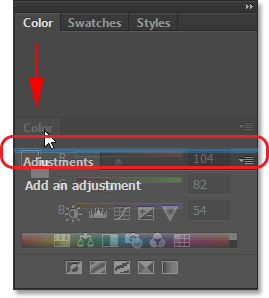
Aparece una barra azul resaltada entre los dos grupos de paneles.
Cuando aparezca la barra resaltada, soltaré el botón de mi mouse y Photoshop soltará el panel Color en su propio grupo entre los otros dos grupos:
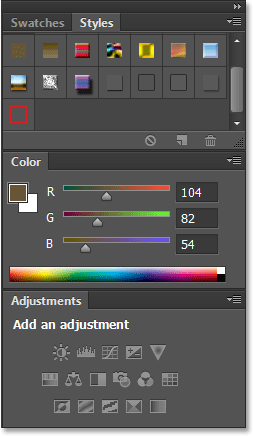
Se ha creado un nuevo grupo para el panel Color.
Minimizar grupos de paneles
Podemos minimizar temporalmente los grupos de paneles para liberar más espacio para paneles en otros grupos. Para minimizar un grupo, haga doble clic en cualquier pestaña del grupo. Si bien el grupo está minimizado, todo lo que verá es su fila de pestañas en la parte superior. Aquí, hice doble clic en la pestaña Muestras para minimizar su grupo:
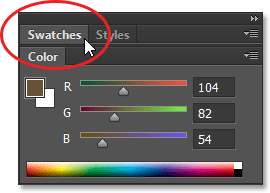
Haga doble clic en cualquier pestaña para minimizar el grupo.
Para maximizar el grupo nuevamente, haga clic una vez en una pestaña como lo he hecho aquí en la pestaña Muestras. Un doble clic minimiza el grupo, un solo clic lo maximiza:
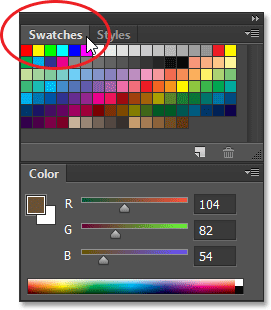
Haga clic en cualquier pestaña para maximizar su grupo.
Cerrar un solo panel
Si ya no necesita un solo panel en un grupo y desea cerrarlo por completo, haga clic en su pestaña en la parte superior del grupo para activarlo, luego haga clic en el icono del menú en la esquina superior derecha del panel. Aquí, estoy haciendo clic en el ícono de menú del panel Color:

Cada panel tiene un menú al que se puede acceder haciendo clic en su icono de menú.
Elija Cerrar en el menú que aparece:
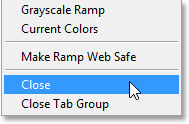
Seleccionando el comando Cerrar del menú del panel Color.
Esto cierra ese panel específico pero deja abierto cualquier otro panel en el grupo. En este caso, mi panel de Muestras permanece abierto pero el panel de Color ya no está:
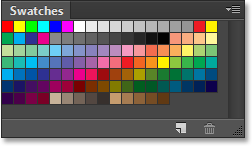
El panel Color se ha cerrado pero el panel Muestras permanece.
Cerrar un grupo de paneles
Si desea cerrar un grupo de paneles completo, haga clic en el mismo icono de menú en la esquina superior derecha:

Al hacer clic nuevamente en el icono del menú.
Esta vez, para cerrar todo el grupo de una vez, elija Cerrar grupo de pestañas en el menú que aparece:

Selección del comando Cerrar grupo de pestañas.
Y ahora todo el grupo (el panel Color y el panel Muestras) ha desaparecido:
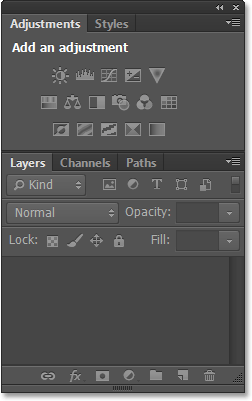
La columna del panel después de cerrar el grupo Color y Muestras.
Complemento de códigos cortos, acciones y filtros: error en shortcode (ads-basics-middle)
Abrir paneles desde el menú de la ventana
Para volver a abrir un panel después de haberlo cerrado, o para abrir cualquiera de los otros paneles de Photoshop, haga clic en el menú Ventana en la Barra de menú en la parte superior de la pantalla:

Al hacer clic en el menú Ventana en la barra de menú.
Esto abre un menú con, entre otras cosas, una lista completa de todos los paneles disponibles en Photoshop. Una marca de verificación junto al nombre de un panel significa que el panel está actualmente abierto y activo en la pantalla:
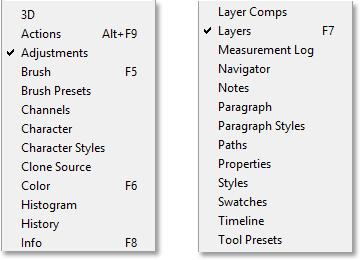
Haga clic en el menú Ventana para ver la lista completa de paneles.
Para abrir un panel que aún no está abierto (sin marca de verificación junto a él), simplemente haga clic en su nombre en la lista. Volveré a abrir el panel Color haciendo clic en él:
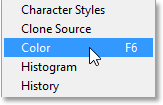
Selección del panel Color en el menú Ventana.
Y ahora el panel Color vuelve a aparecer en la columna principal. Tenga en cuenta que el panel Muestras también ha reaparecido junto con él. Esto se debe a que Photoshop recordó que el panel Color estaba agrupado con el panel Muestras cuando lo cerré. También recordó que el grupo de paneles Color y Muestras estaba directamente encima del grupo Ajustes y Estilos. Photoshop hace un gran trabajo al recordar nuestras ubicaciones de paneles:
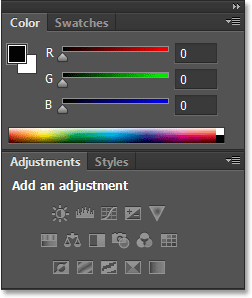
Vuelve a aparecer el panel Color (y Muestras).
Una nota sobre la marca de verificación
Una nota rápida pero importante para señalar antes de continuar es que cuando estamos viendo la lista de paneles de Photoshop en el menú Ventana, la marca de verificación junto al nombre de un panel no solo significa que el panel está abierto sino que también es el panel actualmente activo en su grupo Otros paneles también pueden estar abiertos en el grupo, pero si no están activos (lo que significa que están anidados detrás del panel activo), no tendrán una marca de verificación junto a ellos. Por ejemplo, si miramos mi panel Capas, vemos que tiene otros dos paneles, Canales y Rutas, agrupados. El panel Capas es actualmente el panel activo en el grupo:
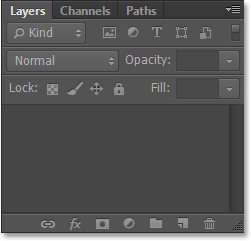
El panel Capas, con canales y rutas anidadas detrás.
Si miramos mi lista de paneles en el menú Ventana, vemos que, efectivamente, el panel Capas tiene una marca de verificación junto a su nombre. Sin embargo, a pesar de que los paneles Canales y Rutas también están abiertos en la pantalla, debido a que actualmente no están activos, ninguno de ellos tiene una marca de verificación al lado:
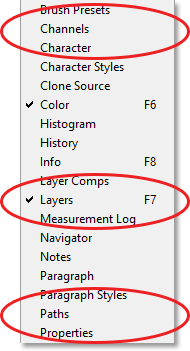
Solo el panel Capas, no Canales o Rutas, obtiene la marca de verificación.
Haré clic en la pestaña Canales para convertirlo en el panel activo del grupo, enviando el panel Capas al fondo con el panel Rutas:
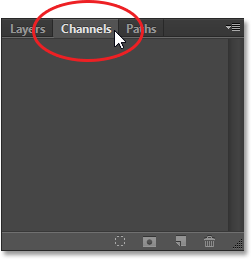
Cambiando al panel Canales.
Y ahora, si volvemos a mirar mi lista de paneles en el menú Ventana, vemos que el panel Canales obtiene la marca de verificación. El panel Capas todavía está abierto (si lo hubiera cerrado como aprendimos a hacerlo antes, habría desaparecido por completo de la pantalla), pero debido a que ya no es el panel activo en el grupo, ya no aparece una marca de verificación. Y, por supuesto, tampoco el panel de Caminos. Puede ver cómo esto puede ser potencialmente confuso. La marca de verificación significa que un panel está abierto y activo . Sin marca de verificación significa que el panel puede estar cerrado (no aparece en ninguna parte de la pantalla) o puede estar anidado detrás de un panel activo diferente en su grupo:
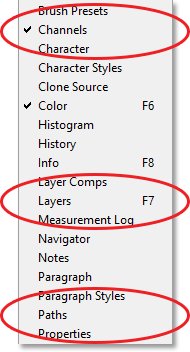
La marca de verificación se ha movido del panel Capas al panel Canales recientemente activo.
La columna del panel secundario
Hasta ahora, hemos centrado toda nuestra atención en la columna del panel principal, pero también hay una columna secundaria a su izquierda. Esta segunda columna puede parecer un poco confusa al principio porque, de manera predeterminada, los paneles de esta columna aparecen solo como iconos :
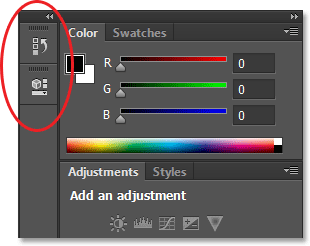
Aparece una segunda columna del panel a la izquierda de la columna principal.
Los dos paneles que aparecen inicialmente en esta segunda columna son el panel Historial en la parte superior y el panel Propiedades debajo de él, lo que puede hacer que te preguntes: "¿Cómo diablos se supone que sepamos qué son simplemente mirando estos iconos extraños?" Bueno, una forma es que si tiene la opción Mostrar información sobre herramientas habilitada en las Preferencias de Photoshop (está activada de forma predeterminada), los nombres de los paneles aparecerán cuando pase el cursor del mouse sobre cada icono.
Sin embargo, una mejor manera es que si pasa el cursor del mouse sobre el borde izquierdo de la columna, su cursor se convertirá en una flecha de dirección de doble punta. Cuando aparezca, haga clic en el borde y, con el botón del mouse presionado, arrástrelo hacia la izquierda para cambiar el tamaño del panel. A medida que arrastre, verá los nombres reales de los paneles que aparecen junto a los iconos, lo cual es mucho más útil. Suelta el botón del mouse una vez que hayas agregado suficiente espacio para que quepan los nombres:
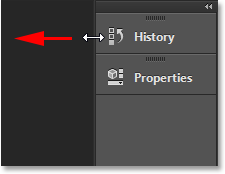
Cambiar el tamaño del ancho de la segunda columna para mostrar los nombres del panel junto con los iconos.
Paneles desplegables y plegables
Un buen uso para esta columna secundaria es mantener los paneles que necesitaremos pero no necesariamente tendremos que estar abiertos todo el tiempo. El modo de visualización de iconos es una buena manera de mantener estos paneles rápidamente disponibles para nosotros sin que ocupen un valioso espacio en la pantalla. Si hacemos clic en el icono de un panel (o su nombre), Photoshop expandirá temporalmente el panel a tamaño completo para que podamos trabajar con él. Aquí, estoy expandiendo el panel Historial haciendo clic en su nombre / icono:
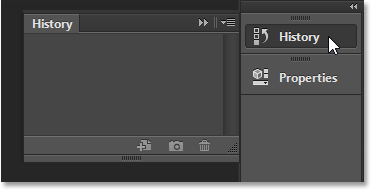
Al hacer clic en el nombre / icono del panel Historial para expandirlo a tamaño completo.
Para volver a colapsar el panel a su modo de visualización de iconos, podemos hacer clic en su nombre / icono nuevamente, o podemos hacer clic en el pequeño icono de doble flecha :
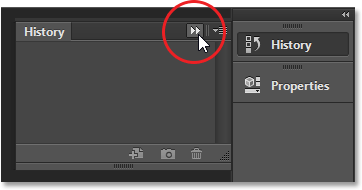
Al hacer clic en el icono de doble flecha para contraer el panel.
Podemos expandir todos los paneles en la segunda columna a la vez haciendo clic en el icono de doble flecha aún más pequeño en la esquina superior derecha del segundo panel:

Al hacer clic en el icono de doble flecha para expandir todo el segundo panel.
Para contraer todos los paneles en la segunda columna a la vez, haga clic nuevamente en el mismo icono:
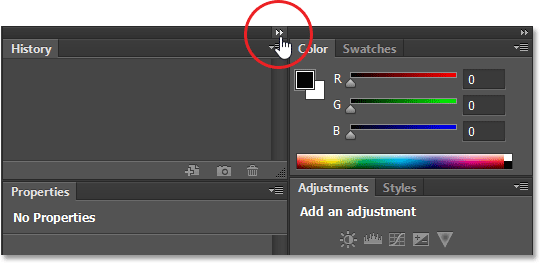
Al hacer clic en el mismo icono de doble flecha para contraer el segundo panel.
Si necesita aún más espacio en su pantalla, también puede contraer la columna del panel principal. Encontrará un icono similar de doble flecha en la esquina superior derecha de la columna principal. Haga clic en él para contraer la columna:
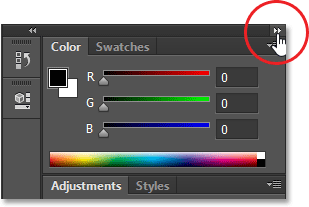
Colapsando la columna del panel principal.
Inicialmente, esto colapsará los paneles en la vista de icono / nombre :

La columna principal después de colapsar inicialmente los paneles.
Para colapsar el panel aún más en el modo de vista de iconos, desplace el cursor del mouse sobre la línea divisoria entre las columnas principal y segunda. Cuando el cursor cambie a la flecha de dirección de dos puntas, haga clic en la línea divisoria y arrástrela hacia la derecha hasta que solo los iconos sean visibles. Si bien ambas columnas aparecen solo como íconos pueden liberar mucho espacio en la pantalla, realmente necesita memorizar sus íconos para que funcionen de esta manera. No lo recomendaría, pero solo soy yo:
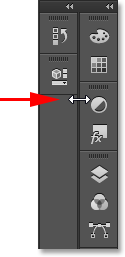
Ambas columnas de paneles ahora aparecen en el modo de vista de iconos.
Para expandir instantáneamente la columna principal de nuevo a tamaño completo, haga clic nuevamente en el icono de doble flecha en la esquina superior derecha:
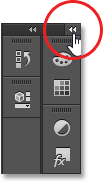
Al hacer clic en la flecha doble para expandir la columna principal a tamaño completo.
Y ahora volvemos al modo de vista predeterminado de la columna, que es cómo lo dejo generalmente:
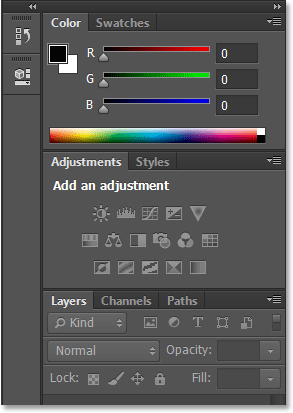
La columna principal ahora está de vuelta a tamaño completo.
Mover paneles entre las columnas
Podemos mover paneles de una columna a otra tan fácilmente como podemos moverlos entre grupos. Aquí, he abierto algunos paneles más (los paneles Histograma, Información y Navegador) seleccionándolos en el menú Ventana. Photoshop los colocó automáticamente en mi columna del panel secundario, junto con los paneles Historial y Propiedades que estaban allí inicialmente.
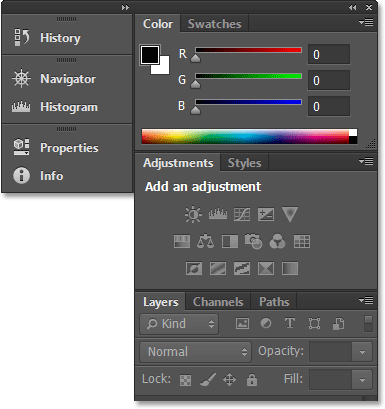
Se han agregado tres nuevos paneles a la segunda columna.
Digamos que quiero que el panel Propiedades en la segunda columna se agrupe con el panel Ajustes en la columna principal. Para hacer eso, todo lo que necesito hacer es hacer clic en la pestaña Propiedades en la segunda columna y, con el botón del mouse aún presionado, arrastrarlo hacia el grupo del panel Ajustes hasta que aparezca el mismo borde azul resaltado que vimos anteriormente:
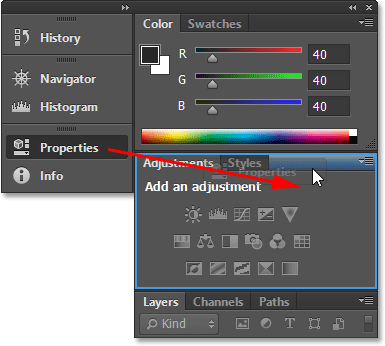
Arrastrando el panel Propiedades al grupo del panel Ajustes.
Soltaré el botón del mouse y Photoshop soltará el panel Propiedades en su nuevo grupo y en su nueva columna. También podemos hacer lo mismo en la dirección opuesta, moviendo un panel de la columna principal a la segunda columna simplemente haciendo clic y arrastrándolo:
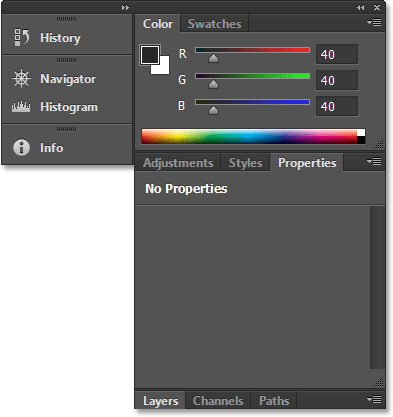
El panel Propiedades ahora está anidado con los paneles Ajustes y Estilos.
Ocultar todos los paneles en la pantalla
Finalmente, hay un par de atajos de teclado útiles para ocultar temporalmente todos los paneles en la pantalla. Al presionar la tecla Tab en su teclado una vez, se ocultarán todos los paneles a la derecha, así como el panel Herramientas a la izquierda de la pantalla y la Barra de opciones en la parte superior. Básicamente, ocultará todo excepto la barra de menú. Al presionar Tab por segunda vez, todo volverá a aparecer.
Para ocultar solo los paneles de la derecha, presione Mayús + Tabulador una vez. Presione Mayús + Tab por segunda vez para recuperarlos:
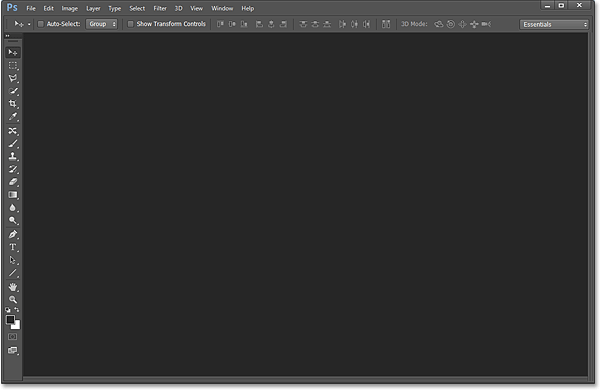
Los paneles de la derecha han desaparecido temporalmente después de presionar Shift + Tab.
Mientras los paneles están ocultos, si mueve el cursor del mouse hacia el extremo derecho de la pantalla, los paneles volverán a aparecer temporalmente. Alejar el cursor del lado derecho de la pantalla hará que desaparezcan nuevamente:
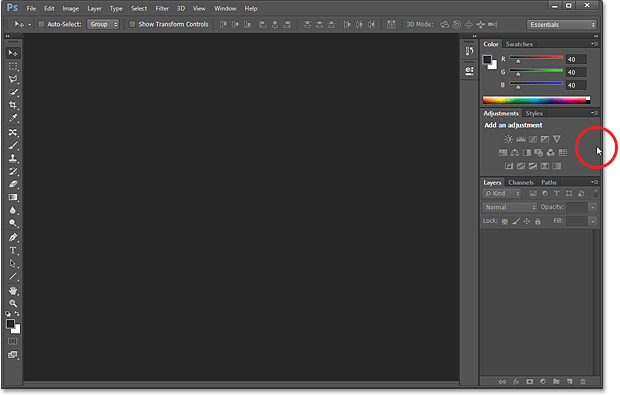
Al mover el cursor del mouse a la derecha de la pantalla, se recuperan temporalmente los paneles.
Una nota final … Si ha seguido siguiendo sus propios cambios en los paneles en su pantalla y desea volver a las ubicaciones predeterminadas del panel, simplemente restablezca su espacio de trabajo de Essentials siguiendo los pasos que se detallan al principio de este tutorial.