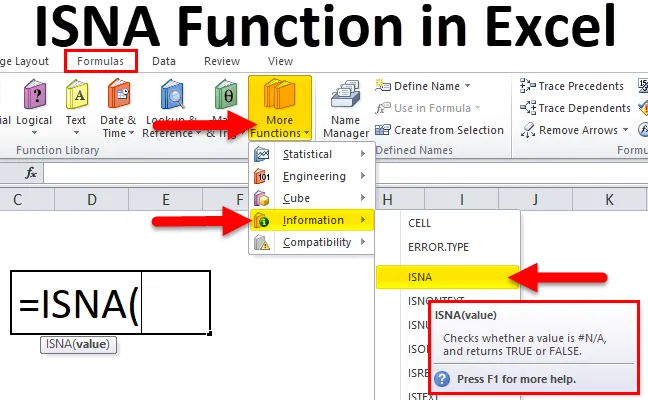
Función ISNA de Excel (Tabla de contenido)
- ISNA en Excel
- Fórmula ISNA en Excel
- ¿Cómo usar la función ISNA en Excel?
ISNA en Excel
- La función ISNA es una función predefinida en Excel que se clasifica en la función INFORMACIÓN y es un grupo o familia de funciones IS.
- Por lo general # N / A! aparece un error cuando un valor no está disponible en el rango de datos.
- La función ISNA junto con otra función nos permite sustituir un valor diferente en lugar del error, es decir, la modificación de la cadena de texto con una personalizada.
- La función más utilizada para el análisis de datos en el dominio de finanzas.
- Función ISNA fácil de usar y función flexible donde necesitamos ingresar un único argumento, la función ISNA en Excel se usa como hoja de trabajo y función VBA en Excel.
- Con la ayuda de la función ISNA, podemos informar a Excel que deje la celda en blanco o que muestre cualquier texto especificado o deseado como "Valor no encontrado" en lugar de mostrar # N / A. error.
Definición
La función ISNA en Excel devolverá VERDADERO si el valor es un error # N / A y devolverá FALSO si no está presente.
Fórmula ISNA en Excel
A continuación se muestra la fórmula ISNA en Excel:
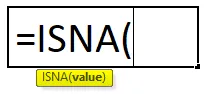
ISNA Formula en Excel tiene un parámetro obligatorio: es decir, el valor.
- Valor (argumento obligatorio): es el valor o expresión que debe probarse, se ingresa manualmente o define variables o una referencia de celda para usar en su lugar.
¿Cómo usar la función ISNA en Excel?
La función ISNA en Excel es muy simple y fácil de usar. Vamos a entender el funcionamiento de la función ISNA en Excel por alguna fórmula ISNA en el ejemplo de Excel.
Puede descargar esta plantilla de Excel de la función ISNA aquí - Plantilla de Excel de la función ISNAEjemplo # 1 - Función ISNA
En la tabla mencionada a continuación. Tengo varios tipos de valores de error en la columna ERROR_VALUES (columna D). Aquí, con la ayuda de la función ISNA en Excel, necesito encontrar el error # N / A en la columna D.
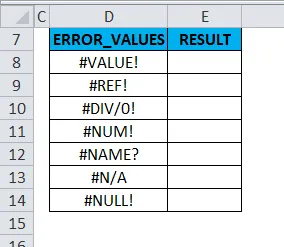
Apliquemos la función ISNA en la celda "E8". Seleccione la celda "E8" donde se debe aplicar la función ISNA.
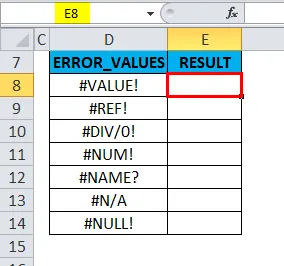
Haga clic en el botón de función de inserción (fx) debajo de la barra de herramientas de fórmula, aparecerá un cuadro de diálogo, escriba la palabra clave "ISNA" en la búsqueda de un cuadro de función y seleccione un menú desplegable de categoría, seleccione "INFORMACIÓN". Para que la función ISNA aparezca en seleccione un cuadro Función. Haga doble clic en la función ISNA.
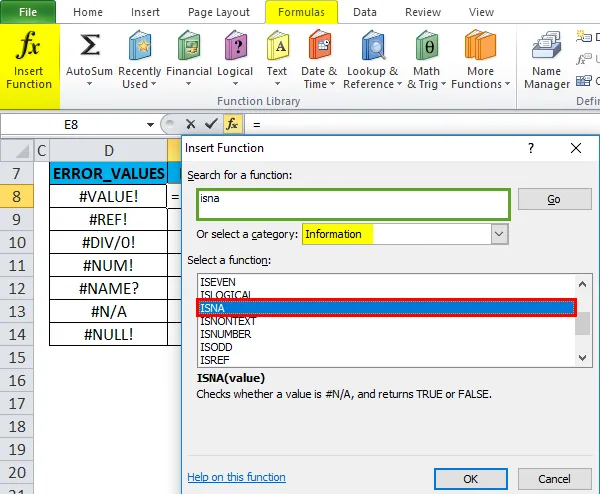
Aparece un cuadro de diálogo donde los argumentos para la función ISNA deben completarse o ingresarse, es decir, = ISNA (valor)
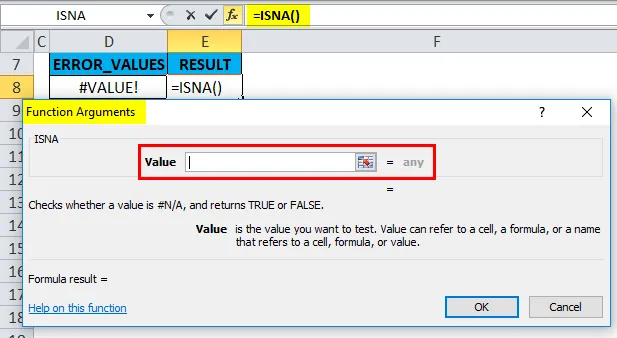
Valor: aquí tengo que verificar si el valor en la celda D8 contiene o no el error # N / A. Tengo que mencionar la referencia de celda "D8", es decir, = ISNA (D8).
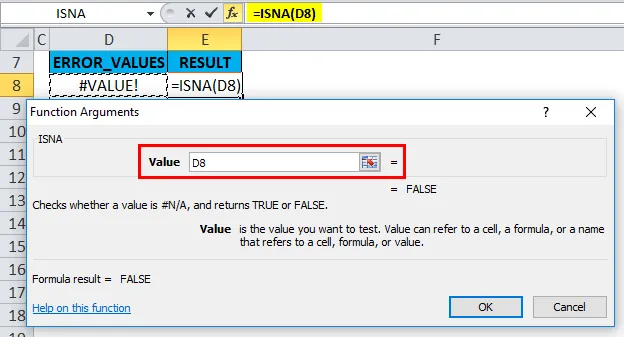
Aquí, = ISNA (D8) devolverá VERDADERO si el valor es un error # N / A o devolverá FALSO si no contiene el error # N / A.
La celda D8 no contiene el error # N / A, devolverá FALSO como salida en la celda "E8".
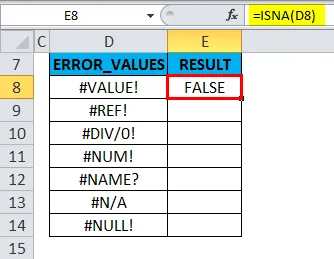
Para obtener la salida para el conjunto de datos completo, haga clic dentro de la celda E8 y verá la celda seleccionada, luego seleccione las celdas hasta E14. Para que el rango de la columna se seleccione, una vez que se seleccionó, haga clic en Ctrl + D para que la fórmula ISNA se aplique a todo el rango.
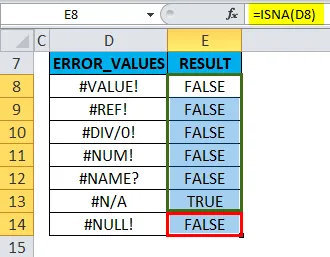
La celda E13 devuelve VERDADERO, valor porque la celda D13 contiene # N / A Error.
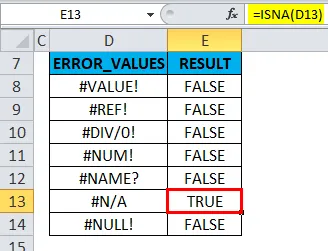
Ejemplo # 2 - Función ISNA e IF con la función BUSCARV para evitar el error # N / A
En la tabla 1 mencionada a continuación. Tengo la lista de estudiantes en la columna de estudiantes (Columna J) y sus puntajes en la columna de Puntaje (Columna K).
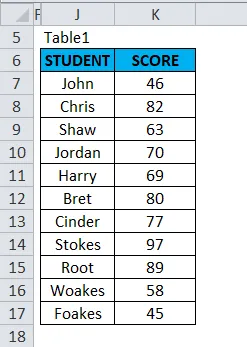
La Tabla 2 contiene una lista del nombre del alumno en la columna del alumno (columna M), nuestro objetivo aquí en esta tabla, es encontrar el puntaje del alumno, basado en su nombre, es decir, el nombre del alumno (consulte la tabla 1) mediante la función BUSCARV.
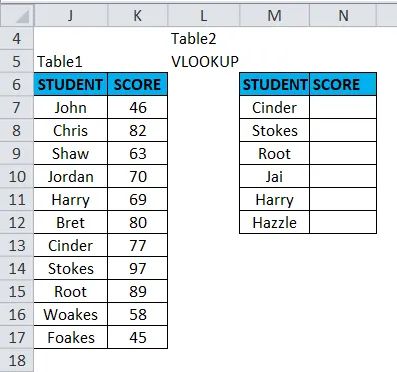
Antes de aplicar una fórmula VLOOKUP, debe tenerlo en cuenta. La búsqueda vertical o BUSCARV hace referencia a tablas alineadas verticalmente y encuentra rápidamente datos en relación con el valor que ingresa el usuario.
Apliquemos la función BUSCARV en la celda "N7". Seleccione la celda "N7" donde se debe aplicar la función BUSCARV.
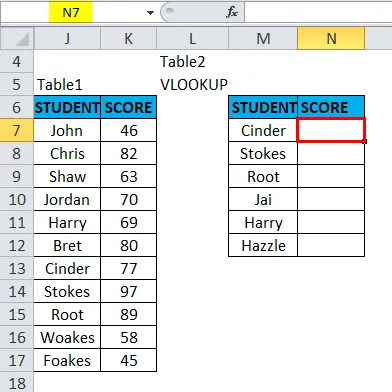
Haga clic en el botón de función de inserción (fx) debajo de la barra de herramientas de la fórmula, aparecerá un cuadro de diálogo, escriba la palabra clave "BUSCARV" en la búsqueda de un cuadro de función, aparecerá la función BUSCARV en la selección de un cuadro de función. Haga doble clic en la función BUSCARV.
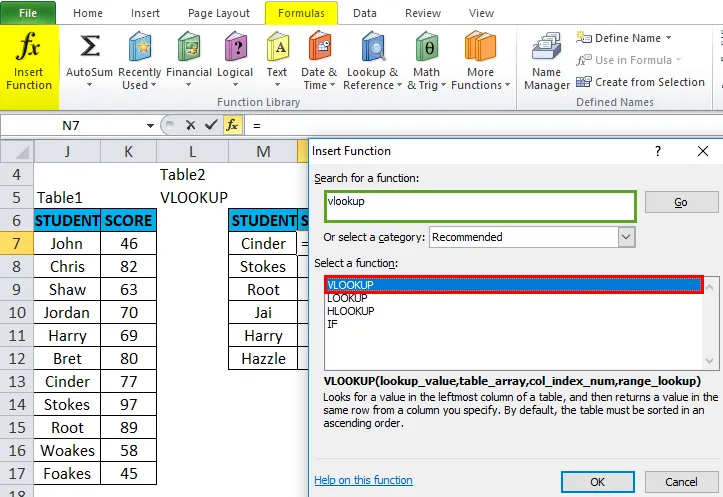
Aparece un cuadro de diálogo donde los argumentos para la función BUSCARV deben llenarse o ingresarse.
La sintaxis para la función BUSCARV es:
BUSCARV (lookup_value, table_array, col_index_num, (range_lookup))
- lookup_value: el valor que desea buscar, es decir, "M7" o "CINDER".
- table_array: rango donde se encuentra el valor de búsqueda, es decir, seleccione table1 rango J6: K17.
- col_index_num: número de columna en una matriz de tabla desde la cual se debe devolver el valor coincidente. Aquí el puntaje del estudiante en la tabla 1 está en la segunda columna, es decir, 2.
- range_lookup: FALSE para una coincidencia exacta o TRUE para una coincidencia aproximada. Seleccione 0 o falso.
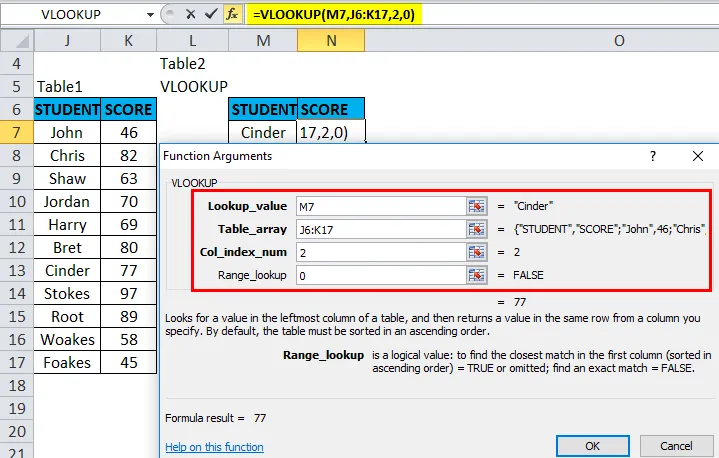
= BUSCARV (M7, J6: K17, 2, 0) devuelve la puntuación de ceniza, es decir, 77.
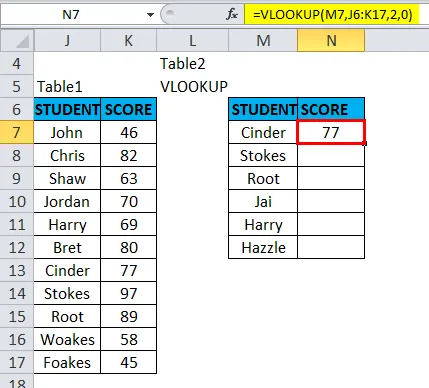
Para obtener los datos finalizados para otros estudiantes, haga clic dentro de la celda N7 y verá la celda seleccionada, luego seleccione las celdas hasta N12. Para que el rango de columna se seleccione, una vez que se seleccionó, haga clic en Ctrl + D para que la fórmula BUSCARV se aplique a todo el rango.

Aquí, se devuelve el error # N / A en la celda N10 y N12. porque la función Vlookup no puede encontrar una coincidencia con el valor de búsqueda proporcionado en el rango de la tabla de referencia.
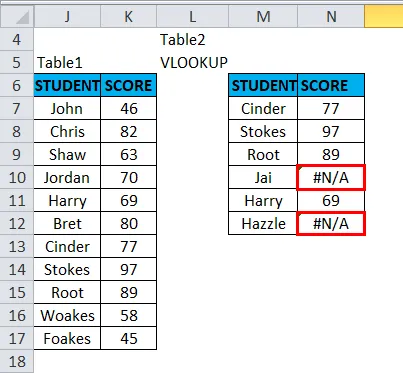
# N / A el error parece extraño. Para una mejor perspectiva de un conjunto de datos final sin error N / A. La función ISNA se usa con la función IF en la función BUSCARV para evitar el error # N / A. Donde el valor de error # N / A se reemplaza con una cadena de texto personalizada.
Supongamos que quiero un mensaje personalizado, es decir, "No encontrado" en lugar de error # N / A.
Trabajemos en esto en la tabla 3, la función ISNA mencionada a continuación con IF se usa con la función BUSCARV para evitar el error # N / A.
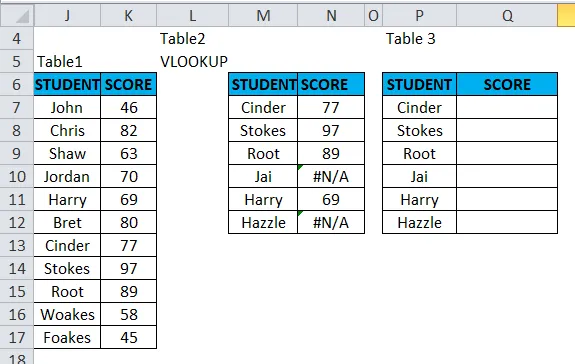
= SI (ISNA (BUSCARV (P7, J6: K17, 2, 0)), "No encontrado", BUSCAR (P7, J6: K17, 2, 0))
Tres partes de la fórmula son
- = SI (ISNA (BUSCARV (P7, J6: K17, 2, 0)),
La primera parte de la fórmula significa que si la función no encuentra el valor de la celda P7 en el rango de tabla J6: K17, muestra la segunda parte.
- "Extraviado"
Muestra "No encontrado" en lugar de un # N / A.
- BUSCARV (P7, J6: K17, 2, 0))
Si la función encuentra el valor, realice la fórmula BUSCARV como de costumbre.
Apliquemos esta fórmula en la celda "Q7".
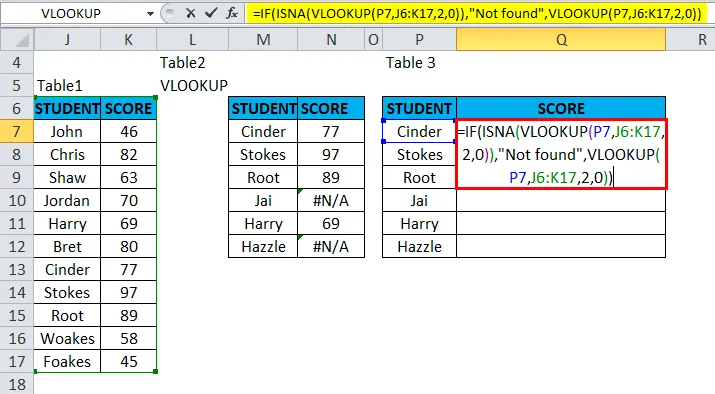
El resultado será:
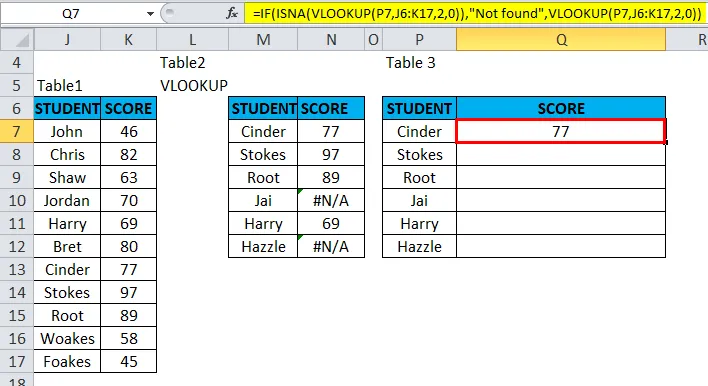
Para obtener los datos finalizados para otros estudiantes, debe aplicar esta fórmula para un rango de fechas completo. haga clic dentro de la celda "Q7", y verá la celda seleccionada, luego seleccione las celdas hasta Q12. Para que el rango de columna se seleccione, una vez que se seleccionó, haga clic en Ctrl + D para que la fórmula se aplique a todo el rango.
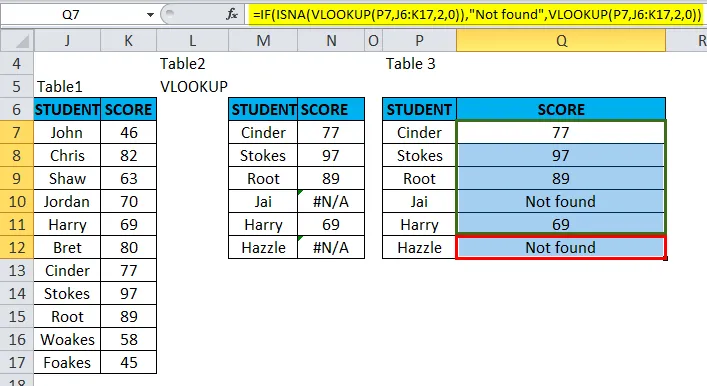
Devolverá una cadena de texto personalizada mencionada en la fórmula, es decir, "No encontrado" en lugar del error # N / A en la celda N10 y N12.
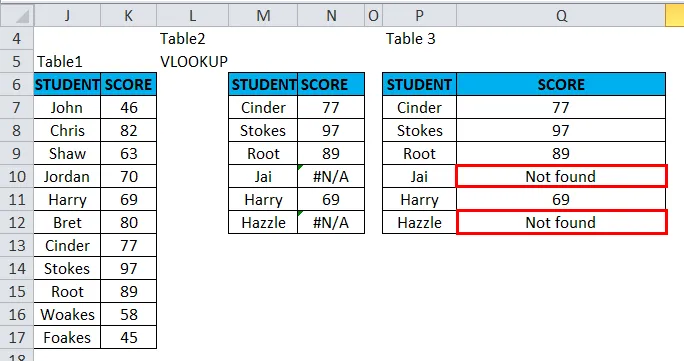
Cosas para recordar sobre la función ISNA en Excel
- El valor del argumento ISNA puede ser un espacio en blanco (celda vacía), texto, número, error, valor lógico o de referencia, o un nombre que haga referencia a cualquiera de estos, que desea probar.
- Las funciones IS son significativas en las fórmulas para probar el resultado de un cálculo. Si se combina con condiciones lógicas IF, ayudará a encontrar el valor de error.
Artículos recomendados
Esta ha sido una guía para ISNA en Excel. Aquí discutimos la fórmula ISNA en Excel y cómo usar la función ISNA en Excel junto con ejemplos prácticos y una plantilla de Excel descargable. También puede consultar nuestros otros artículos sugeridos:
- Guía sobre la barra de desplazamiento en Excel
- Ejemplos de función LN en Excel
- Función Excel COMBIN
- Función SUMIF en Excel