
Introducción a la herramienta Puppet en After Effects
La herramienta Puppet se usa en Adobe After Effects para dar animación a sus imágenes. After Effects tiene pines que el usuario utiliza para manipular los controles de animación. Después de aplicar el efecto Marioneta, la forma de la imagen cambia según el lugar donde haya agregado los alfileres. La animación completa de la imagen está controlada por el pin. Puede agregar dichos pines para mover una parte de la imagen como desee.
¿Cómo usar la herramienta Puppet en After Effects?
A continuación, en este artículo, discutiremos y aprenderemos cómo usar las herramientas de Puppet en After Effects. Además, cómo agregar efectos de animación a una imagen y mejorar el diseño usando la herramienta de títeres después del efecto.
Según la colocación y el movimiento de los alfileres, la herramienta Marioneta cambia la estructura de la imagen. Estos pines controlan los aspectos de las imágenes y deciden qué área de la imagen se mueve, qué permanece sólida y decide las partes de la imagen en caso de que se superpongan componentes. Al crear el pin inicial, la región dentro de un contorno se genera en forma de una malla triangular. El contorno será visible una vez que se haya aplicado la herramienta de marionetas. El puntero de la herramienta Puppet estará en la parte donde se encuentra el contorno. La malla se conectará a los píxeles de la imagen. Por lo tanto, los píxeles se mueven mientras selecciona el puntero títere.
Existen diferentes tipos de herramientas de Puppet que se pueden usar de acuerdo con los requisitos particulares de los usuarios:
1. La herramienta Pin de marionetas:
Con la herramienta Pin de marionetas, puede colocar los alfileres en la imagen para elegir dónde se crearán las juntas. Al tratar de animar a un personaje con manos y piernas, se recomienda colocar los alfileres en áreas como los codos, las rodillas o cualquier otra parte del cuerpo que sea propensa a moverse, también tiene la opción de controlar a este Príncipe e incluso grabar sus animaciones usando la línea de tiempo ventana.
2. La herramienta de superposición de marionetas:
Al trabajar con personajes de naturaleza compleja, es posible que haya encontrado elementos que pueden interferir con las partes en las que está animando. Con la herramienta de superposición de marionetas, puede pintar información detallada sobre su personaje e informar a Illustrator sobre el orden en que se representan las partes.
¿Cómo ampliar la imagen de un pájaro?
La herramienta Marioneta es efectiva cuando desea agregar efectos de animación sutiles a sus activos de imagen. A continuación se muestra un ejemplo de cómo se anima la imagen de un pájaro para escalar.
Paso 1: elija una imagen para agregar la herramienta de marionetas en After Effects. Para eso, abra After Effects y vaya a Archivo> Importar> Elija la carpeta que contiene la imagen en la que desea trabajar.
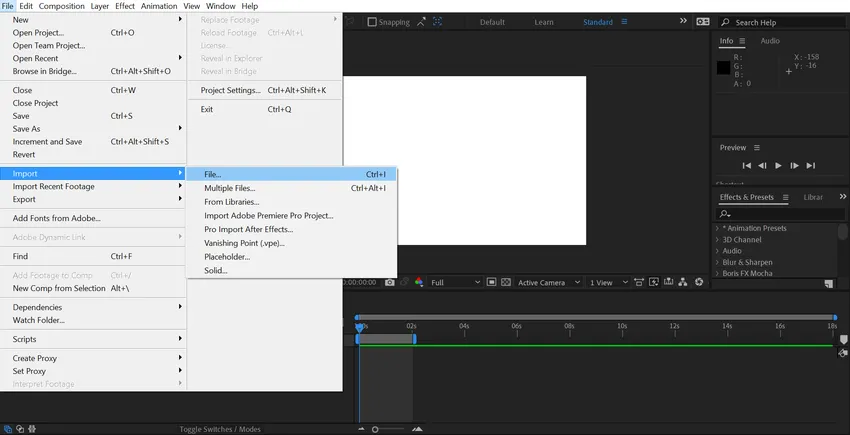
Paso 2: Ahora la imagen será visible en el panel de origen. Luego, simplemente arrastre hacia abajo la imagen en la sección de línea de tiempo de After Effects.
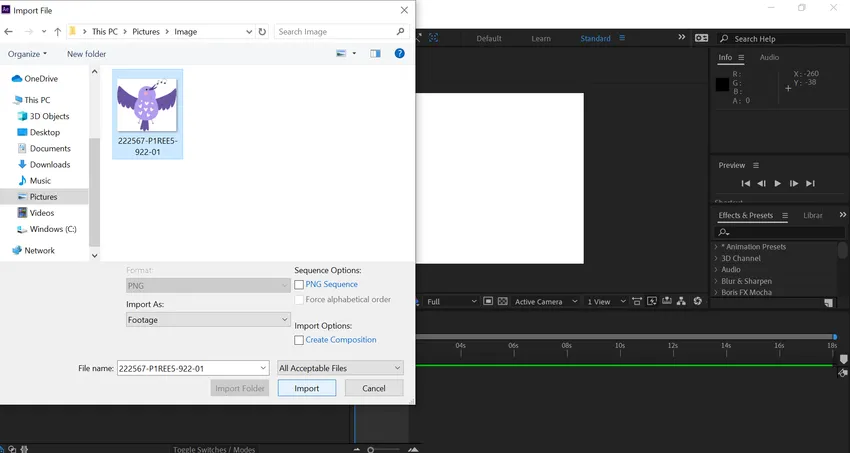
En este momento el pájaro se siente muy estático y sin vida. Usando la herramienta Marioneta, aplicaré algunos movimientos a la imagen.
Paso 3: Seleccione la herramienta Marioneta del icono de chincheta disponible en las opciones del menú. La primera parte viene donde tenemos que agregar alfileres en el lugar correcto de la imagen. Podremos mover y envolver la imagen utilizando los pines aplicados a la imagen. Tendrá que recordar que cada vez que hace clic en la imagen, se genera un nuevo pin que puede usarse para agregar enlaces suaves. Este suave une todos los enlaces que pueden emplearse para evitar que una parte de una imagen se mueva.
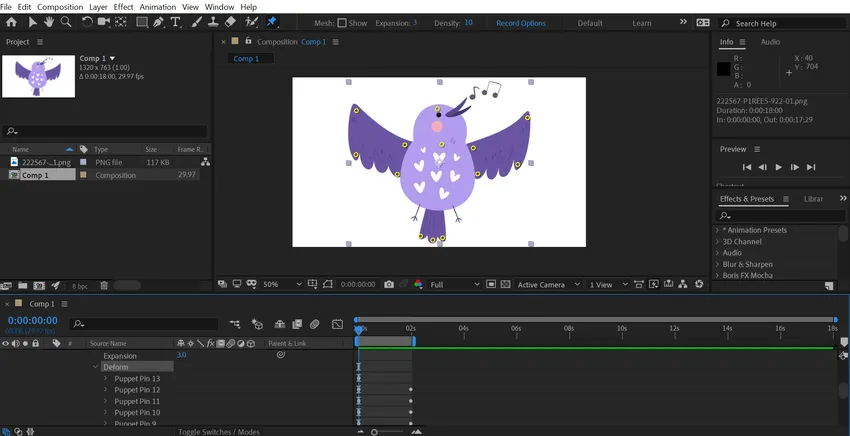
Paso 4: Tenga cuidado al agregar los pines en las áreas clave, como el comienzo de la imagen, la sección central y todas las partes importantes de la imagen que deberá animar o mover. Después de los efectos, agregue automáticamente el fotograma clave en los pines recién agregados donde sea que esté el cabezal de reproducción en ese momento.
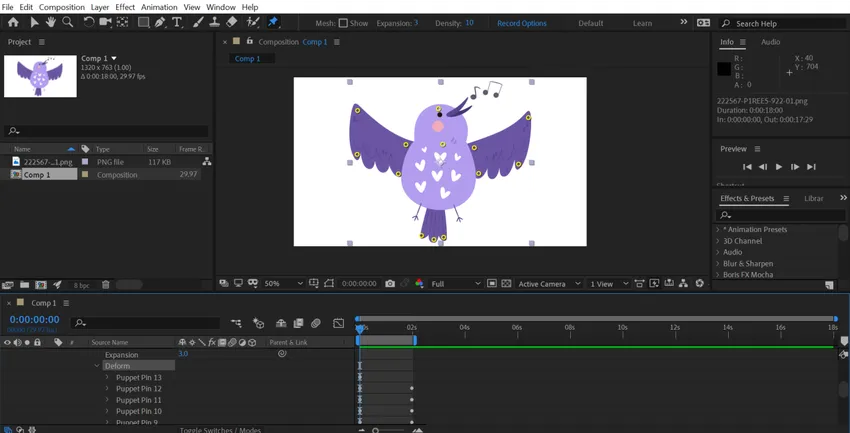
Paso 5: Estoy colocando los alfileres en áreas como las puntas, las articulaciones en el medio, las partes de la pluma, las áreas del cuello y la cabeza, y finalmente el área de la cola. Después de eso, en el siguiente cuadro, cambiaré las propiedades del fotograma clave para tener un ligero efecto de animación con el pájaro tratando de extender sus alas. Para eso, cambiaré los pines asociados con la región de plumas y tiraré y estiraré para obtener los resultados deseados.
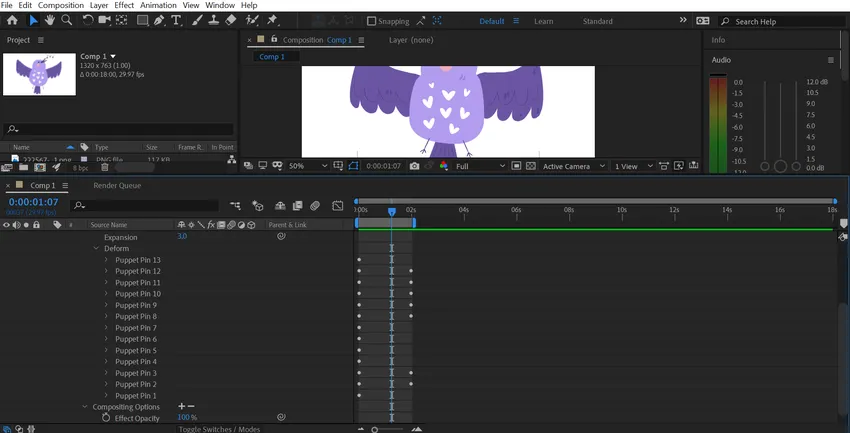
Paso 6: Después de hacer estos cambios en la vista previa, parece que funciona bien. Sin embargo, el problema surge cuando la animación se ve rara. Puede solucionar este problema al eliminar los marcos. Para eso, debe seleccionar todos los fotogramas clave deformados y hacer clic derecho y elegir la opción Easy Ease.
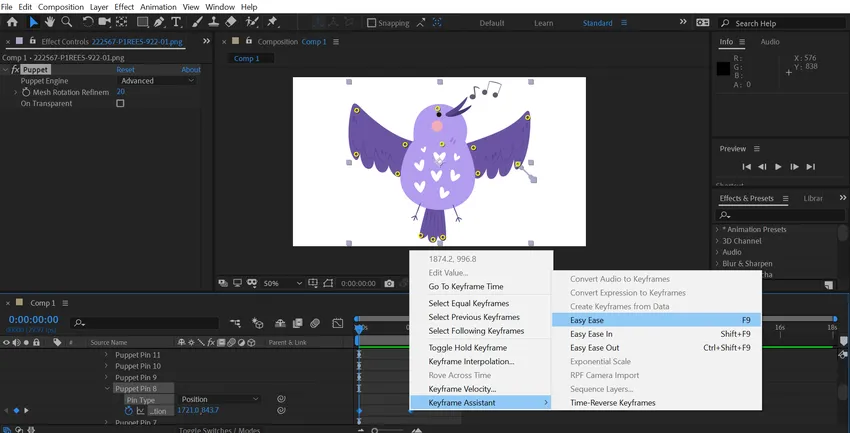
Paso 7: Puedes usar el editor de curvas para suavizar mejor el movimiento. Para eso, use la tecla de acceso directo Shift + F3 para abrir el editor de gráficos. Establezca la influencia de todo el marco en aproximadamente el 50%. La salida se ve mucho mejor con un movimiento agradable y suave. Esto demuestra el efecto de la herramienta Puppet en la creación de animaciones leves y sutiles como las mujeres que transformaron completamente la imagen. Puede aplicar este efecto en cualquier lugar que desee para agregar un poco de movimiento y hacer que los gráficos sean mucho más interesantes.
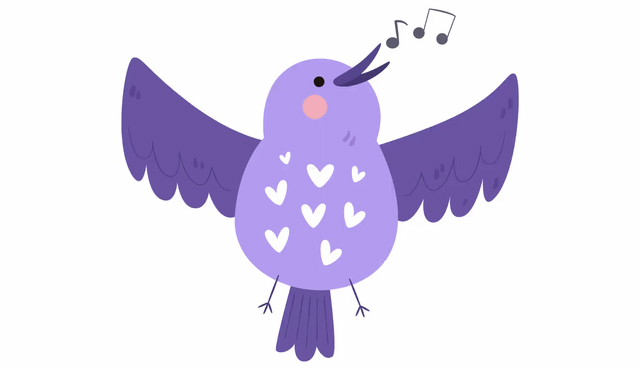
Conclusión: herramienta Puppet en After Effects
La herramienta Puppet en After Effects le permite transformar imágenes estáticas en animaciones animadas. Agregar movimientos no implica pasos complejos y puede hacerlo fácilmente una vez que aprende con la herramienta de marionetas. Comienza a probar la nueva herramienta y crea increíbles obras de arte que realmente se destacan.
Artículos recomendados
Esta es una guía de la herramienta Puppet Tool en After Effects. Aquí discutimos la Introducción a la herramienta de títeres en los efectos posteriores junto con los pasos para ampliar la imagen de un pájaro. También puede consultar los siguientes artículos para obtener más información:
- Animar objetos en After Effects
- Enmascaramiento de imágenes en After Effects
- Pasos para agregar fotogramas clave en After Effects
- Los 9 mejores complementos de Adobe After Effects
- Lluvia en After Effects