En el tutorial anterior de esta serie sobre corrección de tono y color en Photoshop, aprendimos los conceptos básicos sobre cómo mejorar el rango tonal general de una imagen usando un ajuste de imagen de Niveles. Aprendimos a oscurecer las sombras configurando un nuevo punto negro, cómo iluminar los reflejos configurando un nuevo punto blanco y cómo iluminar u oscurecer los tonos medios usando el control deslizante de tonos medios (o gamma ).
En este tutorial, aprenderemos cómo ahorrar tiempo aprovechando el botón Automático en el cuadro de diálogo Niveles, que le permite a Photoshop intentar corregir automáticamente el rango tonal.
El botón Auto se mejoró mucho en Photoshop CS6. Antes de CS6, funcionaba igual que el comando Tono automático que se encuentra en el menú Imagen (que analizamos en el tutorial Tono automático, Contraste automático y Color automático). Y al igual que el comando Auto Tone, el resultado que obtuvimos fue completamente automático. O nos gustó la apariencia de la imagen después, o más a menudo que no, no nos gustó. Y si no lo hiciéramos, nuestra única opción real era deshacer el resultado automático y comenzar de nuevo con nuestro propio ajuste manual de niveles.
En Photoshop CS6, las cosas cambiaron. Adobe agregó un nuevo algoritmo al botón Automático conocido como Mejorar brillo y contraste que observa el histograma de su imagen y toma decisiones inteligentes sobre cómo se puede mejorar su rango tonal. Esto no solo produce mejores resultados, sino que el resultado ya no es una situación de "tómalo o déjalo". Como veremos en este tutorial, el botón Automático ahora puede servir como un excelente punto de partida para la corrección de sus Niveles, uno que luego puede mejorar aún más utilizando los controles deslizantes de punto negro, punto blanco y tono medio.
Si aún no ha leído el tutorial previo de Levels Image Adjustment Essentials, le recomiendo que lo haga antes de continuar, ya que este tutorial asume que ya comprende los conceptos básicos de cómo funciona un ajuste de niveles.
Aquí está la imagen que tengo abierta en Photoshop. Al igual que con el tutorial anterior sobre Niveles, estoy usando una foto en blanco y negro aquí, pero todo lo que cubrimos se aplica también a imágenes a todo color:

Una fotografía antigua en blanco y negro desvaída.
Esta imagen se ha desvanecido un poco con el tiempo y podría usar un impulso en contraste. Veamos cómo el botón Auto en Niveles puede ayudarnos a comenzar. Para ahorrar tiempo, ya he seguido adelante y he duplicado mi imagen para tener una copia separada en la que trabajar. Si miramos en mi panel de Capas, vemos la foto original en la capa de Fondo, y la copia está en una nueva capa a la que he cambiado el nombre de "Niveles" directamente encima. Observe que la capa "Niveles" está resaltada en azul, lo que nos dice que es la capa actualmente activa:
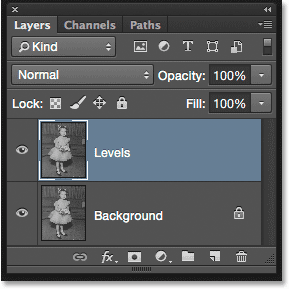
El panel Capas que muestra el original y la copia de la imagen.
Para este tutorial, aplicaré los niveles como un ajuste estático, lo que significa que se aplicará directamente a la capa misma. Para seleccionar niveles, iré al menú Imagen en la barra de menús en la parte superior de la pantalla, luego elegiré Ajustes y luego Niveles :
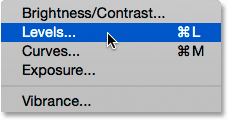
Ir a Imagen> Ajustes> Niveles.
Esto abre el cuadro de diálogo Niveles con el histograma de la imagen como la característica principal en el medio:
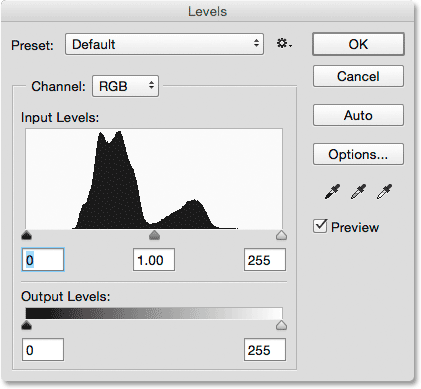
El cuadro de diálogo Niveles.
Echemos un vistazo más de cerca al histograma para ver qué nos dice sobre el rango tonal actual de la imagen. Aquí vemos que, por el momento, no tenemos detalles reales de sombras o resaltados. Si comparamos el histograma con la barra de degradado de negro a blanco que se ejecuta debajo de él, vemos que el borde izquierdo del histograma, que representa los píxeles más oscuros de la imagen, comienza sobre un tono gris más claro que el negro. El lado derecho, que representa los píxeles más brillantes de la imagen, comienza sobre un tono gris más oscuro que el blanco. De hecho, todo el histograma está agrupado sobre los medios tonos en el medio. Esto explica por qué las corrientes de fotografía se ven bastante planas y sin vida:
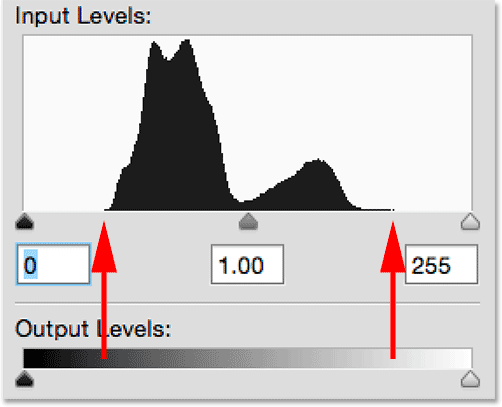
El histograma muestra una falta de detalles tanto en las sombras como en las luces.
El botón automático
Afortunadamente, problemas como este son una solución fácil para los niveles, pero en lugar de saltar y ajustar manualmente los controles deslizantes de negro, blanco y tono medio, veamos qué puede hacer la función Auto. Haré clic en el botón Auto que se encuentra a la derecha del histograma:

Al hacer clic en el botón Automático en el cuadro de diálogo Niveles.
Tan pronto como hago clic en el botón Automático, Photoshop analiza la imagen, trata de descubrir qué mejoras deben hacerse en el rango tonal y realiza sus propios ajustes en los controles deslizantes de punto negro, punto blanco y tono medio. Aquí, vemos que Photoshop movió el control deslizante de punto negro hacia la derecha, incrementándolo desde 0 (el valor predeterminado) hasta el nivel 25 . Esto significa que cualquier píxel en la imagen que originalmente tenía un nivel de brillo de 25 o más oscuro ahora será negro puro. En el otro extremo del histograma, Photoshop movió el control deslizante de punto blanco hacia la izquierda, disminuyéndolo desde su valor predeterminado de 255 hasta el nivel 229, lo que significa que los píxeles que originalmente tenían un nivel de brillo de 229 o más claro ahora serán puros blanco. Finalmente, Photoshop iluminó un poco los tonos medios moviendo el control deslizante de tonos medios en el centro hacia la izquierda, aumentando su valor de 1.00 (el valor predeterminado) a 1.07 :
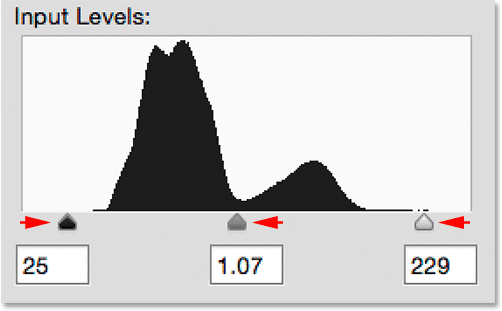
Los ajustes de niveles automáticos.
Para comparar la versión original de la foto con la versión corregida automáticamente, desmarcaré la opción Vista previa :
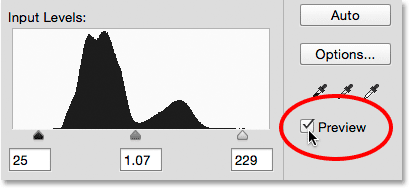
Desactivar la vista previa.
Con Vista previa desmarcada, vemos la versión original de la imagen:

La versión original
Haré clic dentro de la casilla de verificación Vista previa para volver a activarla, y aquí vemos la versión con corrección automática. Ya las cosas se ven mejor. Con esta imagen, las mejoras son sutiles, pero definitivamente van en la dirección correcta:
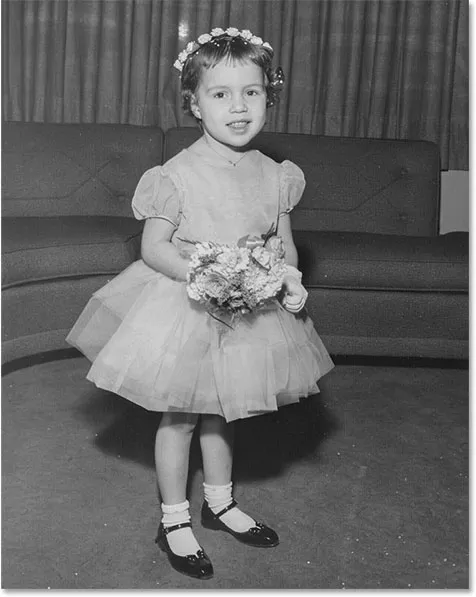
La versión corregida automáticamente.
Complemento de códigos cortos, acciones y filtros: error en código corto (ads-photoretouch-middle)
Las opciones de corrección automática del color
Observe que dije que las mejoras están "encaminadas en la dirección correcta", lo que implica que aún hay más que podemos hacer. Para comprender el significado de eso, comparemos esto con cómo funcionaban las cosas antes de Photoshop CS6. Para hacer eso, haré clic en el botón Opciones directamente debajo del botón Automático:
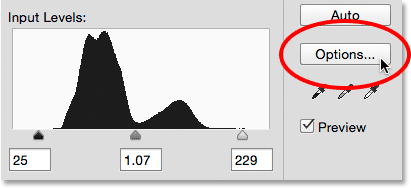
Al hacer clic en el botón Opciones.
Esto abre el cuadro de diálogo Opciones de corrección automática del color, donde podemos elegir entre los diversos algoritmos que tenemos disponibles para corregir automáticamente la imagen. Mencioné anteriormente que en Photoshop CS6, Adobe agregó un nuevo algoritmo conocido como Mejorar Brillo y Contraste . Está seleccionado para nosotros de manera predeterminada, por lo que siempre y cuando sea el que desea usar (que casi siempre es) no necesitará hacer clic en el botón Opciones para seleccionarlo:

El nuevo algoritmo Mejorar brillo y contraste.
Antes de Photoshop CS6, solo los primeros tres algoritmos de la lista estaban disponibles, y cada uno corresponde a uno de los tres ajustes de imagen automáticos que se encuentran en el menú Imagen de Photoshop. Al seleccionar el primero, Mejorar contraste monocromático, obtendría exactamente el mismo resultado que si hubiera aplicado el comando Contraste automático a la imagen. El segundo, Mejorar el contraste por canal, sería lo mismo que aplicar Tono automático, y el tercero, Encontrar colores oscuros y claros, le daría el mismo resultado que el Color automático .
El algoritmo predeterminado anterior a CS6 era el segundo, Mejorar el contraste por canal, por lo que lo seleccionaré para activarlo:

Selección del algoritmo "Mejorar contraste por canal".
Cambiar entre los diferentes algoritmos mientras el cuadro de diálogo Opciones de corrección automática del color está abierto actualizará instantáneamente la imagen con el nuevo resultado, lo que facilita su comparación. Esto es lo que me brinda la opción Mejorar contraste por canal. Tenga en cuenta que el contraste ahora es mucho más intenso (incluso demasiado intenso), a diferencia del resultado anterior, que era más sutil. Esto se debe a que los tres algoritmos originales no saben hacer nada más que esto. Siguen sin pensar la misma receta para aumentar el contraste sin importar la imagen que les arrojes, y lo hacen canal por canal, lo que significa que, en lugar de mirar la imagen como un todo, cada uno de los tres canales de color (Rojo, Verde y Azul) que componen su imagen se trata por separado (consulte el tutorial Tono automático, Contraste automático y Color automático para obtener más detalles). Si se tratara de una imagen a todo color, probablemente también veríamos un cambio en los colores:
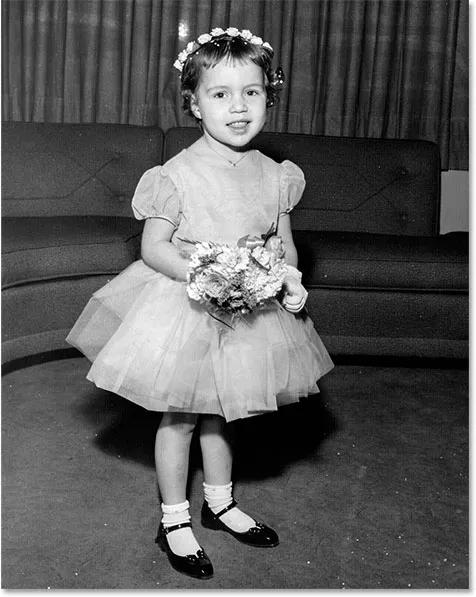
La imagen después de la corrección automática con Mejora por contraste de canal.
Con Mejorar contraste por canal aún activo, veamos nuevamente el histograma en el cuadro de diálogo Niveles donde los problemas se vuelven más obvios. Observe que el rango tonal de la imagen se ha extendido a su límite, como si Photoshop dijera: "¿Quieres contraste? ¡Lo tienes!" El histograma ahora se extiende desde negro puro en el extremo izquierdo hasta blanco puro en el extremo derecho. Eso puede sonar como un resultado ideal, pero si miramos más de cerca, vemos que tiene un precio muy alto. En lugar de aparecer como una forma sólida y continua, el histograma ahora tiene un patrón de peine muy definido con muchas secciones que faltan. Cada sección que falta significa que hemos perdido completamente los detalles de la imagen en ese nivel de brillo.
Y, lo que es peor, ¿qué pasó con el punto negro, el punto blanco y los controles deslizantes de medios tonos? ¿Recuerdas cómo Photoshop los había ajustado para nosotros? Bueno, ahora todos han sido restablecidos a sus valores predeterminados, lo que significa que no puedo hacer más ajustes por mi cuenta, al menos no sin recortar las sombras o los resaltados. Si encuentro el resultado demasiado intenso (lo cual hago), no hay forma de arreglarlo. Este enfoque de "tómalo o déjalo" era cómo funcionaba el botón Automático en Niveles antes de Photoshop CS6:
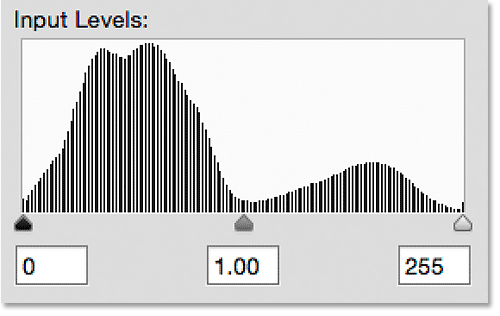
El histograma ahora muestra muchos detalles faltantes, y los tres controles deslizantes ya no son de ninguna utilidad.
Avancemos al presente volviendo al nuevo algoritmo Mejorar brillo y contraste:
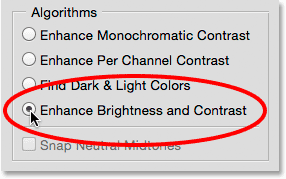
Seleccionando Mejorar brillo y contraste una vez más.
Y ahora, es más fácil ver cuánto mejor funciona hoy el botón Auto. En lugar de simplemente extender el rango tonal a los extremos, Photoshop analiza el contenido de la imagen y toma decisiones inteligentes sobre cómo se debe ajustar el rango tonal. Luego realiza esos ajustes utilizando el punto negro real, el punto blanco y los controles deslizantes de medios tonos:

El botón Auto ahora ajusta los controles deslizantes reales, dejando espacio para un ajuste fino.
Como los ajustes se hicieron con los controles deslizantes, puedo mejorar fácilmente el resultado inicial autocorregido simplemente arrastrando los controles deslizantes yo mismo. Sin embargo, antes de poder hacerlo, tendré que cerrar el cuadro de diálogo Opciones de corrección automática del color haciendo clic en el botón Aceptar :
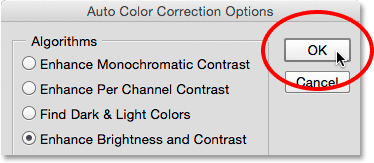
Cierre del cuadro de diálogo Opciones de corrección automática del color.
Luego, aumentaré el contraste en la imagen aún más elevando el valor del punto negro de 25 a alrededor de 44, bajando el valor del punto blanco de 229 a 210, y oscureciendo ligeramente los tonos medios bajando el valor de 1.07 a 1.05:
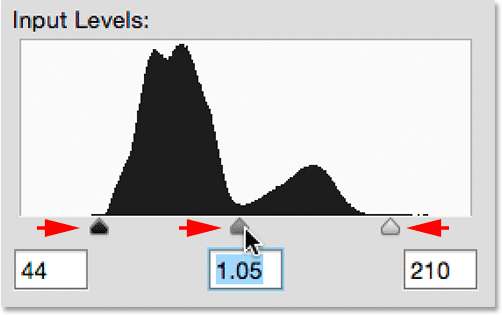
Realizar ajustes manuales a la corrección automática inicial.
Haré clic en Aceptar para aceptar los ajustes y cerrar el cuadro de diálogo Niveles:
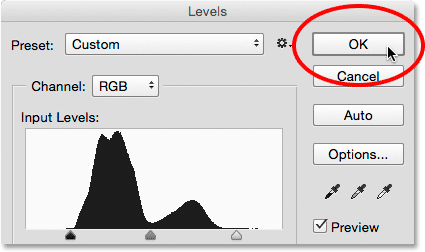
Cierre del cuadro de diálogo Niveles.
Y aquí, después de ajustar la corrección automática inicial, está mi resultado final:
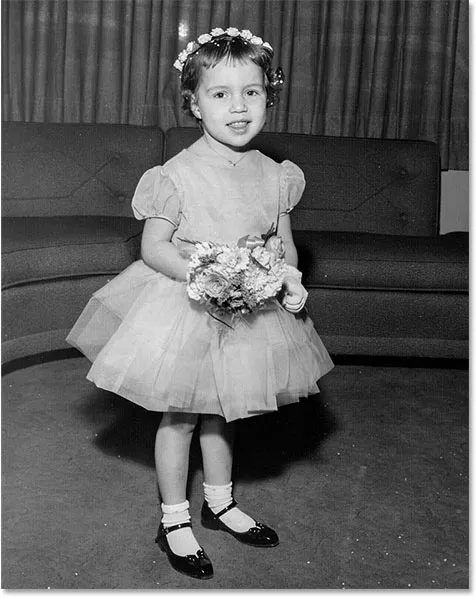
La imagen corregida.
¡Y ahí lo tenemos! ¡Así es como se corrige automáticamente y ajusta el rango tonal de sus fotos usando un ajuste de imagen de Niveles y el botón Automático mejorado en Photoshop CS6 y CC (Creative Cloud)! ¡Consulte nuestra sección de retoque fotográfico para obtener más tutoriales de edición de imágenes de Photoshop!