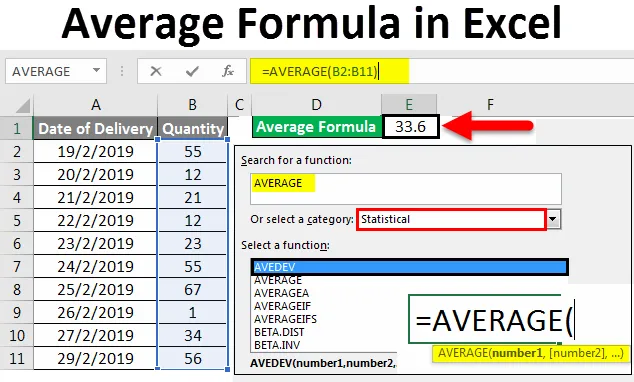
Fórmula promedio de Excel (tabla de contenido)
- Fórmula promedio en Excel
- ¿Cómo usar la fórmula promedio en Excel?
Fórmula promedio en Excel
La fórmula promedio en Excel simplemente da el promedio de los valores de celda numéricos seleccionados. Promedio significa que si sacamos la suma de algunos valores y dividimos eso con la suma calculada con el número total de iteraciones, da el promedio de todos los valores.
¿Cómo usar la fórmula promedio en Excel?
En nuestros días escolares, solíamos calcular el promedio de cualquier rango sumando primero los valores y luego dividiéndolos con el número total de valores utilizados en la suma. Pero en Excel tenemos una fórmula simple para calcular un promedio. Para esto, desde la opción Insertar función en Excel, podemos buscar PROMEDIO para usarlo.
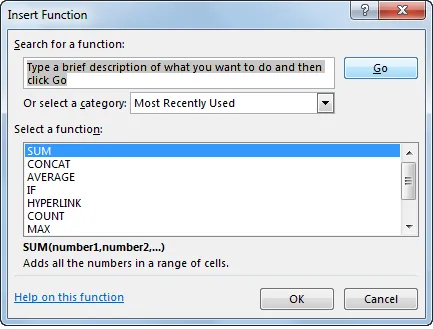
O bien, vaya al modo de edición de cualquier celda escribiendo = (signo igual) y luego seleccione la función promedio como se muestra a continuación.

Fórmula promedio en Excel - Ejemplo # 1
Comprendamos cómo usar la fórmula promedio en Excel con algunos ejemplos.
Puede descargar esta plantilla de Excel de fórmula promedio aquí - Plantilla de Excel de fórmula promedioTenemos una muestra de datos de venta de un producto de 10 días como se muestra a continuación.
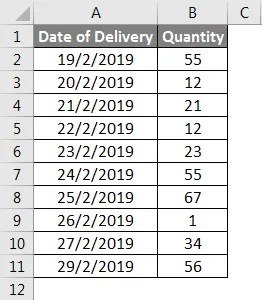
Ahora calculemos las ventas promedio de datos dados. Para esto, vaya a la celda donde queremos aplicar la fórmula promedio para ver el resultado y luego haga clic en el icono Insertar función justo al lado de la barra de fórmulas en Excel como se muestra a continuación.
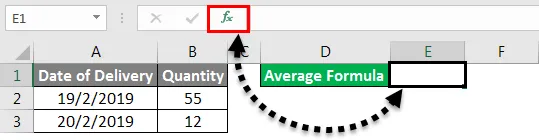
O vaya a la pestaña Fórmulas y seleccione Insertar función como se muestra a continuación.
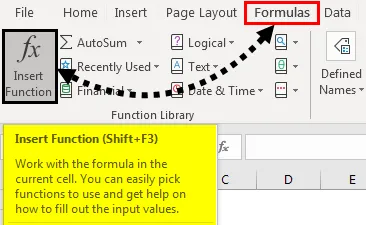
Después de eso, obtendremos un cuadro Insertar función como se muestra a continuación. Desde allí, busque la función Promedio y luego haga clic en Aceptar . O bien, podemos ubicar la función Promedio en la categoría Funciones estadísticas de O seleccionar un cuadro de categoría .
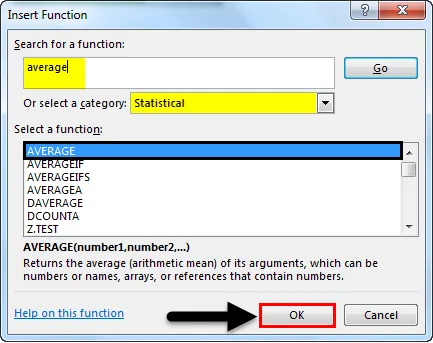
Como podemos ver arriba, después de seleccionar la función, obtendremos también la sugerencia de sintaxis que se resalta en el cuadro.
Una vez que hagamos clic en Aceptar, nos llevará a la ventana Argumento de función promedio . Allí, seleccione las celdas o el rango para el que necesitamos encontrar el promedio. Aquí podemos seleccionar más de 1 rango en un número diferente de celdas. Después de eso, haga clic en Aceptar .
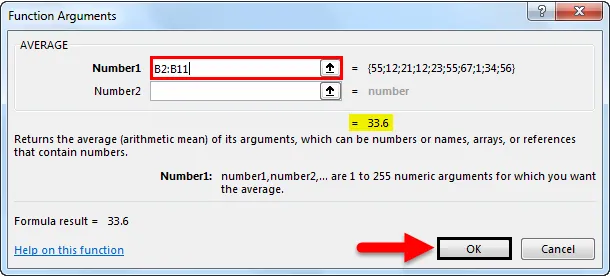
Como podemos ver, obtuvimos el promedio del rango seleccionado como 33.6 para el rango seleccionado B2 a B11.

Esto ya es notado por muchas personas, el mismo resultado será visible en la parte inferior de la hoja de Excel como se muestra a continuación. Allí podemos ver el total de celdas seleccionadas, la suma de todos los números y el promedio de los números seleccionados.

Fórmula promedio en Excel - Ejemplo # 2
Esta es otra forma de tomar un promedio. Consideraremos los mismos datos que hemos visto anteriormente para tomar un promedio. Esta es una manera simple y rápida de obtener el resultado requerido. Para esto, vaya a la celda donde queremos ver la salida. Ahora escriba = (signo de igualdad) para ir al modo de edición de esa celda seleccionada. Ahora escriba PROMEDIO y seleccione la función exacta como se muestra a continuación.

Como podemos ver, también se ve la sintaxis de la función seleccionada. También vemos trabajo según eso. Ahora, para completar la sintaxis, seleccione el rango de celdas para el que necesitamos calcular el promedio.
Aquí hemos seleccionado el rango de celda B2 a celda B11 como se muestra a continuación.
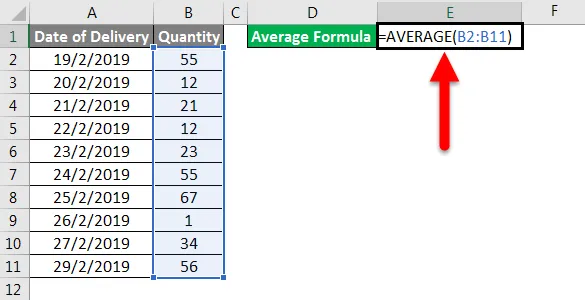
Y luego presione Entrar para obtener el resultado. Como podemos ver, el promedio de las celdas seleccionadas es 33.6 como se muestra a continuación.

Para este caso, también podemos verificar en la parte inferior de la hoja de Excel si muestra el mismo promedio o no. Para esto, seleccione las celdas y baje.

Como podemos ver arriba, muestra el mismo promedio que 33.6 para el recuento de células 10 seleccionado. Esto prueba la exactitud de la fórmula que usamos.
Fórmula promedio en Excel - Ejemplo # 3
Podemos obtener resultados más precisos si usamos PROMEDIO con REDONDO. Esto dará el resultado de la figura redonda en lugar de una figura con dígitos decimales. Para esto, agregue la función REDONDEAR una vez que apliquemos el PROMEDIO. Presione = en cualquier celda y busque y seleccione la función REDONDA . Aquí podemos ver la sintaxis de ROUND como se muestra a continuación.
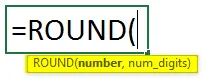
Dice que number y num_digits son parte de la sintaxis. Ahora para el número, aplique la fórmula PROMEDIO y para num_digits seleccione como se muestra a continuación.
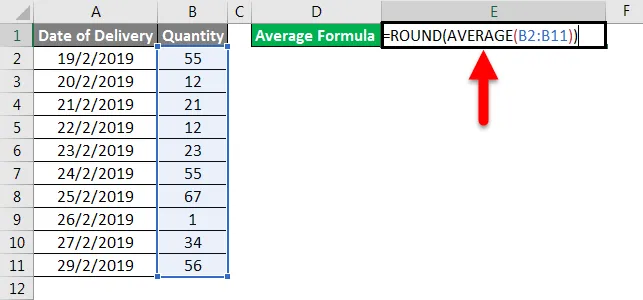
Esto nos dará el promedio del rango seleccionado sin ningún recuento de dígitos decimales. El resultado estará en el número entero.
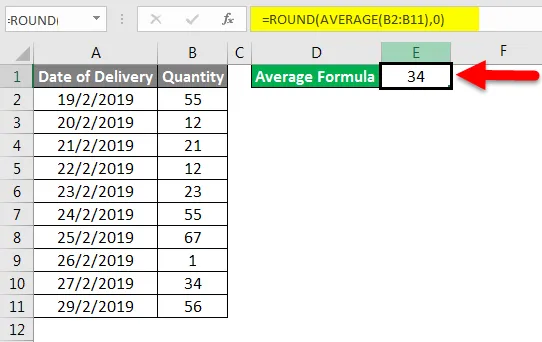
Cosas para recordar
- Siempre seleccione la gama completa. Si hay celdas en blanco en el medio, seleccione la celda también para llenar el espacio.
- Podemos obtener el resultado en cifras redondas usando la función REDONDEAR antes de PROMEDIO como se explica en un ejemplo -3.
- La función PROMEDIO se puede usar verticalmente, horizontalmente o en cualquier dato en forma de matriz en cualquier forma.
Artículos recomendados
Esta ha sido una guía para la fórmula promedio en Excel. Aquí discutimos la fórmula promedio en Excel y cómo usar la fórmula promedio en Excel junto con ejemplos prácticos y una plantilla de Excel descargable. También puede consultar nuestros otros artículos sugeridos:
- Guía para la función SUMPRODUCT en Excel
- ¿Cómo usar la función SUMA en Excel?
- Usos de la función de raíz cuadrada de Excel
- Función MAX IF en Excel