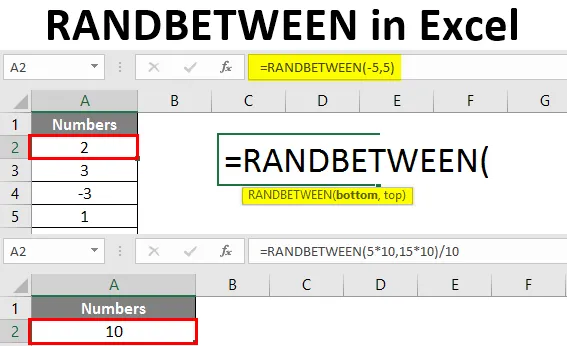
Excel RANDBETWEEN (Tabla de contenido)
- Introducción a Excel RANDBETWEEN
- ¿Cómo generar números aleatorios en Excel?
Introducción a Excel RANDBETWEEN
Cuando hablamos de Excel, hay una función llamada RANDBETWEEN que te ayuda a generar los números pseudoaleatorios entre un rango dado de números. Lo que significa que estos son los números aleatorios que se predicen con algún algoritmo matemático en el backend. RANDBETWEEN es una función volátil en excel. Es decir, cambiará los valores generados cada vez que refresquemos / definamos nuevamente la fórmula en el mismo rango. La función Excel RANDBETWEEN genera un solo número aleatorio en una iteración entre un rango dado de números. Por ejemplo, digamos, 10 números aleatorios entre 1 y 6. Esta función por defecto genera solo números aleatorios enteros.
Sintaxis para la función RANDBETWEEN
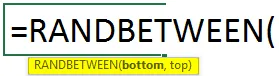
Argumentos de la función RANDBETWEEN:
bottom : un argumento obligatorio que define el valor más pequeño que esa función podría devolver.
top : argumento requerido que define el valor más grande que la función podría devolver.
Pasaremos al ejemplo y veremos cómo RANDBETWEEN puede usarse de manera diferente.
¿Cómo generar números aleatorios en Excel?
Vamos a entender cómo generar el RANDBETWEEN en Excel con algunos ejemplos.
Puede descargar esta plantilla de Excel RANDBETWEEN aquí - Plantilla de Excel RANDBETWEENEjemplo # 1 - RANDBETWEEN para generar números aleatorios
Suponga que desea generar números aleatorios entre 1 y 10. Puede usar RANDBETWEEN para hacerlo.
Paso 1: Comience a escribir la fórmula RANDBETWEEN en la celda A2.

Paso 2: Ingrese el número inferior como 1 y el número superior como 10.
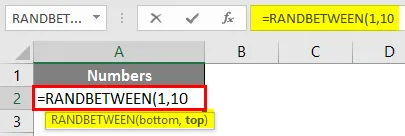
Paso 3: cierre el soporte y presione la tecla Intro para ver la salida.
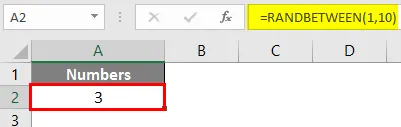
Puede ver que se genera un único número aleatorio entre 1 y 10 en la celda A2.
Paso 4: si desea generar 10 números aleatorios entre 1 y 10, simplemente arrastre la fórmula por las siguientes 9 filas (hasta A10). Vea la captura de pantalla a continuación.
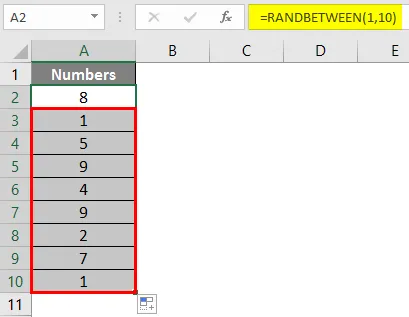
Ejemplo # 2 - RANDBETWEEN para generar números negativos
También podemos usar números negativos como argumento para generar números aleatorios. Es decir, podemos generar un número aleatorio entre -5 y +5.
Paso 1: Comience a escribir la fórmula RANDBETWEEN en la celda A2.
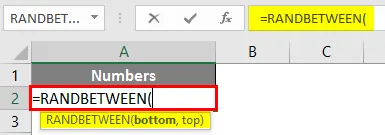
Paso 2: Ingrese el número inferior como -5 y el número superior como 5.
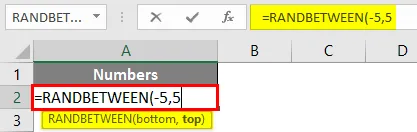
Paso 3: Complete la fórmula cerrando los paréntesis y presione Entrar para ver el resultado.
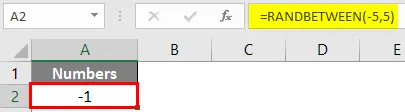
También puede generar múltiples números aleatorios entre -5 y 5. Vea la captura de pantalla a continuación.
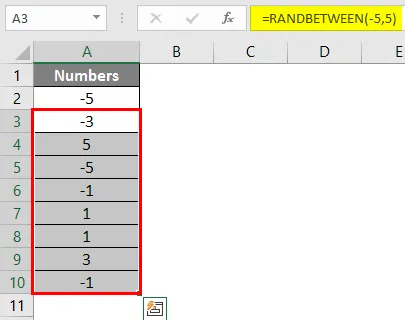
Como se dijo anteriormente, la función es volátil, puede ver resultados diferentes cada vez que se actualiza la fórmula o se abre la hoja.
Ejemplo # 3 - RANDBETWEEN para generar números aleatorios con decimales
RANDBETWEEN generalmente genera números enteros aleatorios entre los rangos. Sin embargo, con algunas modificaciones en los argumentos de la fórmula, también es posible generar números aleatorios con decimal.
Supongamos que queremos generar los números aleatorios con un decimal después de la parte entera entre 5 y 15. Veremos cómo se puede hacer paso a paso.
Paso 1: Comience a escribir la fórmula RANDBETWEEN en la celda A2.

Paso 2: Mientras da los argumentos inferior y superior, multiplique ambos con 10 y cierre los paréntesis, ya que queremos que la salida sea un decimal después de los enteros. Vea la captura de pantalla a continuación.
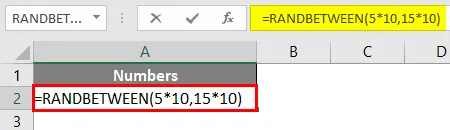
Paso 3: Ahora, divida por 10 la fórmula completa para que podamos obtener la salida decimal y presione la tecla Intro.

Puede generar múltiples números aleatorios copiando la fórmula. Si desea que los datos tengan hasta dos decimales, simplemente multiplique el valor inferior y superior por 100. Quiero tres decimales, multiplique por 1000 y así sucesivamente.
Ejemplo # 4 - RANDBETWEEN y DATEVALUE para generar una fecha aleatoria
También podemos generar fechas aleatorias utilizando una combinación de la función RANDBETWEEN y DATEVALUE en Excel. Siga los pasos a continuación:
Supongamos que queremos generar fechas aleatorias entre el 1 de agosto de 2019 y el 27 de agosto de 2019. Siga los pasos a continuación para hacerlo.
Paso 1: Seleccione todas las filas donde desea que aparezcan las fechas al azar y en la primera celda, comience a escribir la fórmula RANDBETWEEN en la celda A1.
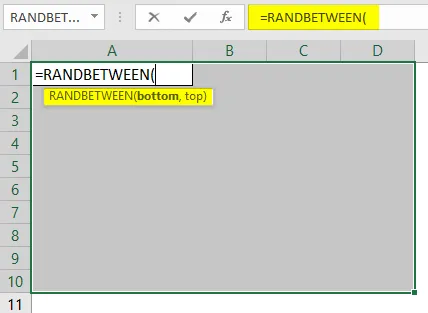
Paso 2: use DATEVALUE para ingresar la fecha inferior como 01 de agosto de 2019 y la fecha superior como 28 de agosto de 2019. Asegúrese de que las fechas estén en formato de fecha compatible con Excel.
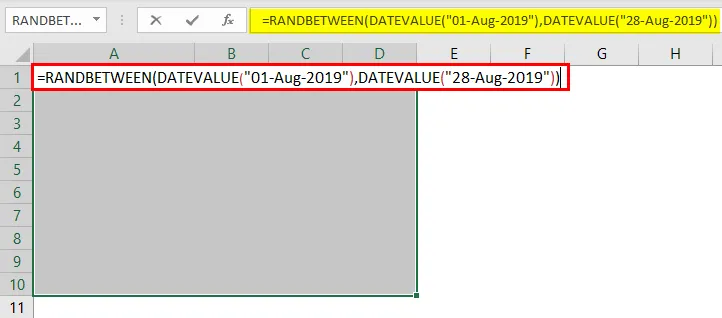
Paso 3: Presione CTRL + Entrar para aplicar esta fórmula en todas las celdas seleccionadas y generar fechas aleatorias.

Puede ver, estas fechas están en los formatos de número. Esto se debe a que Excel almacena las fechas en su backend como varios días desde el 01-01-1900. Sin embargo, necesitamos convertir estas fechas en un formato de fecha adecuado.
Paso 4: haga clic en la pestaña Inicio y en la sección de formato de número, cambie el formato a Fecha larga y presione la tecla Intro.
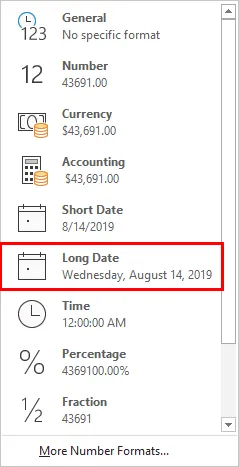
Podrá ver las fechas generadas aleatoriamente entre el 1 de agosto de 2019 y el 14 de agosto de 2019, como se muestra a continuación.
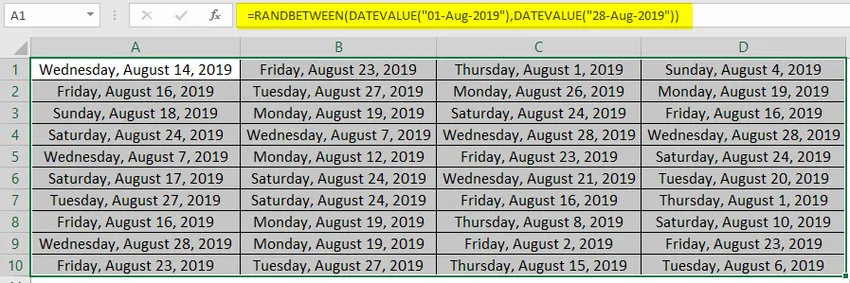
Esto es de este artículo. Vamos a terminar las cosas con algunos puntos para recordar.
Cosas para recordar sobre RANDBETWEEN en Excel
- Genera números aleatorios entre los números inferiores y superiores.
- Si la parte inferior (valor más pequeño) es mayor que la parte superior (valor más grande), ¡obtendrá un # NUM! error en la fórmula RANDBETWEEN.
- Es una función volátil, por lo tanto, cada vez que la hoja se actualiza / calcula, cambiará los valores de los números aleatorios en un rango determinado.
- Para evitar que la fórmula sea volátil / calculadora cada vez, debemos presionar F9 cuando la fórmula RANDBETWEEN se complete debajo de la barra de fórmulas. O podemos pegar nuestros resultados como valores para eliminar la amenaza de que se calcule la hoja.
- Esta función solo puede generar números enteros por defecto. Sin embargo, algunas enmiendas en la fórmula pueden permitirle generar también la salida decimal.
Artículos recomendados
Esta es una guía para RANDBETWEEN en Excel. Aquí discutimos Cómo generar RANDBETWEEN en Excel junto con ejemplos prácticos y una plantilla de Excel descargable. También puede consultar nuestros otros artículos sugeridos:
- ¿Cómo utilizar la función de coincidencia de Excel?
- Tutoriales sobre columnas congeladas en Excel
- Métodos para encontrar NULL en Excel
- Fórmula de texto en Excel con ejemplos