
Árbol genealógico en Excel (Tabla de contenido)
- Introducción al árbol genealógico en Excel
- Ejemplos de árbol genealógico en Excel
Introducción al árbol genealógico en Excel
Hacer árboles genealógicos es muy divertido durante nuestros días escolares y también parece ser un proyecto popular. Sería una gran idea presentar todo el árbol genealógico a sus parientes y sorprenderlos con el trabajo que realizan excavando las raíces de toda la jerarquía familiar. Sin embargo, aunque es posible que pueda desenterrar las raíces, es igualmente importante presentarlas de una manera visualmente atractiva. ¿Qué sucede si le digo que Microsoft Excel tiene todo lo que necesita para presentar su árbol genealógico a sus familiares de una manera visualmente agradable? No te sorprendas, es posible. Gracias a la gran variedad de temas que Excel puede tocar. En este artículo, veremos cómo se puede generar un árbol genealógico en Excel desde cero, así como usar la plantilla incorporada que se proporciona en Excel.
Ejemplos de árbol genealógico en Excel
Comencemos ahora a explorar diferentes formas en que podemos sumar múltiples filas en un Excel con la ayuda de los siguientes ejemplos.
Puede descargar esta plantilla Excel del árbol genealógico aquí - Plantilla Excel del árbol genealógicoEjemplo # 1 - Crear un árbol genealógico en Excel desde cero
Creemos un árbol genealógico simple en Excel desde cero. Para hacerlo, siga los pasos que se detallan a continuación:
Paso 1: abra una nueva hoja de Excel en blanco y haga clic en la pestaña Insertar.
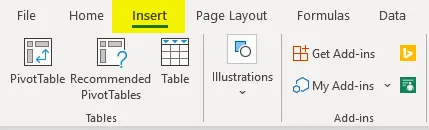
Paso 2: tan pronto como haga clic en la pestaña Insertar presente en la cinta superior en Excel, verá una serie de operaciones agregadas debajo. Haga clic en la opción Ilustraciones dentro. Esta opción le permitirá insertar Imágenes, Formas, Iconos, etc. debajo de su archivo de Excel. Haga clic en Formas y podrá ver el rango de diferentes formas disponibles para agregar debajo de la hoja de Excel.
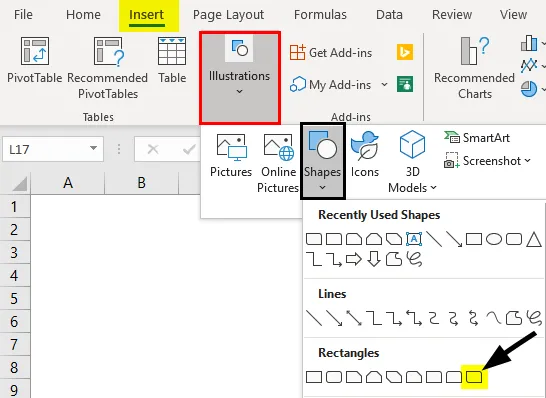
Paso 3: navegue por las formas disponibles y seleccione cualquiera de ellas que considere que será buena mientras representa el árbol genealógico. Continuaré con Rectángulo: esquinas diagonales redondeadas . Una vez que seleccione la forma, dibuje debajo de su hoja de Excel como se muestra a continuación.
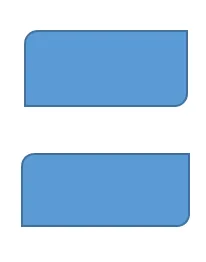
Paso 4: Una vez hecho esto, agregue las formas con texto como Gran padre y Gran madre, respectivamente. Estas son las raíces de nuestro árbol genealógico. Vea la captura de pantalla a continuación.
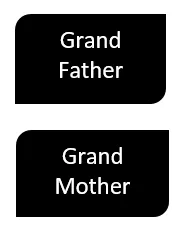
Paso 5: vaya a Ilustraciones y seleccione una línea de conector que conecte estas dos raíces.
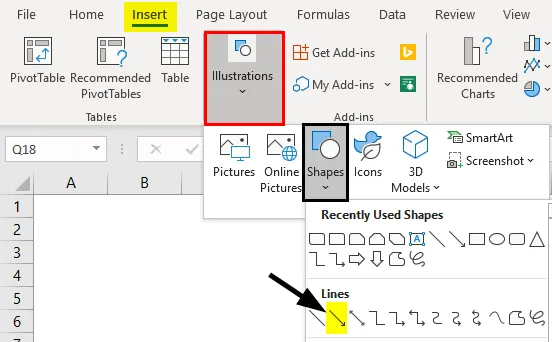
Paso 6: conecte las dos formas con esta línea de conector. Lo verá como en la captura de pantalla a continuación.
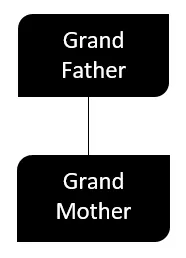
Paso 7: Según la cantidad de hijos que tengan su abuelo y su abuela, puede agregar las formas al lado de ambos. El método para agregar las formas será el mismo que en los pasos anteriores. Agregaré tres de las formas, ya que mis abuelos tienen tres hijos: Ramesh, Subhash y Usha. Vea la captura de pantalla a continuación para una mejor visualización.
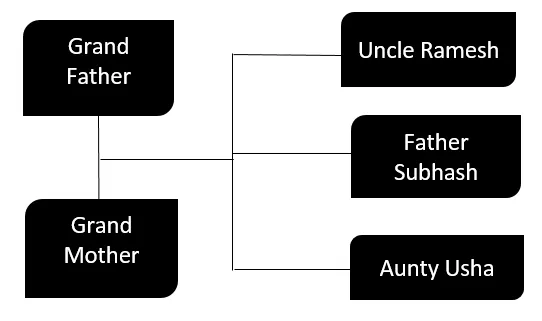
Paso 8: Ahora, los tres hijos de mis abuelos están casados. Por lo tanto, agreguemos los nombres de sus esposas y esposo. Eventualmente, agregaremos nuevas formas que están asociadas con el tío Ramesh (su esposa), el padre Subhash (su esposa) y la tía Usha (su esposo). Vea la siguiente captura de pantalla para su referencia.
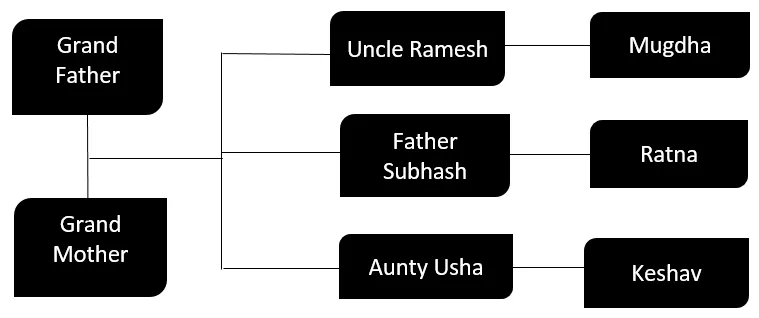
Aparentemente, Mugdha es la esposa de Ramesh, Ratna es la esposa de Subhash y Keshav es el esposo de Usha.
Paso 9: Ahora, agregue los niños que cada uno de Ramesh y Mugdha, Subhash y Ratna, Usha y Keshav tienen. Algunas ramas más están llegando.
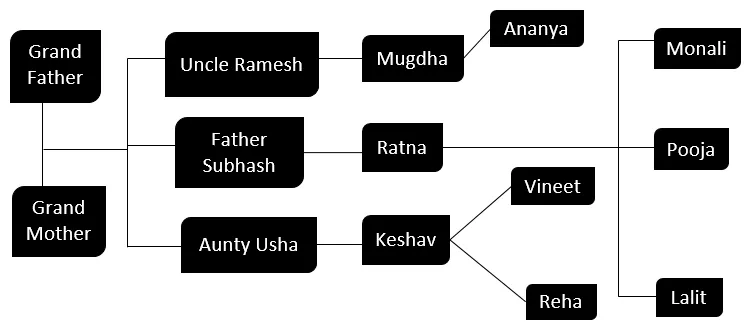
Si puede ver la estructura ahora, el árbol es el siguiente:
- El tío Ramesh y la tía Mugdha tienen una hija, Ananya.
- Mi padre Subhash y mi madre Ratna tienen dos hijas, Monali y Pooja, junto con un hijo llamado Lalit.
- La tía Usha y su tío Keshav tienen dos hijos, Vineet y Reha.
De esta manera, mi árbol genealógico se completa. Hemos utilizado formas básicas y algunas líneas para conectar todas las ramas con las raíces (abuelo y abuela). Así es como podemos generar el árbol genealógico en Excel a través de la chatarra.
Ejemplo # 2 - Crear un árbol genealógico usando la plantilla de Excel en línea
A partir de ahora, hemos visto cómo crear el árbol genealógico a través de la chatarra con la ayuda de algunas formas integradas en Excel. Sin embargo, también hay plantillas listas para hacerlo en Excel con las que puede generar y personalizar el árbol genealógico en pocos minutos. Veamos cómo podemos hacer eso.
Paso 1: vaya al menú Archivo (presente en la esquina más a la izquierda) desde su cinta de Excel y haga clic en Nuevo.
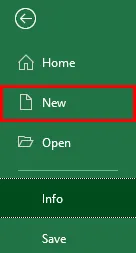
Paso 2: Tan pronto como haga clic en Nuevo, verá una gama de plantillas de Excel para diferentes propósitos. Si el que está buscando no está visible, siempre puede usar un cuadro de búsqueda. Escriba, Árbol genealógico debajo del cuadro de búsqueda y presione el botón Entrar / haga clic en la opción Buscar. Verás un montón de plantillas personalizadas para este propósito.
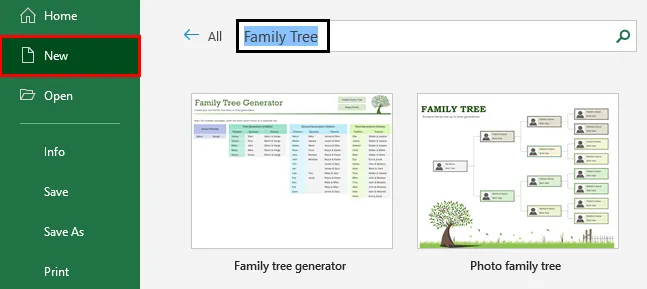
Paso 3: Seleccione la plantilla de puño y descárguela para que pueda usar esta plantilla para crear su propio árbol genealógico en un santiamén. Si ya ha descargado esta plantilla, probablemente verá una opción como Crear cuando seleccione la plantilla. Haz clic en esa opción.
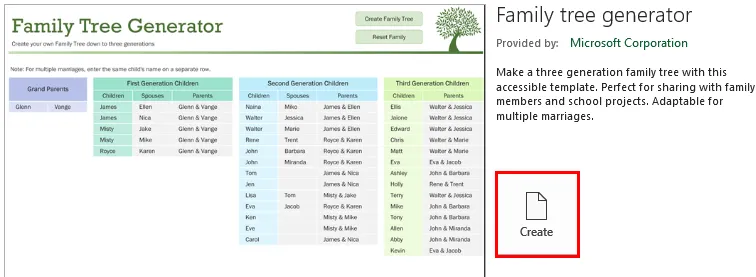
Paso 4: Una vez que haga clic en el botón Crear, la plantilla se cargará en Excel y puede usarla ahora para crear un árbol genealógico propio.
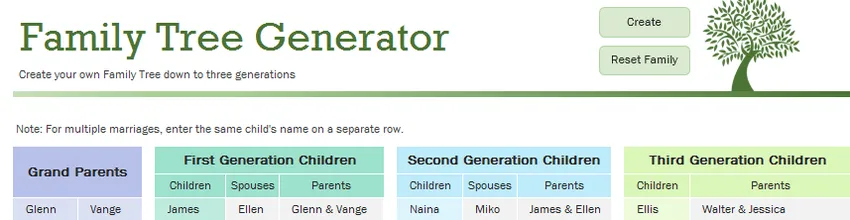
Paso 5: Complete los detalles según sus requisitos en el bloque de Abuelos, Niños de primera generación, Niños de segunda generación, etc. Vea la siguiente captura de pantalla en la que he llenado los detalles de mi familia.
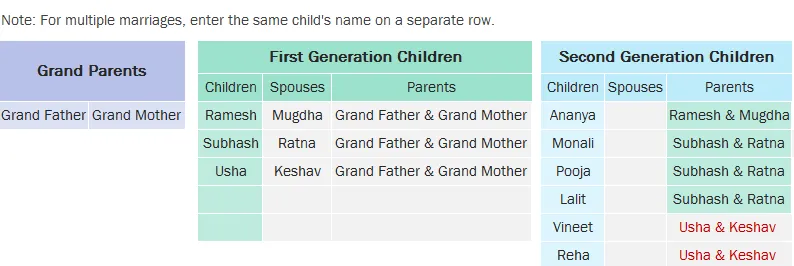
Paso 6: Una vez que haya terminado de llenar los nombres de los miembros de la familia, hay un botón llamado Crear árbol genealógico. Haga clic en ese botón y Bingo!
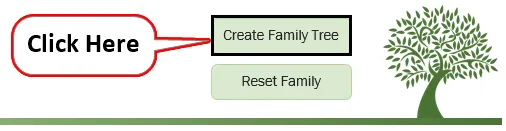
Haga clic en este botón para crear un árbol genealógico con la información proporcionada, podrá ver un diagrama del árbol genealógico como se muestra en la captura de pantalla a continuación.
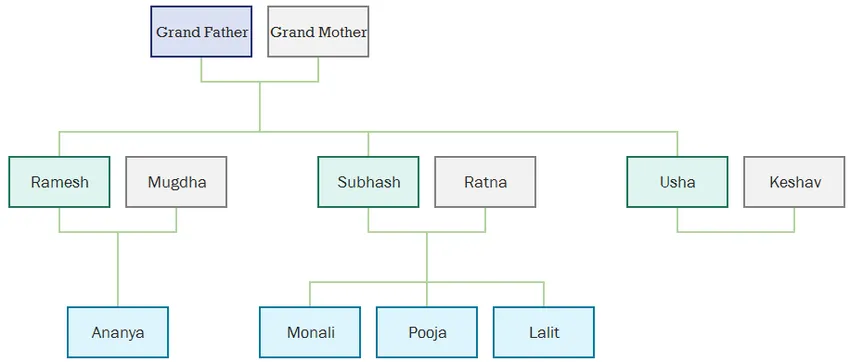
Así es como podemos crear un árbol genealógico con una plantilla integrada automatizada presente en Excel. Esto es de este artículo. Terminemos las cosas con algunos puntos para recordar:
Cosas para recordar sobre el árbol genealógico en Excel
- Al crear un árbol genealógico con la plantilla de Excel incorporada, asegúrese de estar conectado a Internet para poder descargar la plantilla de la biblioteca. Si no está conectado, no podrá usar la plantilla incorporada.
- Al crear un árbol genealógico sin ninguna plantilla incorporada, puede copiar y pegar las hojas y las ramas para ahorrar su valioso tiempo.
Artículos recomendados
Esta es una guía para el árbol genealógico en Excel. Aquí discutimos Cómo crear un árbol genealógico en Excel junto con ejemplos prácticos y una plantilla de Excel descargable. También puede consultar nuestros otros artículos sugeridos:
- ¿Cómo crear Marimekko Chart Excel?
- Ejemplos para usar la función PRODUCT en Excel
- Crear un gráfico de velas en Excel
- Usos del cuadro de nombre en Excel