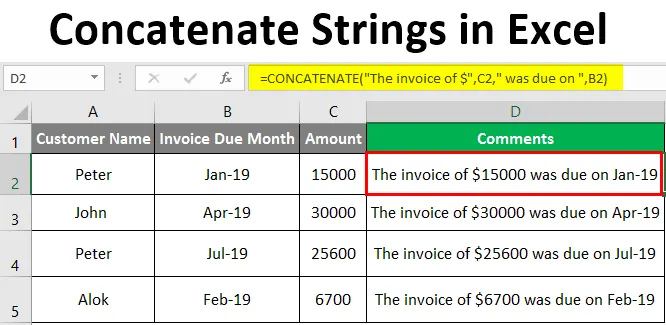
Excel Concatenate Strings (Tabla de contenido)
- Introducción a concatenar cadenas en Excel
- ¿Cómo usar cadenas concatenadas en Excel?
Introducción a concatenar cadenas en Excel
Concatenate in Excel se usa para combinar valores de varias celdas en una celda o unir diferentes fragmentos de texto en una celda. Esta función se usa principalmente cuando los datos no están estructurados en Excel y donde queremos combinar los datos de dos o más columnas en una columna o una fila. Concatenate es muy útil para estructurar los datos de acuerdo con nuestros requisitos. Combina cadenas y texto juntos y es una función integrada en Excel. Concatenate se reemplaza como CONCAT de Excel 2016 y versiones más recientes. También se conoce como función de texto / cadena.
Concatenate puede unir hasta 30 elementos de texto y combinarlo para crear un texto.
Sintaxis
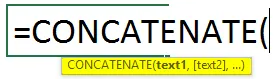
¿Cómo usar cadenas concatenadas en Excel?
Hay varias formas de usar la función concatenar. Los analizaremos con la ayuda de algunas fórmulas. Veamos un ejemplo a continuación donde necesitamos unir los nombres y apellidos de los empleados mediante el uso de la función concatenar.
Puede descargar esta plantilla de Excel de Concatenate Strings aquí - Plantilla de Excel de Concatenate StringsEjemplo # 1 - CONCATENAR usando la pestaña Fórmula en Excel
En la imagen de abajo, tenemos dos columnas de nombre y apellido.
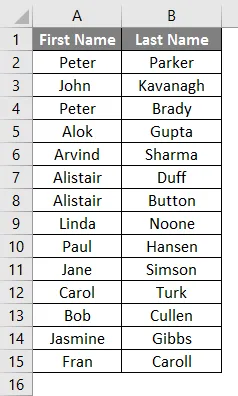
Ahora uniríamos su nombre y apellido para obtener el nombre completo utilizando la función concatenate. Veamos los pasos para insertar la función Concatenar para unir el nombre y el apellido.
Ir a la columna C2.
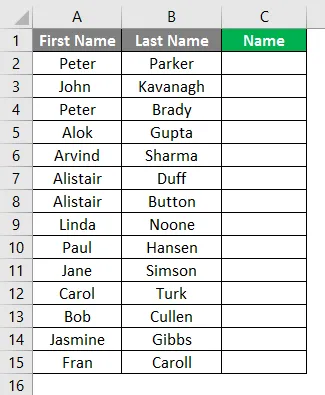
Seleccione el icono de fórmulas y haga clic en Insertar función como se muestra a continuación.

Luego seleccione una Categoría como "TEXTO" y luego seleccione Se abrirá la categoría de función en la que puede seleccionar Función CONCAT y haga clic en Aceptar.
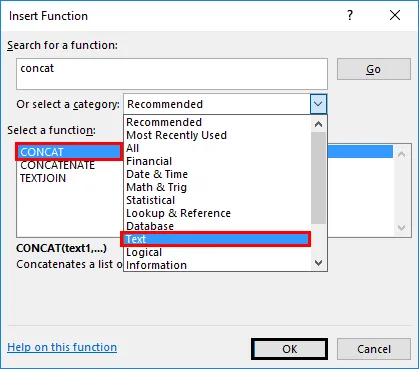
Se abrirá una ventana como se muestra a continuación después de hacer clic en Aceptar donde puede escribir el texto que desea concatenar.
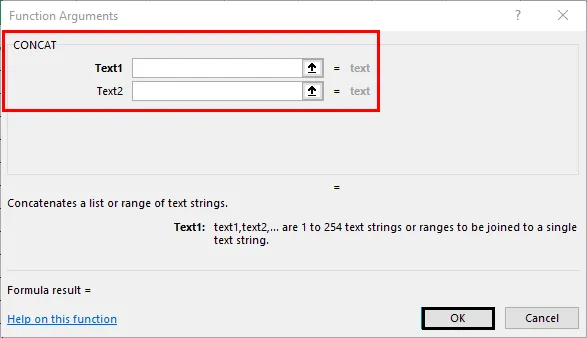
Para la columna C2, el texto 1 hace referencia a la celda B2, que es el apellido, la coma de texto 2 dentro de punto y coma, y en el texto 3 da la referencia a la celda B1, que es el primer nombre.

Haz clic en el botón Aceptar.
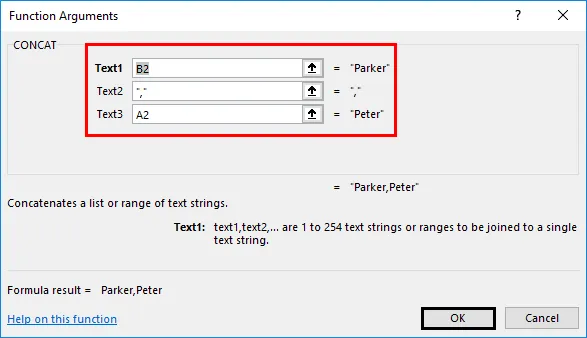
El apellido seguido del primer nombre se concatenará en la columna C2.
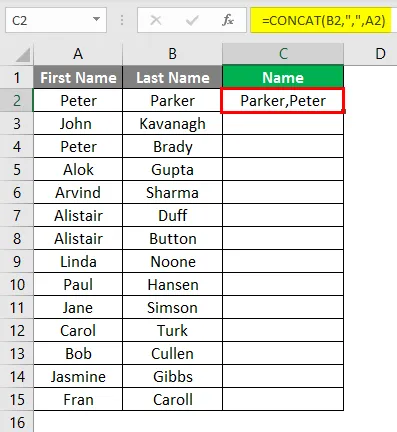
Arrastre hacia abajo la fórmula hasta el final de los datos y la fórmula se aplicará para el resto de los datos.
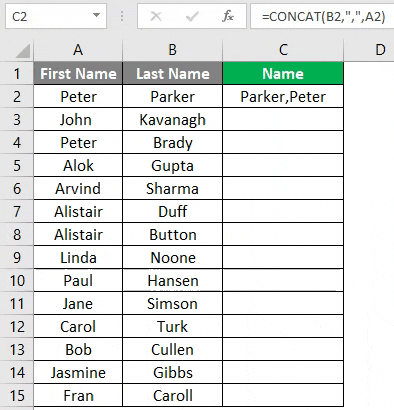
Ejemplo # 2 - CONCATENAR usando la fórmula directa
Como puede ver en la siguiente captura de pantalla, necesitamos concatenar el texto en la Columna A (Nombre), Columna B (Apellido), Columna C (Dirección), Columna D (Ciudad) y columna E (Código postal) para llegar a la dirección postal en la columna F.

Podemos hacer esto simplemente ingresando la función en la celda F6.
Pasos para ingresar a la función de concatenación.
- Escriba "= CONCATENAR (" en la celda H6.
- Ahora proporcione la referencia de la celda B6 para Text1.
- Ingrese espacio entre los puntos y comas para Text2.
- Dé la referencia de la celda C6 para Text3.
- Escriba coma ", " entre los puntos y comas para Text4.
- Dé la referencia de la celda D6 para Text5.
- Escriba coma ", " entre los puntos y comas para Text6.
- Dé la referencia de la celda E6 para Text7.
- Ingrese guión ”-” entre los puntos y comas para Text8.
- Dé la referencia de la celda F6 para Text9.

Presione la tecla Intro después de ingresar la fórmula.
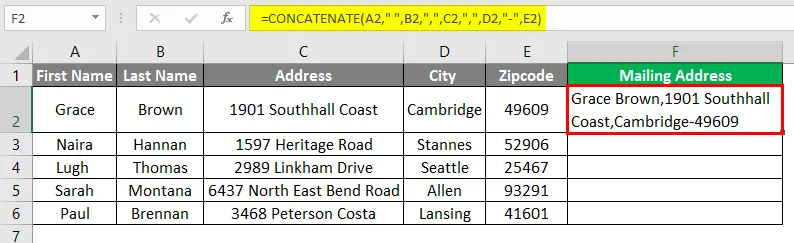
Arrastre hacia abajo la fórmula en las celdas a continuación para obtener los detalles de la dirección de correo de otras filas.
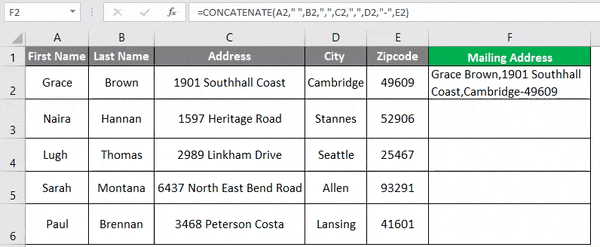
Como puede ver en la captura de pantalla anterior, tenemos la dirección de correo en la columna H para todas las personas.
Ejemplo # 3 - CONCATENAR usando el operador "&"
La forma de concatenar es usar el operador "&" en lugar de la función de concatenar. Tomemos el mismo ejemplo que usamos en el Ejemplo 1 donde queremos unir el nombre y el apellido.

Para concatenar las cadenas de texto en la columna A y B con la ayuda del operador "&", todo lo que tenemos que hacer es seguir los pasos a continuación. Vaya a la celda C2 y proporcione la referencia de celda de la celda B2 como se muestra en la siguiente captura de pantalla.

Ahora inserte el operador " & " y la coma y el espacio entre los puntos y comas ", " como se muestra en la siguiente captura de pantalla.
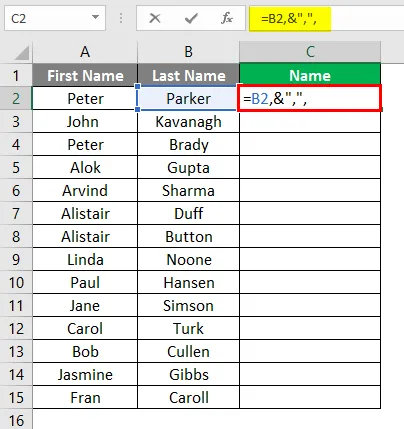
Ahora nuevamente inserte el operador “ & ” y proporcione la referencia de la celda A2 y cierre el soporte.
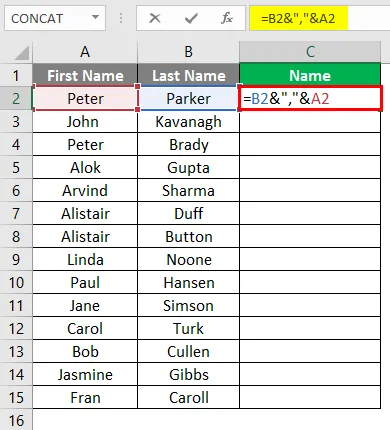
Presione la tecla Intro y obtendrá el resultado deseado.
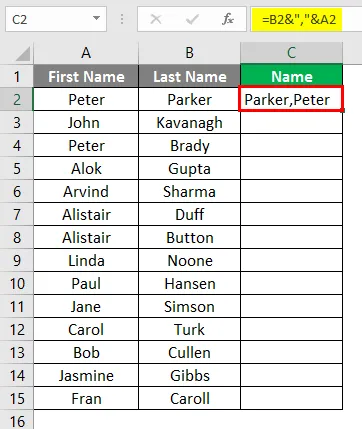
Arrastre la fórmula hasta el final de los datos.
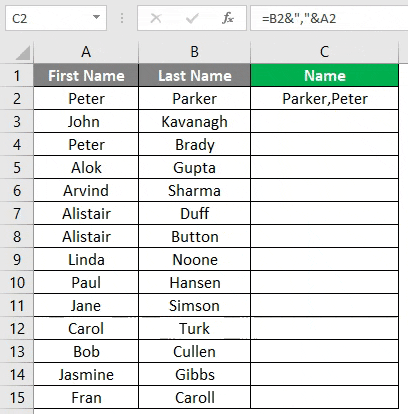
Ejemplo # 4 - CONCATENAR usando el campo calculado
Podemos concatenar la cadena de texto incluso calculando cierto campo. Suponga que tiene los datos de unos pocos clientes y necesita ingresar ciertos comentarios para esos clientes como se indica en las capturas de pantalla a continuación.
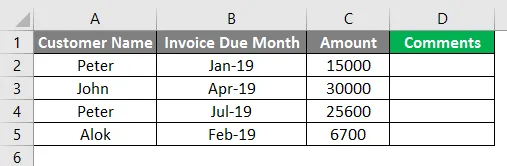
El comentario que necesitamos en la columna D es algo como esto "La factura de cierto valor de $ venció este mes". Para obtener dichos comentarios en la columna D, debemos seguir los pasos a continuación. Vaya a la celda D2 e ingrese la función CONCATENAR como se muestra a continuación.
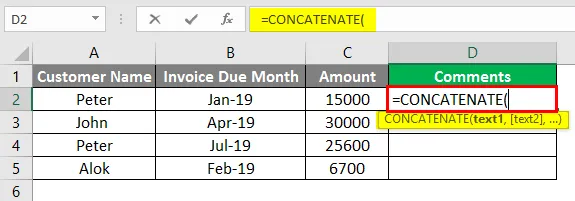
Ahora inserte el comentario "La factura de $" entre el punto y coma como Text1.
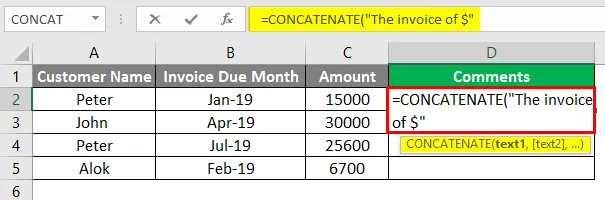
Ahora proporcione la referencia de la celda C2, que es el valor del importe de la factura para Text2.
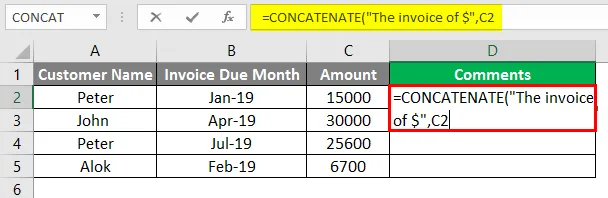
Dé el comentario "debido" con un espacio entre el punto y coma como Text3.
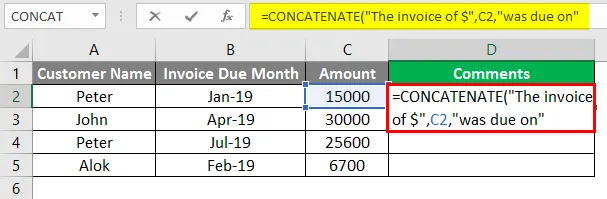
Indique la referencia de celda de la celda B2, que es el mes de vencimiento de la factura como Texto4. Cierra el soporte.
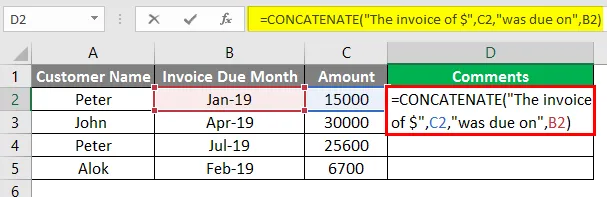
Presione la tecla Intro y puede ver el comentario final en la celda D2 como se muestra a continuación.
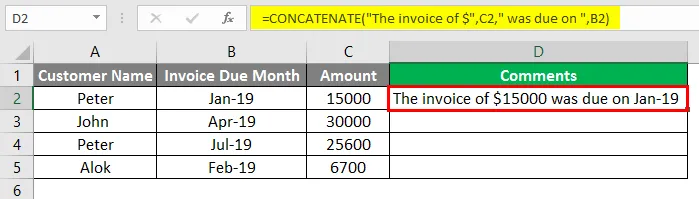
Arrastre hacia abajo la fórmula para el resto de los datos.

Cosas para recordar sobre cadenas de concatenación en Excel
- La función concatenar requiere al menos un argumento para funcionar.
- Desde Excel 2016 o una versión más reciente, CONCATENAR se reemplaza por CONCAT. La función Concatenar seguirá funcionando, ya que todavía se mantiene por compatibilidad con versiones anteriores. Sin embargo, no lo mantendremos en futuras versiones, por lo que es muy recomendable usar CONCAT en lugar de CONCATENATE.
- El resultado de la función concatenar es siempre una cadena de texto. Incluso si usa números para concatenar, el resultado siempre será en forma de cadena de texto.
- En Concatenate, cada referencia de celda debe enumerarse por separado, no reconoce matrices.
- En la función CONCATENAR, puede usar 8192 caracteres, lo que significa que puede concatenar hasta 255 cadenas.
- ¡La fórmula dará #Value! Error si alguien argumento no es válido.
- La diferencia entre la función de concatenación y el uso del operador "&" para concatenar una cadena de texto es que no hay limitación de 255 cadenas al usar el operador "&". Aparte de eso, no hay diferencia.
Artículos recomendados
Esta es una guía para concatenar cadenas en Excel. Aquí discutimos cómo usar cadenas de concatenación en Excel junto con ejemplos prácticos y una plantilla de Excel descargable. También puede consultar nuestros otros artículos sugeridos:
- Contar nombres en Excel
- Concatenación en Excel
- Fórmula IF VLOOKUP en Excel
- Guía para enfrente de concatenar en Excel