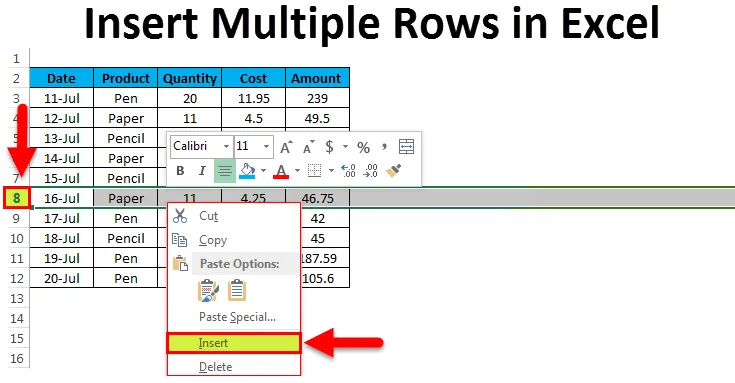
Insertar varias filas en Excel (Tabla de contenido)
- Ejemplo # 1 - Inserte una fila individual con un mouse
- Ejemplo # 2 - Insertar múltiples filas usando el atajo del mouse
Insertar múltiples filas en Excel
Excel tiene características increíbles que ahorran mucho tiempo y esfuerzos a través de los cuales podemos hacer mucho trabajo fácilmente. Cuando tratamos con grandes datos en Excel, podemos llegar a una situación en la que necesitamos insertar varias filas en Excel a la vez.
Insertar una o dos filas una por una es fácil, pero cuando necesitamos insertar varias filas a la vez, es un trabajo muy tedioso insertar el proceso de una sola fila varias veces.
¿Cómo insertar varias filas en Excel?
Hay varias formas de insertar varias filas en Excel. Cómo hacer esto, aprenderemos paso a paso con ejemplos.
Puede descargar esta plantilla Excel Insertar varias filas aquí - Insertar plantilla Excel de varias filasEjemplo # 1 - Inserte una fila individual con un mouse
Consideremos algunos datos estacionarios:
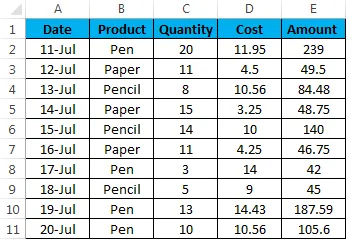
Para insertar una sola fila usando el acceso directo del mouse, siga los pasos a continuación:
- Donde desee insertar una nueva fila, seleccione la fila completa debajo de ese punto. Por ejemplo, si desea insertar una fila entre la 7ª y la 8ª fila, seleccione la 8ª fila y haga clic derecho para abrir una lista desplegable. Haga clic en la opción de inserción como se muestra a continuación:
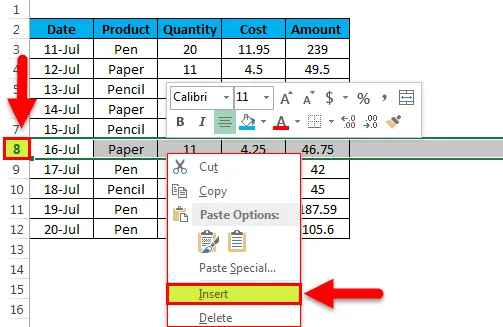
- Insertará una fila en blanco debajo del séptimo
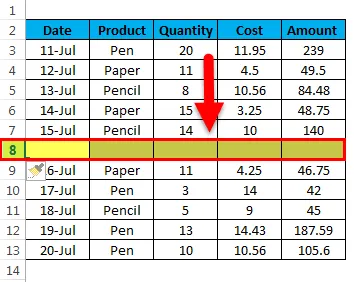
Ejemplo # 2 - Insertar múltiples filas usando el atajo del mouse
Tomemos los mismos datos estacionarios:
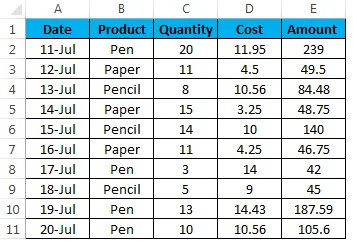
Con el uso del mouse, podemos insertar varias filas a la vez. Siga los pasos a continuación:
- Seleccione el número de filas debajo de la fila, donde desea insertar las filas. Por ejemplo, si desea insertar las 4 filas debajo de la fila no. 3, luego seleccione las filas de la fila no. 4 a la fila no. 7. Consulte la siguiente captura de pantalla:
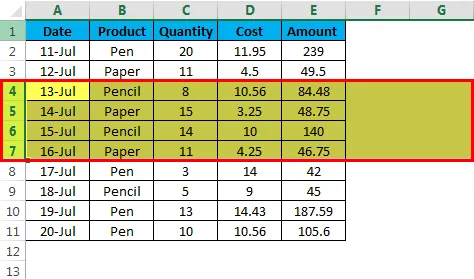
- Haz clic derecho. Se abrirá la lista desplegable. Haga clic en la opción de inserción.
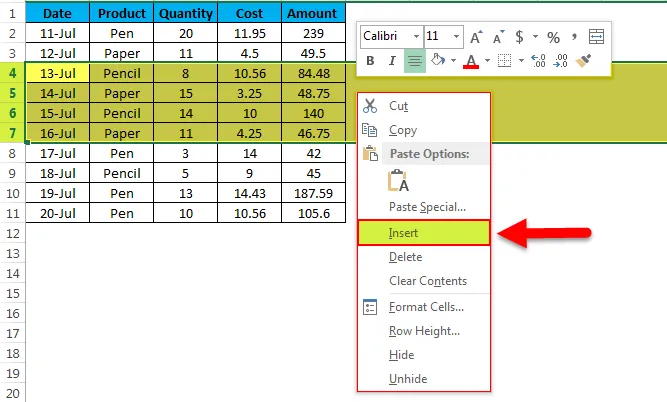
- Insertará las 4 filas debajo de la fila no. 3 como se muestra a continuación.
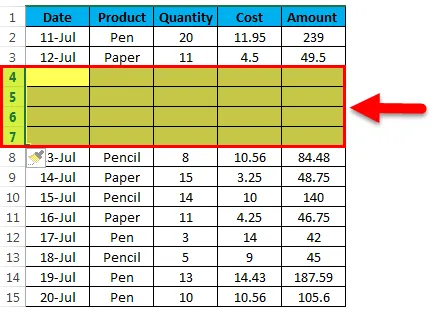
Insertar filas utilizando la cinta de Excel:
- Seleccione la fila y vaya a la pestaña INICIO. Haga clic en la opción INSERTAR en la sección Celdas. Consulte la siguiente captura de pantalla:

- Se abrirá una lista desplegable. Al hacer clic en Insertar filas de hoja
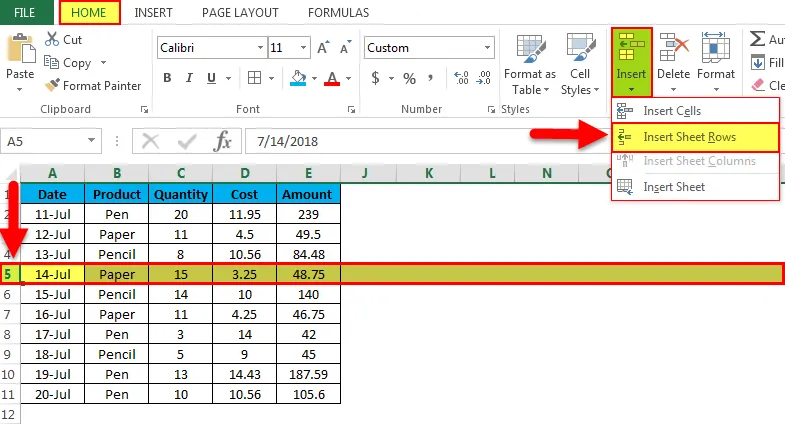
- Insertará una fila sobre la fila seleccionada.
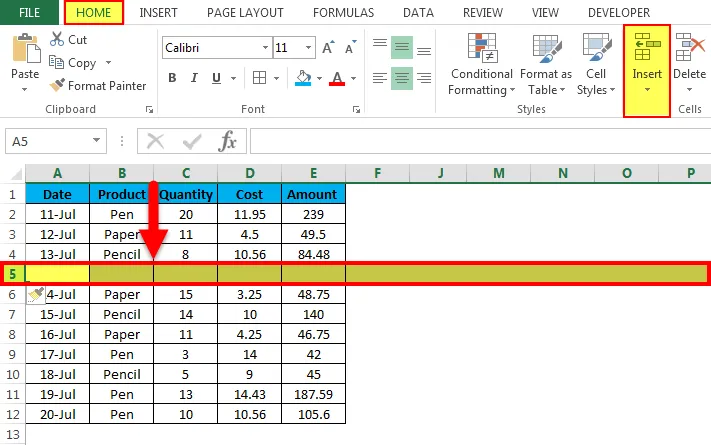
Insertar filas usando el atajo de teclado:
- Seleccione la fila a continuación (donde desea insertar la fila) utilizando el método abreviado de teclado SHIFT-SPACEBAR del teclado.
- Se seleccionará toda la fila.
- Presione SHIFT-CTRL- + signo para insertar una fila.
Usando la opción de insertar celdas copiadas:
- Es una forma rápida de insertar varias filas en Excel. Seleccione la fila en blanco.
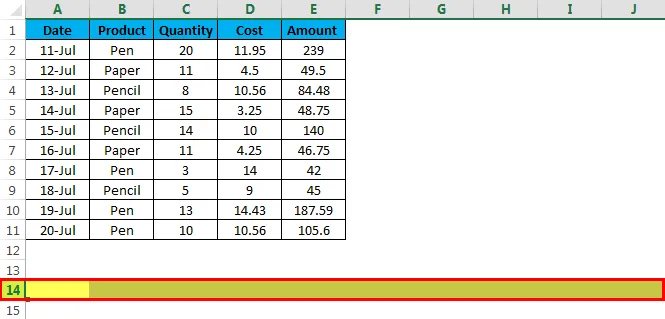
- Cópielo y seleccione las filas anteriores donde desea insertar la nueva fila. Si desea insertar varias filas, seleccione el número de filas. En la siguiente captura de pantalla, queremos insertar 3 filas, por lo tanto, hemos seleccionado las 3 filas. Consulte la siguiente captura de pantalla:
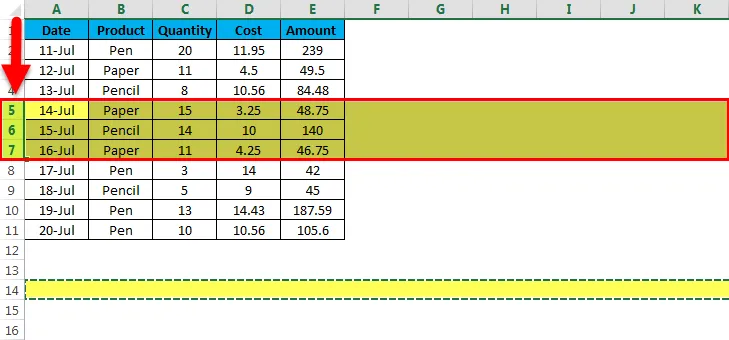
- Haz clic derecho. Se abrirá la lista desplegable. Haga clic en la opción Insertar celdas copiadas.
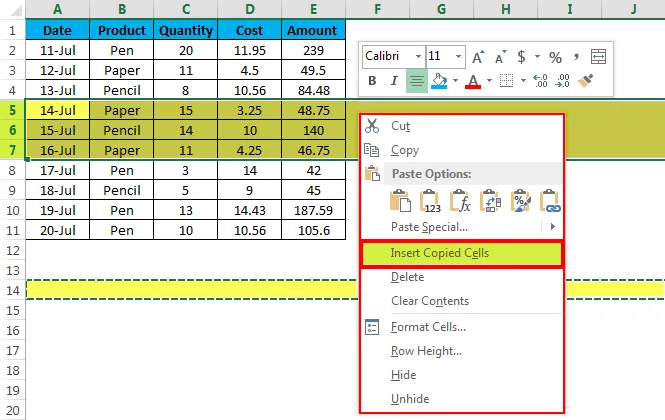
- Insertará las múltiples filas como queramos según la captura de pantalla siguiente.
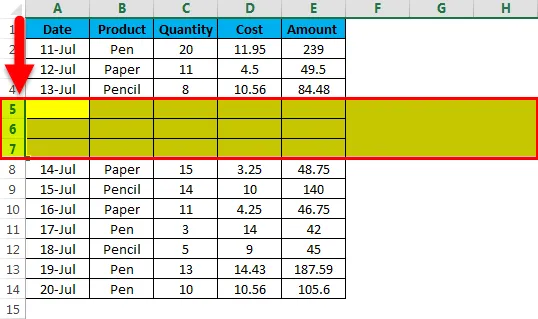
Cosas para recordar
- El método abreviado de teclado es la forma más fácil de insertar las filas en una hoja de trabajo.
- Ahorra mucho tiempo en Excel al crear informes o trabajar con grandes datos.
Artículos recomendados
Esta ha sido una guía para Insertar varias filas en Excel. Aquí discutimos Insertar varias filas en Excel y cómo crear Insertar múltiples filas en Excel junto con ejemplos prácticos y una plantilla de Excel descargable. También puede consultar nuestros otros artículos sugeridos:
- Ejemplos de barra de desplazamiento en Excel
- AÑO en Excel: Guía
- Guía sobre la función Excel de FRECUENCIA
- Función de recuento de Excel: conozca los ejemplos
- Guía para sumar varias filas en Excel
- VBA Insertar fila | Plantilla de Excel