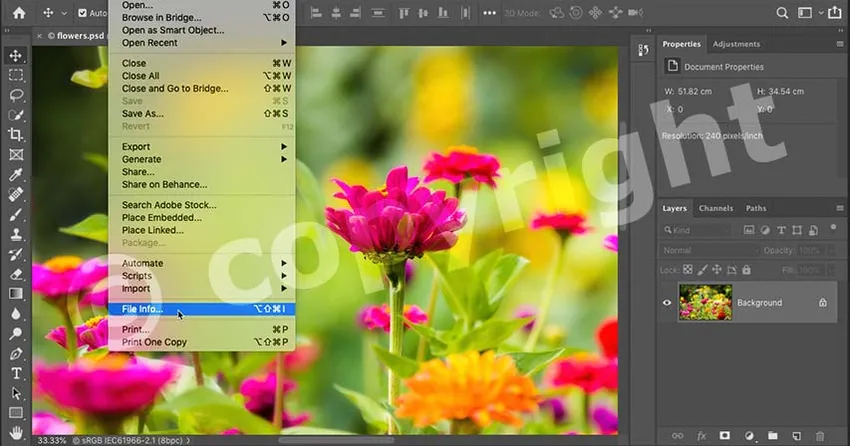
¡Aprenda cómo proteger y promover su trabajo en línea agregando información de contacto y derechos de autor a sus imágenes con Photoshop!
Cargar imágenes en la web es una manera fácil de compartir nuestras fotos con familiares, amigos y millones de completos desconocidos en todo el mundo. Pero también facilita que esas fotos sean robadas o usadas sin permiso. Agregar información de contacto y derechos de autor antes de subir sus imágenes no pondrá fin al problema. Pero permitirá que las personas honestas sepan que su imagen tiene derechos de autor y les brindará una forma de contactarlo para obtener más información.
En este tutorial, le mostraré lo fácil que es agregar sus datos de contacto y derechos de autor en Photoshop. Comenzaremos agregando la información a un archivo y guardándola como una plantilla reutilizable. ¡Luego te mostraré cómo aplicar esa plantilla tanto a una sola imagen como a múltiples imágenes a la vez! ¡Empecemos!
Cómo crear una plantilla de información de contacto y copyright
Comenzaremos creando una plantilla para guardar su información de contacto y derechos de autor. Luego le mostraré cómo aplicar la plantilla a sus imágenes, primero a una sola imagen y luego a varias imágenes a la vez.
Para seguirlo, querrás usar la última versión de Photoshop CC.
Paso 1: crea un nuevo documento de Photoshop
Para crear la plantilla, todo lo que necesitamos es un documento de Photoshop en blanco. Vaya al menú Archivo en la barra de menú y elija Nuevo :
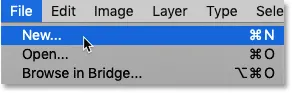
Ir a Archivo> Nuevo.
En el cuadro de diálogo Nuevo documento, elija cualquier tamaño de documento (iré con el tamaño predeterminado de Photoshop) y luego haga clic en Crear :
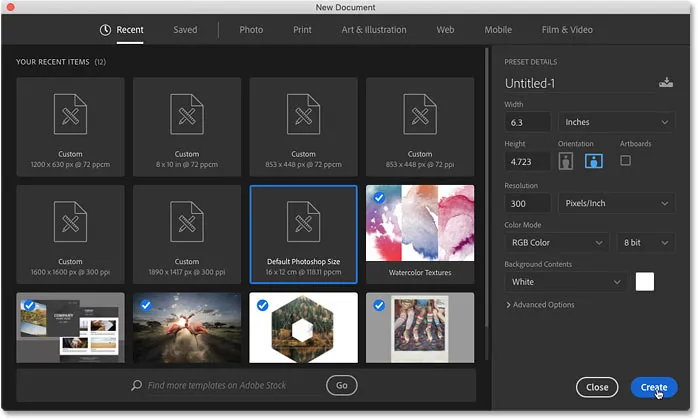
Crear un nuevo documento de Photoshop. Cualquier tamaño lo hará.
Y aparece el nuevo documento:
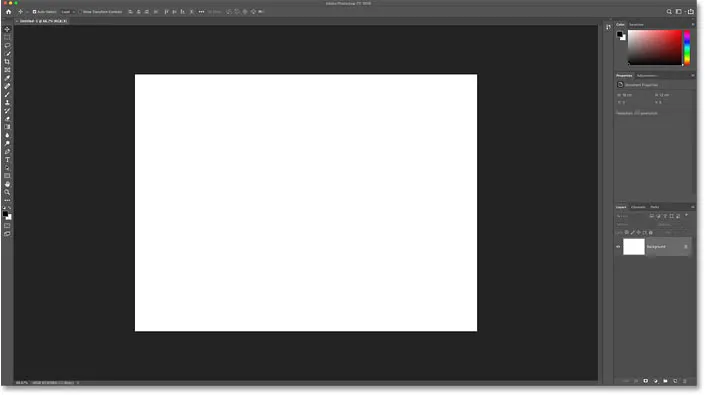
El nuevo documento de Photoshop.
Paso 2: abra el cuadro de diálogo Información de archivo
Para agregar nuestros detalles de contacto y derechos de autor, utilizamos el cuadro de diálogo Información de archivo de Photoshop. Ábralo yendo al menú Archivo y eligiendo Información de archivo :

Ir a Archivo> Información de archivo.
Paso 3: selecciona la categoría Básica
Comience ingresando su información de copyright. En el cuadro de diálogo Información de archivo, asegúrese de que la categoría Básica esté seleccionada a la izquierda:
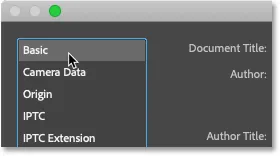
Los detalles de los derechos de autor se encuentran en la categoría Básica.
Paso 4: ingrese sus datos de copyright
Luego ingrese su nombre en el campo Autor :
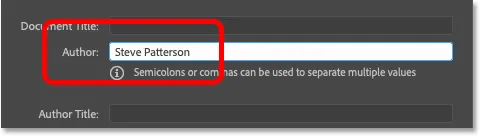
Completar la información del autor.
Desplácese hacia abajo a las propiedades de Copyright y cambie el Estado de Copyright a Copyright :
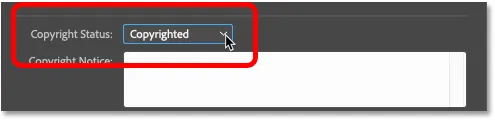
Cambiando el "Estado de Copyright" a "Copyright".
Y luego ingrese su información de copyright en el cuadro Aviso de copyright . En la mayoría de los casos, todo lo que necesitará es el símbolo de copyright, el año y su nombre.
Cómo escribir el símbolo de copyright
Para ingresar el símbolo de copyright:
- En una PC con Windows, presione y mantenga presionada la tecla Alt en su teclado e ingrese 0169 en el teclado numérico.
- En una Mac, presiona Opción + G.
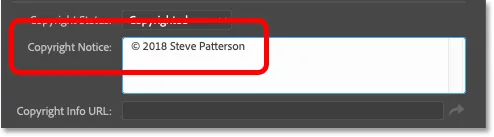
Ingresando el aviso de copyright.
Finalmente, ingrese la URL de su sitio web en el cuadro URL de información de copyright . Haga clic en el botón de flecha a la derecha del cuadro para abrir la URL en su navegador web y asegúrese de haberla ingresado correctamente:
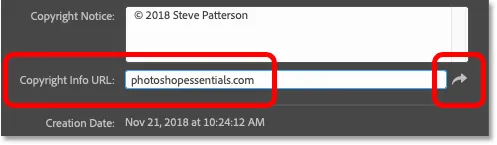
Ingrese la URL de su sitio web y haga clic en la flecha para probarlo en su navegador web.
Cuando haya terminado, solo se deben completar los detalles de Autor y Copyright. Otros campos, como Título del documento, Descripción y Palabras clave, son específicos de cada imagen, por lo que no queremos incluir ninguna de esa información en la plantilla:
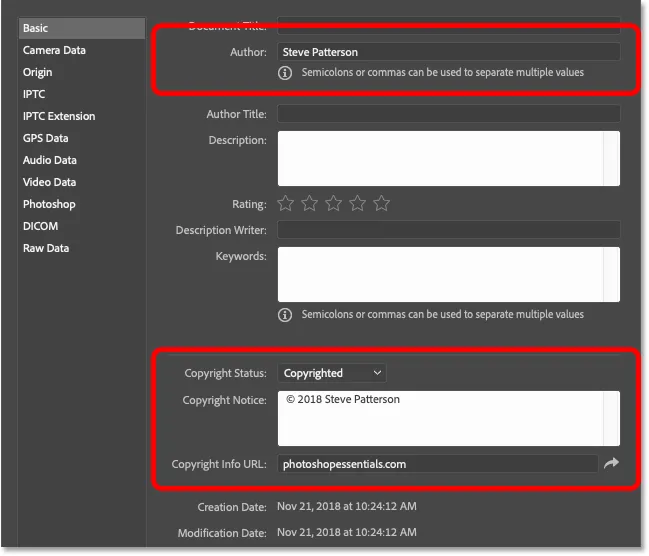
La plantilla incluirá solo la información que se aplica a todas las imágenes.
Paso 5: copie la URL de su sitio web
Hemos agregado la información de copyright, por lo que ahora agregaremos nuestros datos de contacto. Pero antes de hacerlo, resalte la URL de su sitio web en el cuadro URL de información de copyright y luego presione Ctrl + C (Win) / Comando + C (Mac) para copiarla:
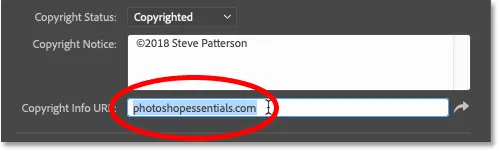
Destacando la dirección del sitio web.
Paso 6: cambie a las propiedades de IPTC
Para ingresar sus datos de contacto, seleccione la categoría IPTC a la izquierda del cuadro de diálogo Información de archivo:
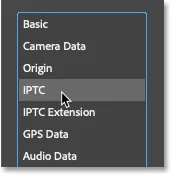
Cambio de propiedades básicas a IPTC.
Paso 7: pegue la URL de su sitio web en el cuadro Sitio web (s)
Y luego, para agregar la URL de su sitio web como parte de su información de contacto, pegue la URL en el campo Sitio (s) web :
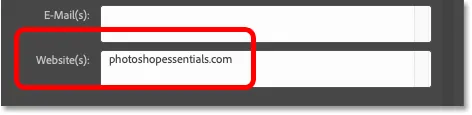
Pegar la URL del sitio web desde las propiedades Básicas.
Paso 8: ingrese detalles de contacto adicionales si es necesario
Junto con su nombre (que ya aparece en el campo Creador ) y su sitio web, también puede agregar mucha otra información de contacto, incluida la dirección de su hogar o negocio, su número de teléfono y su dirección de correo electrónico. Pero si su sitio web incluye un formulario de contacto o un enlace de correo electrónico, simplificaría las cosas aquí y limitaría la información solo a su nombre y sitio web:

Ingrese tanta (o tan poca) información de contacto como necesite.
Paso 9: guarde la información como una plantilla
Ahora que hemos agregado la información de contacto y derechos de autor, guárdelo como una plantilla. Haga clic en la opción Plantilla en la parte inferior:
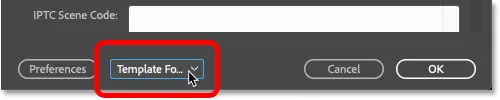
Al hacer clic en la opción Plantilla.
Y luego elija Exportar :

Exportar la información como una plantilla.
Dé un nombre a la plantilla (nombraré el mío "c2018 Steve") y luego haga clic en Guardar :
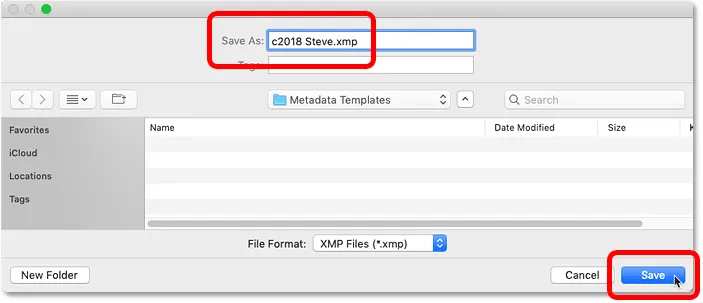
Guardando la nueva plantilla.
De vuelta en el cuadro de diálogo Información de archivo, haga clic nuevamente en la opción Plantilla y verá su nueva plantilla lista para ser aplicada a sus imágenes:
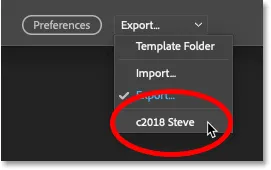
La nueva plantilla se guarda.
Paso 10: cierre el documento
Con la plantilla guardada, haga clic en Cancelar para cerrar el cuadro de diálogo Información de archivo:

Al hacer clic en el botón Cancelar para cerrar el cuadro de diálogo.
Y luego cierre el documento de Photoshop subiendo al menú Archivo y eligiendo Cerrar :
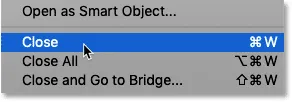
Ir a Archivo> Cerrar.
Cómo aplicar sus datos de contacto y derechos de autor a una imagen
Así que ahora que hemos creado y guardado nuestra información de contacto y derechos de autor como una plantilla, aquí se explica cómo aplicarla a una imagen.
Paso 1: abre una imagen en Photoshop
Abra la imagen a la que desea aplicar su información de contacto y copyright a:
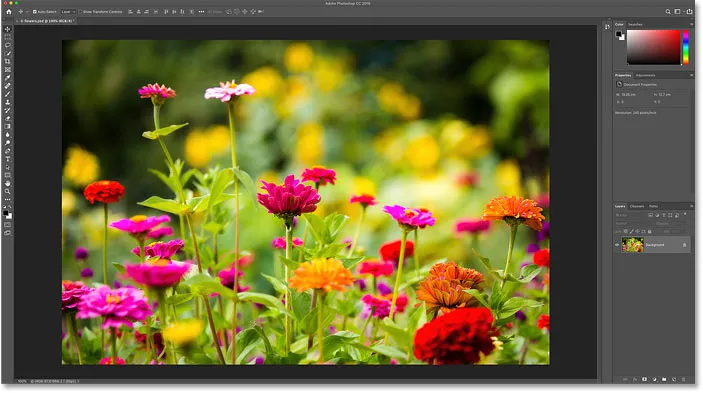
Abriendo una imagen. Crédito de la foto: Steve Patterson.
Paso 2: abra el cuadro de diálogo Información de archivo
Luego, vaya al menú Archivo y elija Información de archivo para abrir el cuadro de diálogo Información de archivo:

Ir a Archivo> Información de archivo.
Paso 3: cargue su plantilla
Haga clic en la opción Plantilla en la parte inferior del cuadro de diálogo y elija su plantilla de la lista:

Elegir la plantilla de información de contacto y copyright.
Paso 4: elige una opción de importación
Antes de aplicar la plantilla, Photoshop abrirá el cuadro de diálogo Opciones de importación y le preguntará qué desea hacer con cualquier información que ya esté incluida en las propiedades del archivo. Y hay tres opciones para elegir:
- Borrar las propiedades existentes y reemplazarlas con las propiedades de la plantilla borrará todas las propiedades existentes, incluidas las específicas de la imagen (Título del documento, Descripción, Palabras clave, etc.). Luego agregará solo su información de contacto y derechos de autor de la plantilla, dejando todo lo demás en blanco. En general, esta no es la opción que desea.
- Mantenga los metadatos originales, pero reemplazar las propiedades coincidentes de la plantilla reemplazará cualquier contacto existente e información de copyright con los detalles de su plantilla. Todo lo demás (Título del documento, Descripción, Palabras clave, etc.) se dejará solo.
- Mantenga los metadatos originales, pero agregar propiedades coincidentes de la plantilla es similar a la opción anterior. Pero en lugar de reemplazar la información de contacto y copyright existente, mantendrá cualquier información que ya exista y solo agregará los detalles que faltan. Por ejemplo, si la URL de su sitio web era la única propiedad que faltaba, agregaría solo la URL de su sitio web. Cualquier detalle existente permanecería sin cambios.
Si necesita reemplazar por completo la información de contacto y derechos de autor existente con la nueva información de su plantilla, elija la segunda opción. De lo contrario, elija la tercera opción para que solo complete los detalles que faltan:

La tercera opción de importación suele ser la mejor.
Paso 5: agrega cualquier información específica de la imagen
Tan pronto como seleccione una de las opciones de Importar, Photoshop agregará sus datos de contacto y derechos de autor en el cuadro de diálogo Información de archivo. Luego puede completar cualquier propiedad específica de la imagen, como agregar un título, descripción y palabras clave:
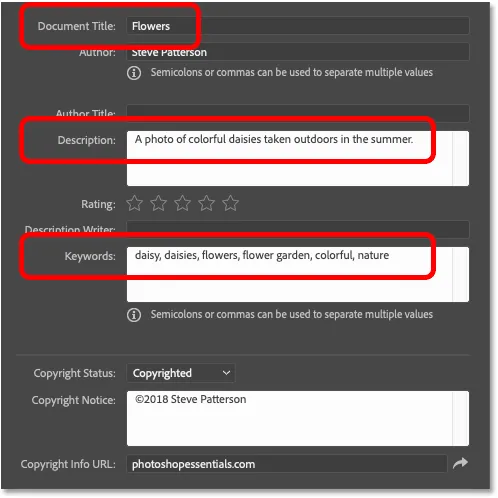
Agregar detalles específicos de la imagen después de cargar la plantilla.
Paso 6: haga clic en Aceptar
Cuando haya terminado, haga clic en Aceptar para aceptar la información y cerrar el cuadro de diálogo Información de archivo:
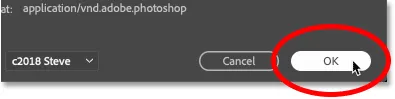
Al hacer clic en Aceptar para cerrar el cuadro de diálogo.
Aparece un símbolo de copyright ( © ) junto al nombre del documento en la pestaña, que le permite saber que la información se ha agregado:

El pequeño símbolo de copyright en la pestaña del título.
Paso 7: guarda tu imagen
Aunque hemos agregado nuestros datos de contacto y derechos de autor, y cualquier detalle específico de la imagen, la información no se guarda hasta que guardamos la imagen en Photoshop. Para guardarlo, vaya al menú Archivo y elija Guardar :
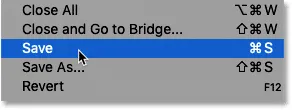
Ir a Archivo> Guardar.
Y luego, si ha terminado con la imagen, puede cerrar el documento volviendo al menú Archivo y seleccionando Cerrar . ¡Y así es como agregar su información de contacto y derechos de autor a una imagen en Photoshop!
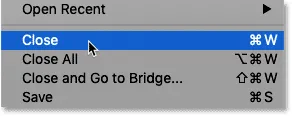
Ir a Archivo> Cerrar.
Agregar información de contacto y derechos de autor a varias imágenes a la vez
Además de agregar su información de contacto y derechos de autor a una sola imagen, también puede agregarla a varias imágenes a la vez. Para hacer eso, utilizamos el programa complementario de Photoshop, Adobe Bridge. Y la ventaja que Bridge tiene sobre Photoshop es que Bridge puede agregar y actualizar nuestra información por sí solo, sin necesidad de abrir y guardar las imágenes nuevamente en Photoshop.
Paso 1: abra Adobe Bridge
Para abrir Adobe Bridge desde Photoshop, vaya al menú Archivo (en Photoshop) y elija Examinar en Bridge :
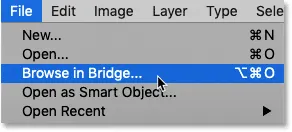
Ir a Archivo> Examinar en Bridge.
Paso 2: navega a tus imágenes
En Bridge, navegue a la carpeta que contiene sus imágenes. En mi caso, están en una carpeta "Fotos" en mi escritorio. Las imágenes dentro de la carpeta aparecen como miniaturas en el panel Contenido:
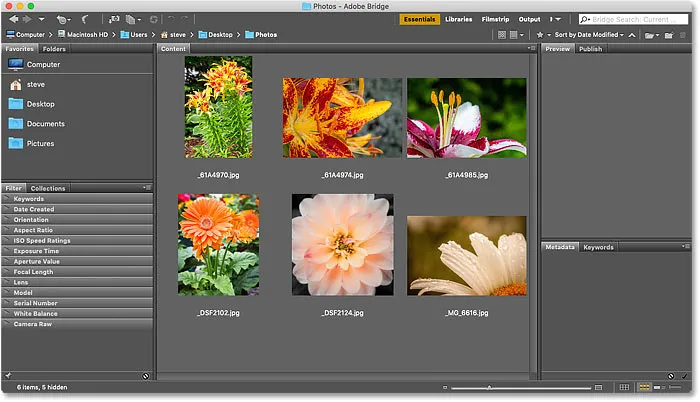
Navegando a las imágenes en Adobe Bridge.
Paso 3: selecciona las imágenes
Selecciona las imágenes que necesitas. Para seleccionar todas las imágenes dentro de la carpeta, vaya al menú Editar en la barra de menú y elija Seleccionar todo . O utilice el método abreviado de teclado, Ctrl + A (Win) / Comando + A (Mac):
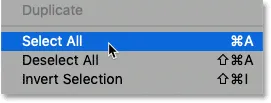
Ir a Edición> Seleccionar todo.
Paso 4: abra el cuadro de diálogo Información de archivo
Luego, tal como lo hicimos en Photoshop, vaya al menú Archivo (en Bridge) y elija Información de archivo :
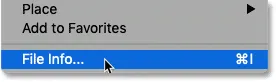
Ir a Archivo> Información de archivo.
Paso 5: elige tu plantilla
Esto abre el mismo cuadro de diálogo Información de archivo que vimos en Photoshop. Haga clic en la opción Plantilla en la parte inferior y elija la plantilla que contiene su información de contacto y derechos de autor:

Elegir la plantilla de información de contacto y copyright.
Paso 6: elige una opción de importación
Luego, en el cuadro de diálogo Opciones de importación, elija reemplazar toda la información de contacto y copyright existente con la información de su plantilla (segunda opción) o agregar solo los detalles que faltan (tercera opción):

Seleccionando la opción de importación "agregar".
Photoshop agrega la información de la plantilla en el cuadro de diálogo Información de archivo. Y esta vez, la información se aplica a varias imágenes, no solo a una:
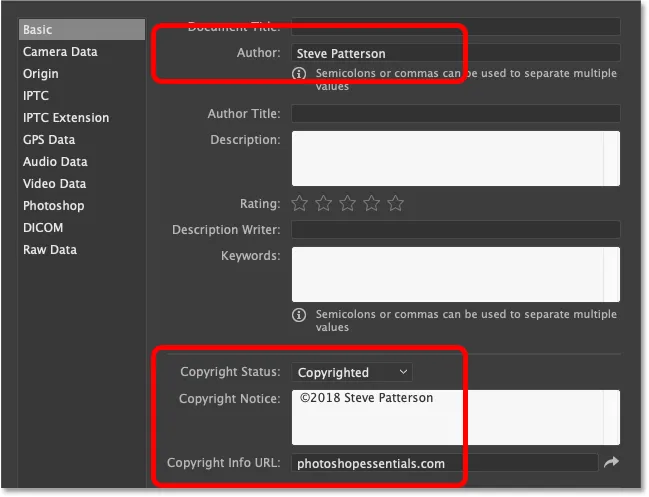
La información de contacto y copyright se agrega desde la plantilla.
Paso 7: haga clic en Aceptar
Finalmente, para enviar la información a las imágenes, no es necesario guardar nada. Simplemente haga clic en Aceptar para cerrar el cuadro de diálogo Información de archivo:
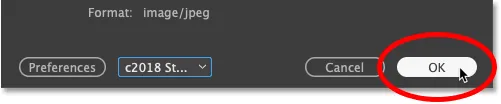
Cierre el cuadro de diálogo Información de archivo para confirmar los cambios.
¡Y ahí lo tenemos! ¡Así es como agregar información de contacto y derechos de autor a sus imágenes en Photoshop! ¡Consulta nuestra sección de Conceptos básicos de Photoshop para obtener más tutoriales! ¡Y no se olvide, todos nuestros tutoriales ahora están disponibles para descargar como PDF!