
Cómo instalar CorelDraw
CorelDraw es un software utilizado para la edición de gráficos vectoriales en el que las imágenes se editan o crean para logotipos, letreros, membretes, carteles, certificados, cartas de invención, ilustraciones, obras de arte basadas en la web y otros proyectos relacionados con imágenes bidimensionales. Corel Corporation desarrolla y comercializa este software. Se puede hacer toda la atribución gráfica. Las personas interesadas en convertirse en un diseñador gráfico deben aprender Corel Draw porque es la herramienta más utilizada para sus proyectos. El software es fácil de usar y fácil de aprender junto con el diseño orientado al mejor entorno para tales proyectos. Aquí discutiremos cómo instalar el software CorelDraw.
Antes de la instalación, compruebe algunas propiedades del sistema, como se enumeran a continuación:
1) Espacio en el disco duro: 4 GB o más de espacio libre en la unidad C: \ para instalar la aplicación y trabajar.
2) Ram- 4GB o más valorados (se recomiendan 8GB).
3) Procesador: Intel o AMD con 64 bits compatibles con 4 GHz o más rápido.
4) Sistema operativo: Windows o IOS con configuración de 64 bits.
5) La conexión a Internet debe ser lo suficientemente buena como para registrarse y obtener los requisitos necesarios de activación de software, notificaciones de suscripción y acceso a todos los servicios en línea y más.
Instalación de CorelDraw:
A continuación se muestran los detalles paso a paso para instalar la última versión de CorelDraw.
Paso 1
- Para descargar e instalar la última versión de CorelDraw, visite la página web oficial de CorelDraw. Esta página web contiene todas las características más recientes incluidas en CorelDraw.
- https://www.coreldraw.com/en/product/coreldraw/?topNav=en y eligió descargar la versión gratuita Trail Pack (30 días). Haga clic en comprar ahora para comprar un paquete de plan de Corel. La herramienta tiene toda la necesidad personal y profesional de trabajos de diseño gráfico para estudiantes y profesionales en múltiples estados de uso según los requisitos. La última versión de la herramienta tiene nuevas plantillas y modos de navegación fáciles, desarrollos para el flujo de trabajo de Pixel y muchos más.

- Después de hacer clic en el navegador Descargar paquete de pistas descarga el archivo de ejecución de sorteo de Corel para las descargas del sistema, asegúrese de mantener la conexión Wi-Fi o Internet activa durante todo el proceso de instalación. El paquete de prueba funcionará durante un tiempo limitado, mientras que Corel Corporation emitirá el paquete comprado por año, mes y trimestralmente en función del paquete comprado. El número de serie comprado se enviará a la identificación de correo electrónico personal del usuario y no se debe compartir con otros.
Paso 2
- Una vez que finalice la descarga, haga doble clic en CorelDraw Graphics Suite X7Installer_EN64Bit . ejecute el archivo exe para instalar la aplicación como asistente. Al hacer esto, el software comienza a instalarse en el sistema. Deje que la aplicación se ejecute completamente con todos los archivos de soporte.
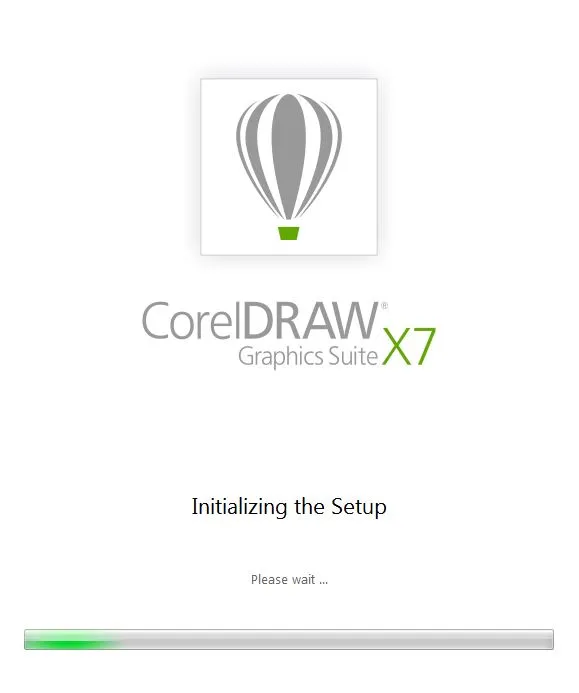
Paso 3
- Después de cargar todo el archivo de soporte para una herramienta de instalación, solicita leer y aceptar los términos y condiciones del acuerdo de licencia de usuario de Corel. Que contiene el detalle de los derechos de autor y detalles de la licencia de usuario. Y haga clic en Siguiente.
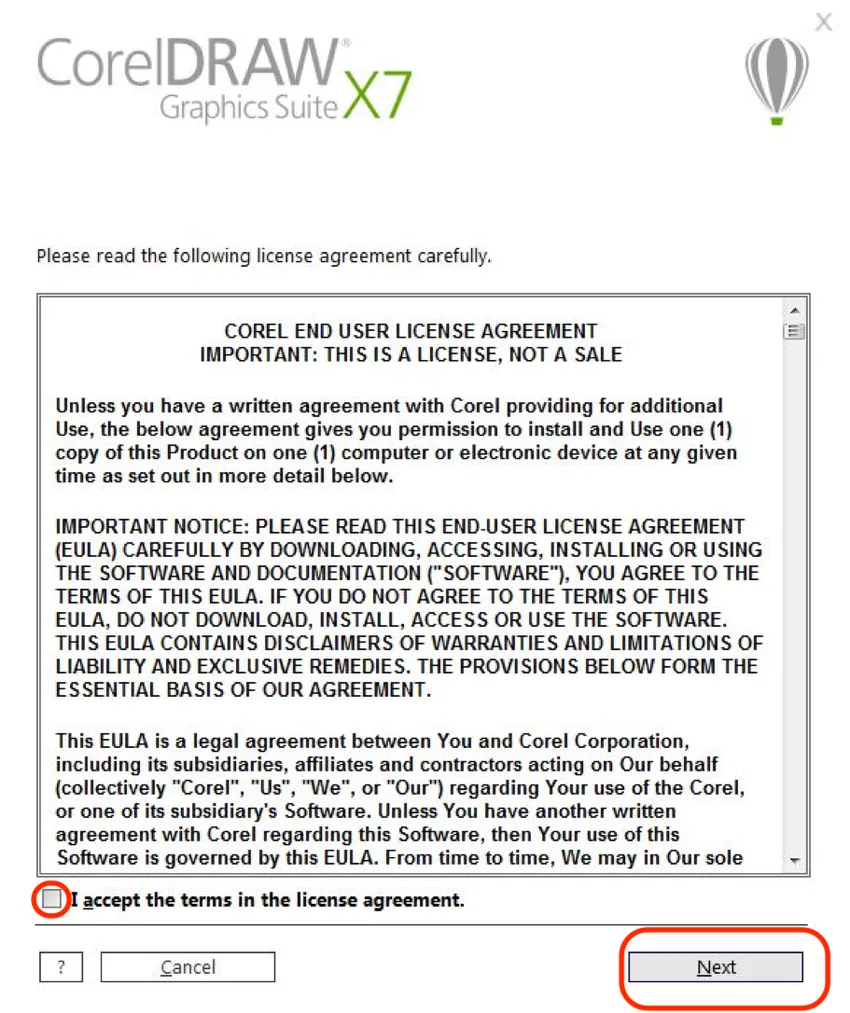
Etapa 4
Ahora aparece una ventana preguntando el nombre de usuario por defecto, el nombre de inicio de sesión de usuario de los sistemas será aplicado por la herramienta como el nombre de usuario si es necesario cambiar los usuarios pueden cambiarlo.
- Continuando con esto si un usuario tiene un número de serie comprado, entonces podemos seleccionar "Tengo un número de serie" y escribir el número de serie que recibió por correo electrónico después de la compra.
- Si el usuario desea utilizar el paquete de prueba, puede seleccionar directamente "No tengo número de serie para probar el producto" y hacer clic en Siguiente.
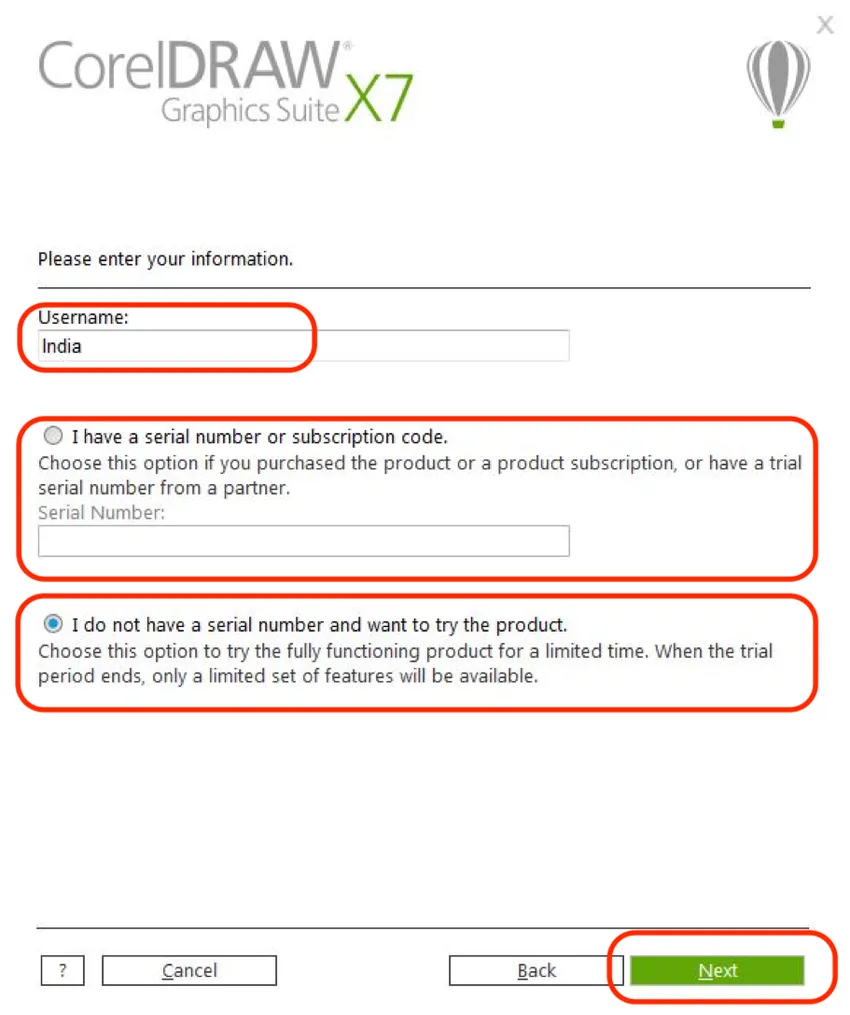
Paso 5
Las opciones de instalación se pueden seleccionar en 2 tipos diferentes
- Instalación típica: - Al seleccionar este proceso de instalación, se realizará en la unidad C: \ predeterminada con todos los programas y opciones de atribución, antes de hacerlo, asegúrese de que la unidad C: \ tenga un mínimo de 4 GB de espacio para completar el procedimiento de instalación . Se instalará la aplicación completa.

- Instalación personalizada: - Al seleccionar esta opción, podemos personalizar las aplicaciones limitadas que se requieren de la suite que son familiares para los usuarios. Y 4 conjuntos de instalación se pueden configurar antes de la instalación. Estos se han presentado a continuación en detalle.

Paso 6
- El usuario puede verificar la lista deseada de solicitud del formulario y desmarcar la aplicación que no le es familiar y hacer clic en siguiente.
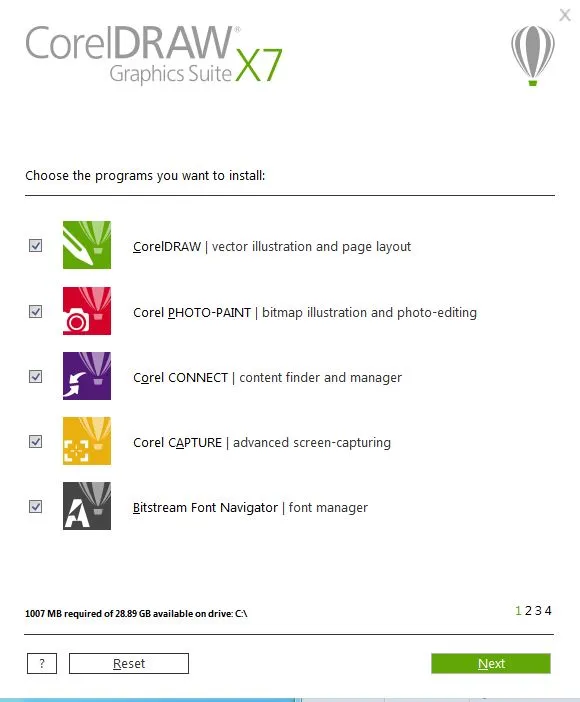
Paso 7
- Se pueden configurar pocas utilidades básicas y herramientas de escritura, pero la mayoría de los usuarios lo usan de manera predeterminada porque la herramienta tiene la mejor disposición de herramientas a mano, no cambie ninguna configuración, haga clic en siguiente.
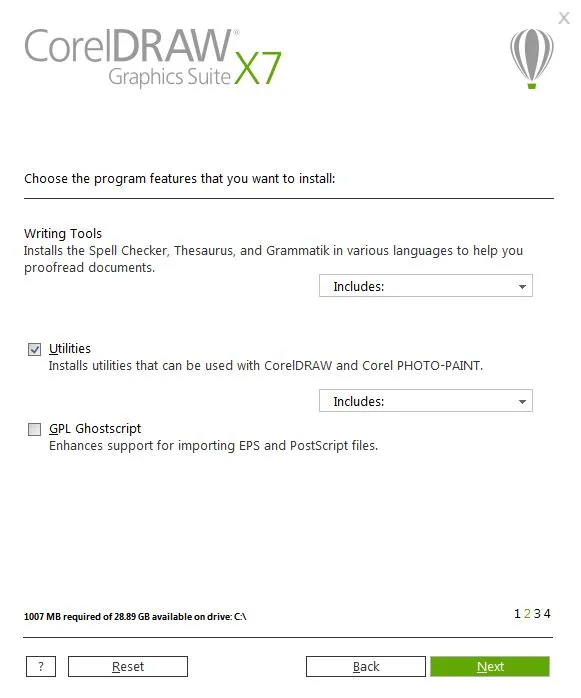
Paso 8
- Verifique y permita obtener actualizaciones relacionadas con el producto y crear accesos directos en el escritorio, si un usuario no desea tener accesos directos en el escritorio, podemos desactivarlo. Y haga clic en siguiente.
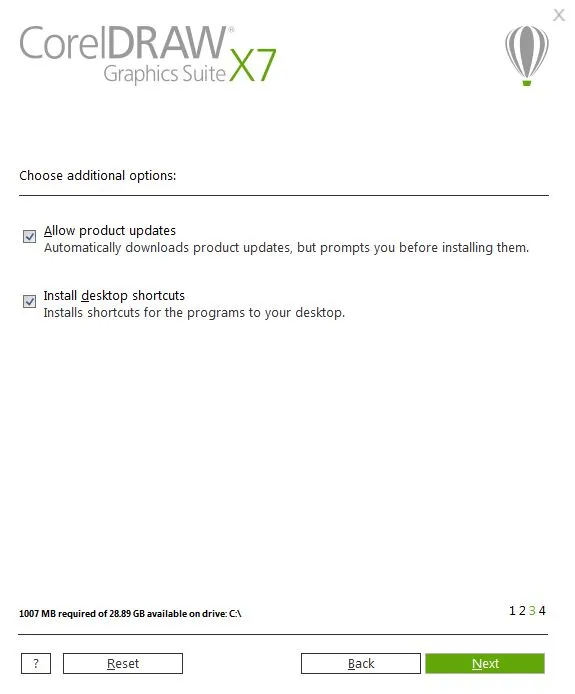
Paso 9
- Confirme la ruta para instalar el software que ayuda a instalar todos los archivos y complementos de soporte que se almacenarán y ayuda a iniciar la aplicación en el sistema.
- Los usuarios pueden cambiar la unidad o la ubicación predeterminada seleccionada por la herramienta si es necesario. Y haga clic en instalar ahora.
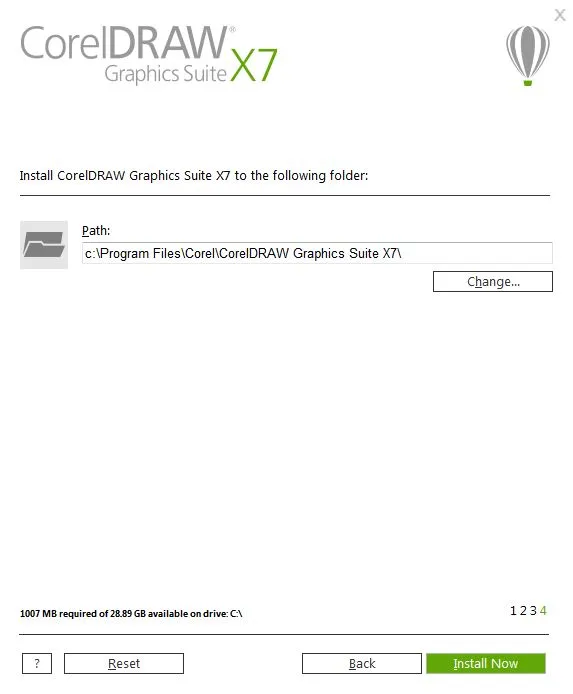
Paso 10
- Las herramientas tardan un poco en instalar todos los archivos necesarios para el software, espere hasta la instalación completa de la aplicación. Podemos realizar conceptos de diseño internacional en Corel Draw.
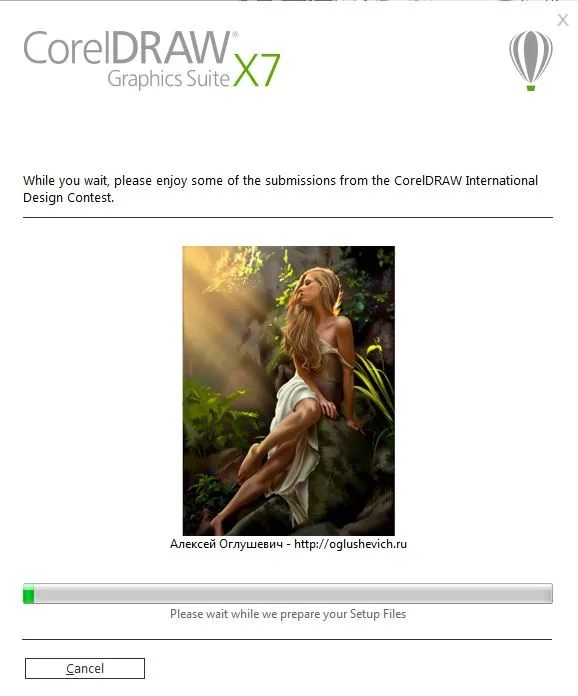
Paso 11
- Una ventana muestra el estado exitoso de la instalación completa con los detalles de las aplicaciones instaladas de la suite seleccionada. En esta etapa, las aplicaciones están instaladas en el sistema y están listas para usar con los accesos directos del escritorio.
- Haga clic en un acabado para completar el proceso de instalación.
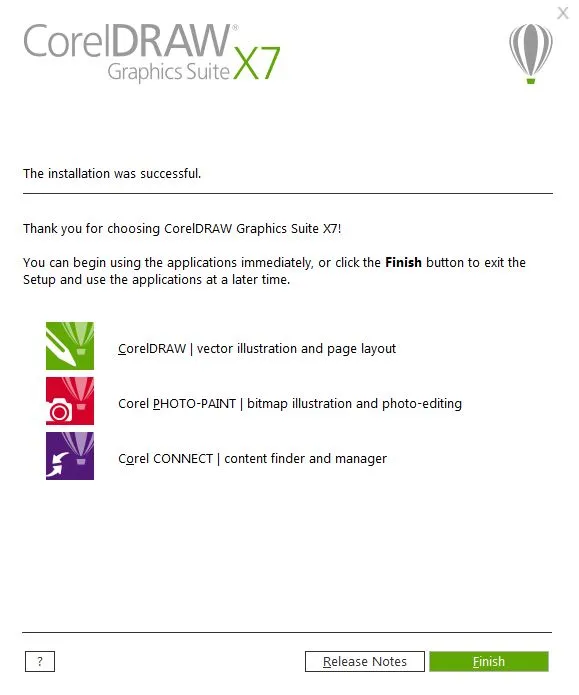
Paso 12
- Ahora haga doble clic en CorelDraw o haga clic con el botón derecho
- y seleccione ejecutar como administrador para que el sistema inicie la aplicación y llevará un tiempo cuando se abra la aplicación por primera vez después de la instalación debido a la configuración y configuración del back-end.
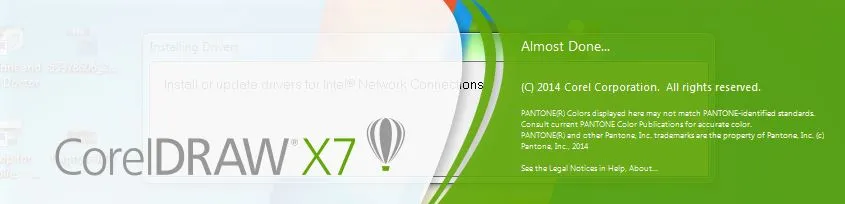
Paso 13
- Se abre la página de inicio de la aplicación y la aplicación está lista para usar con todas las atribuciones, preferencias, capas y herramientas para los requisitos del proyecto. Los usuarios pueden crear el concepto de hacer el tamaño del archivo según los requisitos antes de comenzar los nuevos proyectos. El espacio de trabajo está disponible en varios tamaños, como todos los tamaños de papel, como A4, A3, creación de logotipos, invitación, póster y todos los elementos imprimibles restantes que se pueden utilizar en el software.
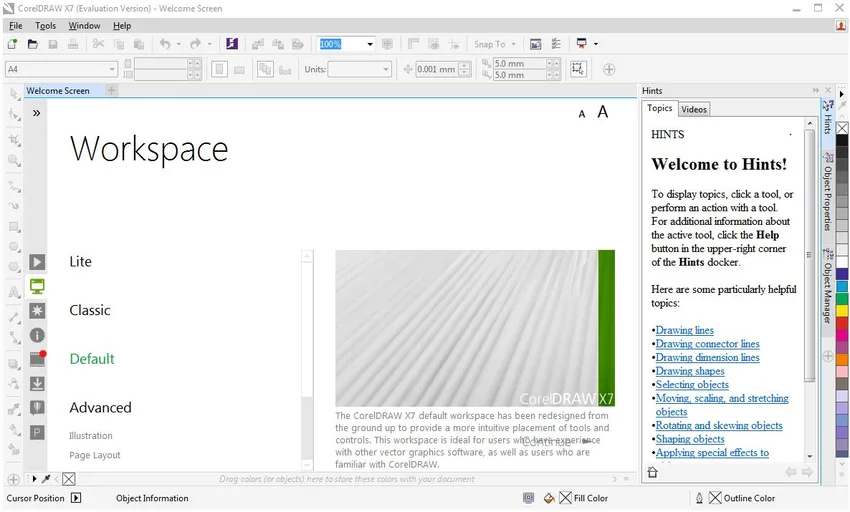
Nota: Los usuarios que compren el paquete recibirán una copia digital del acuse de recibo del paquete comprado de Corel Draw. Guárdelo para más referencias.
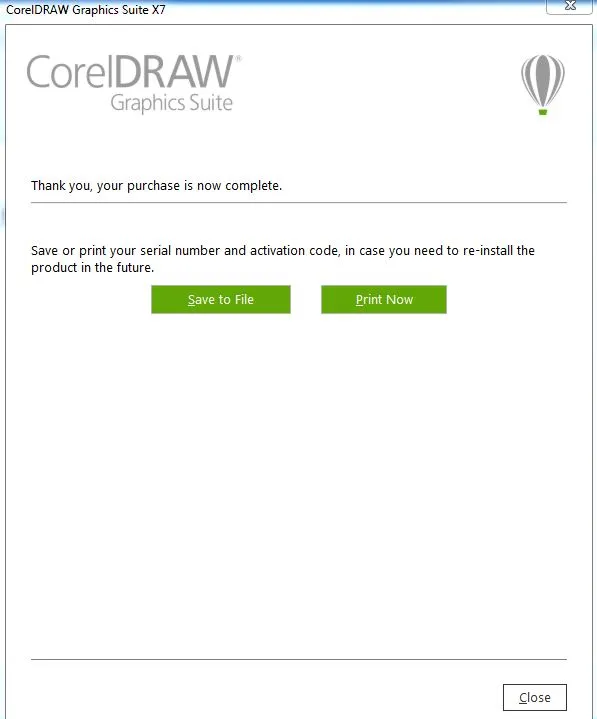
Artículos recomendados
Esta ha sido una guía sobre cómo instalar CorelDraw. Aquí hemos discutido los conceptos y pasos para instalar CorelDraw en nuestro sistema. También puede consultar los siguientes artículos para obtener más información:
- Instale Adobe Photoshop
- ¿Cómo instalar iOS?
- ¿Cómo instalar Fedora?
- Instalar JMeter
- ¿Qué es CorelDraw?