¡En este tutorial, te mostraré cómo mejorar tus retratos dándole a tu sujeto una piel bellamente suave con Photoshop! Comenzaremos aprendiendo cómo eliminar las espinillas y otras imperfecciones menores de la piel con el Pincel corrector puntual de Photoshop. Luego, después de la limpieza inicial, aprenderemos paso a paso cómo alisar y suavizar la piel sin difuminar detalles importantes, como los ojos, el cabello, etc. de la persona, y manteniendo la mejor textura de piel posible.
Para seguirlo, puede usar cualquier foto de retrato. Usaré esta imagen que descargué de Adobe Stock:
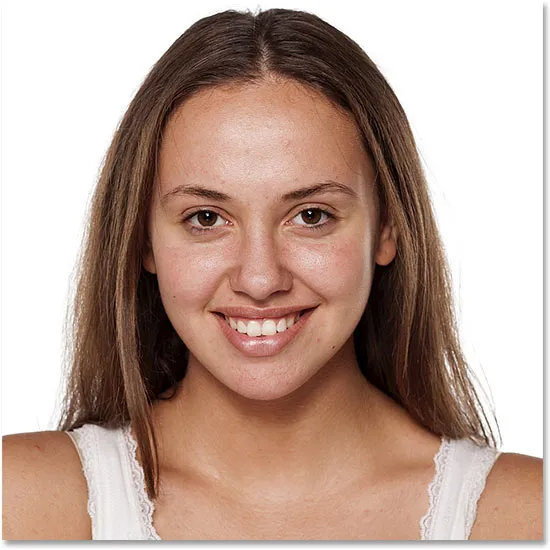
La imagen original Crédito de la foto: Adobe Stock.
Aquí hay un primer plano de cómo se ve la piel de la joven inicialmente:
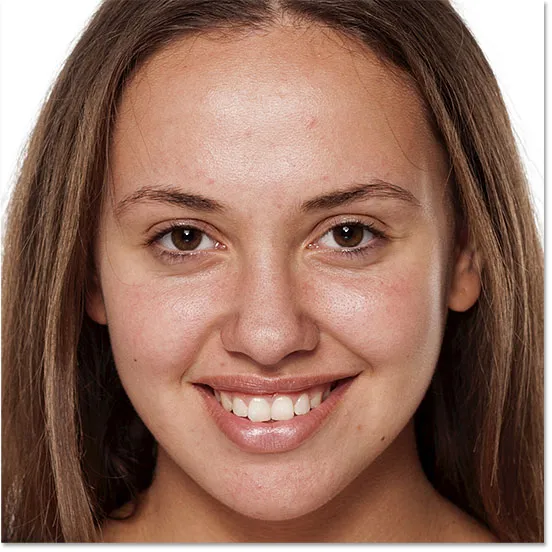
Un primer plano del original.
Y así es como se verá después de alisar y suavizar su piel:

El resultado final suavizado de la piel.
¡Empecemos!
Cómo alisar la piel en Photoshop
Estoy usando Photoshop CC pero este tutorial es totalmente compatible con Photoshop CS6 y versiones anteriores.
Paso 1: haz una copia de la imagen
Con la imagen recién abierta en Photoshop, el panel Capas muestra la foto en la capa Fondo. Antes de alisar la piel, comience por eliminar las imperfecciones no deseadas. Para proteger la imagen original, querrás trabajar en una capa separada. Haga una copia de la capa de fondo presionando y manteniendo presionada la tecla Alt (Win) / Opción (Mac) en su teclado, haciendo clic en la capa de fondo y arrastrándola hacia el icono Nueva capa en la parte inferior del panel Capas:
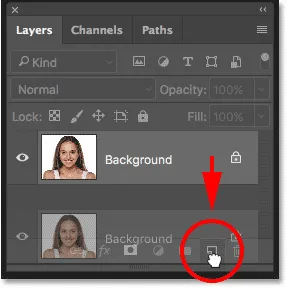
Duplicar la capa de fondo.
En el cuadro de diálogo Duplicar capa, nombre la capa "Curación puntual" y luego haga clic en Aceptar:
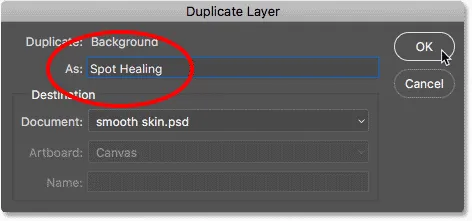
Nombrar la capa "Curación puntual".
Aparece una copia de la imagen en una nueva capa llamada "Curación puntual" sobre el original:
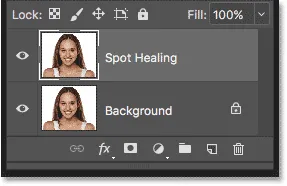
La limpieza inicial de la piel ahora se realizará en una capa separada.
Paso 2: selecciona el cepillo de curación puntual
Seleccione el Pincel corrector puntual de la barra de herramientas:

Selección del pincel de curación puntual.
Paso 3: establezca el Pincel corrector puntual en "Content-Aware"
Asegúrese de que la opción Tipo en la barra de opciones esté configurada para Content-Aware :
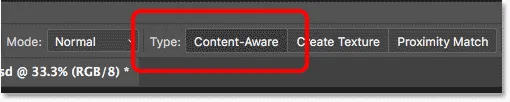
Content-Aware debe seleccionarse de forma predeterminada.
Paso 4: haga clic en las imperfecciones de la piel para eliminarlas
Haga clic en las imperfecciones de la piel no deseadas con el Pincel corrector puntual para eliminarlas. Photoshop instantáneamente "curará" las imperfecciones al reemplazar la textura del problema con una buena textura de la piel del área circundante. Para obtener mejores resultados, haz que tu pincel sea un poco más grande que la mancha. Para cambiar el tamaño de su pincel, presione la tecla del corchete derecho ( ) ) en su teclado para agrandar el pincel o la tecla del corchete izquierdo ( ( ) para hacerlo más pequeño. Si la mancha no se ha ido completamente en el primer intento, deshaga haga clic presionando Ctrl + Z (Win) / Comando + Z (Mac) en su teclado, luego cambie el tamaño de su pincel si es necesario y haga clic en la misma mancha para volver a intentarlo.
Ejemplo: eliminación de imperfecciones de la piel con el cepillo de curación puntual
Si miramos la frente de la mujer en mi imagen, vemos lo que parece un gran grano justo a la derecha del centro. Colocaré el Pincel corrector puntual sobre él, y haré que mi pincel sea un poco más grande que la espinilla misma:
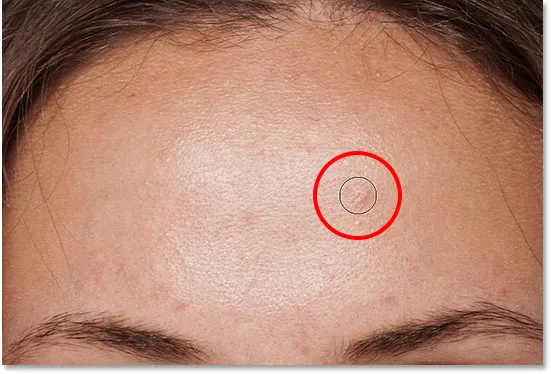
Colocando el Cepillo de curación de manchas sobre una mancha en la piel.
Para eliminar la mancha, haré clic con el Pincel corrector puntual. Photoshop analiza el área en la que hice clic, encuentra una buena textura de la piel del área que lo rodea y luego combina la buena textura con el tono y el color original del área problemática. Como magia, la mancha se ha ido:
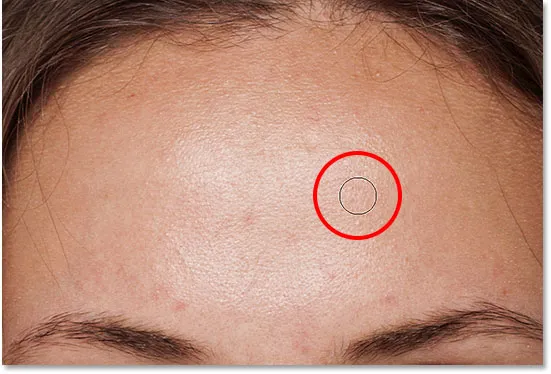
Al hacer clic para sanar la mancha.
Haré lo mismo con otra mancha en su frente, manteniendo el Cepillo de curación por puntos un poco más grande que el área que necesito curar:
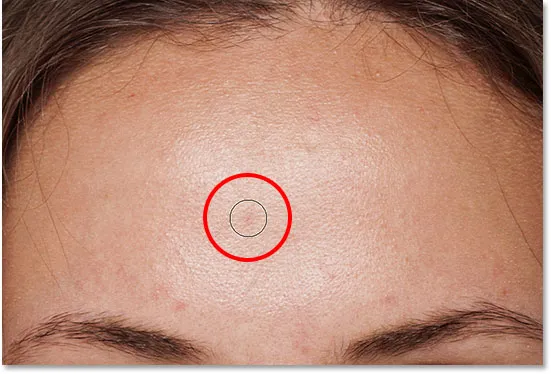
Posicionar el Pincel corrector puntual sobre una segunda mancha.
Haré clic en la mancha y, una vez más, Photoshop la eliminará al instante:
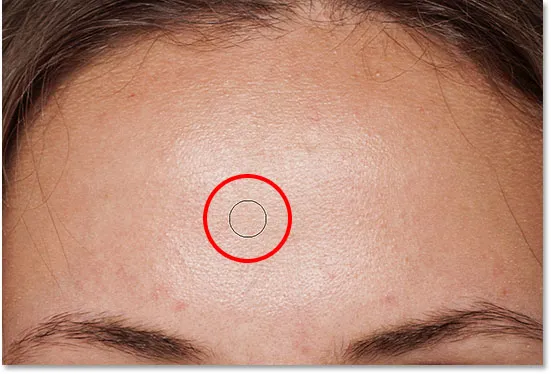
La segunda mancha se ha ido.
Después de unos pocos clics más con el Pincel corrector puntual para limpiar las manchas restantes en su frente, su piel ya se ve mucho más suave:

Las imperfecciones se han eliminado de su frente.
Eliminar imperfecciones, no características
Mientras retoca la piel, tenga en cuenta que si bien está bien eliminar problemas temporales como el acné u otros problemas menores de la piel, generalmente no está bien eliminar características permanentes como lunares o incluso ciertas cicatrices, ya que estas son parte de lo que hace que alguien Quienes son. Después de todo, el objetivo del retoque de imágenes es ayudar a las personas a verse lo mejor posible, no hacer que se vean como alguien más.
Completando la limpieza inicial de la piel
Continúa trabajando alrededor de la cara de la persona para eliminar cualquier mancha restante. Aquí hay una comparación lado a lado del aspecto original de la piel de la mujer (izquierda) y después de algunos retoques rápidos con el Pincel corrector puntual (derecha). Con la mayoría de las fotos, esta limpieza inicial de la piel no debería llevar más de unos minutos. Cubrí rápidamente el Pincel corrector de manchas aquí, pero puedes obtener más información al respecto en mi tutorial sobre cómo eliminar el acné y las imperfecciones de la piel con el Pincel corrector de manchas:
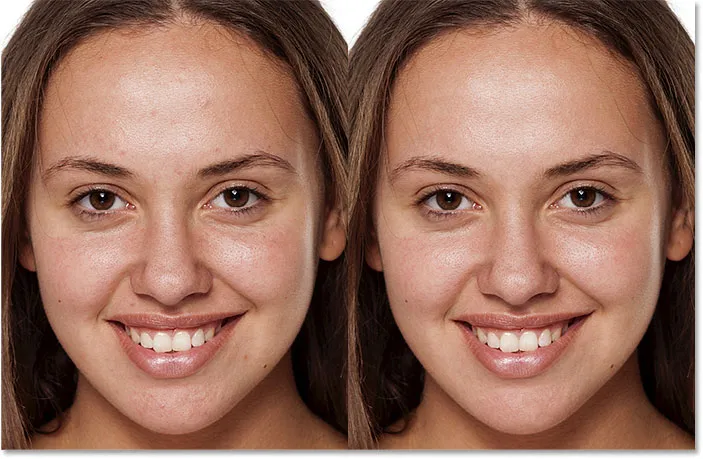
Una comparación antes (izquierda) y después (derecha) del retoque inicial de la piel.
Paso 5: Haga una copia de la capa "Spot Healing"
Con las imperfecciones eliminadas, estamos listos para suavizar y suavizar la piel, y nuevamente, es mejor trabajar en una capa separada. De vuelta en el panel Capas, haga una copia de la capa "Curación puntual" presionando y manteniendo presionada la tecla Alt (Win) / Opción (Mac) en su teclado, haciendo clic en la capa "Curación puntual" y arrastrándola hacia abajo Icono de nueva capa :
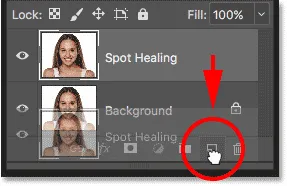
Duplicar la capa "Curación puntual".
En el cuadro de diálogo Duplicar capa, nombre la capa "Suavizar piel" y luego haga clic en Aceptar:
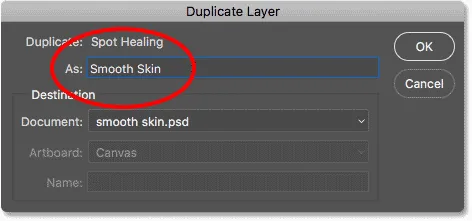
Nombrando la capa duplicada "Piel lisa".
Ahora tenemos la imagen original en la capa de fondo, la limpieza de la piel inicial en la capa "Curación puntual" y una nueva capa de "Piel lisa" sobre ellas:
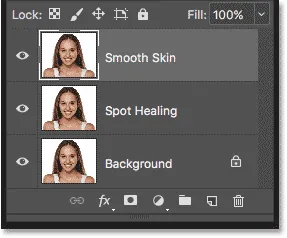
La capa "Piel lisa" aparece sobre la capa "Curación puntual".
Paso 6: aplique el filtro de paso alto
Para suavizar la piel, usaremos el filtro de paso alto de Photoshop. Vaya al menú Filtro en la barra de menús, elija Otro y luego elija Paso alto :
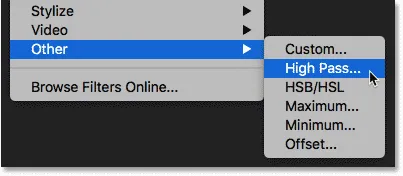
Ir a Filtro> Otro> Paso alto.
¿Por qué el filtro de paso alto es ideal para suavizar la piel?
Si está familiarizado con el filtro de paso alto, lo más probable es que lo haya usado para enfocar las imágenes en Photoshop. Aunque usaremos High Pass para suavizar la piel, no para afinarla, muchos de los pasos son los mismos. El filtro Paso alto busca bordes en la imagen y los resalta. Un borde es un área donde hay un gran cambio repentino en el brillo o el color entre los píxeles vecinos. Con fotos de retratos, los bordes suelen estar a lo largo del cabello de la persona, alrededor de los ojos, la boca, etc. La textura de la piel, por otro lado, tiene una cantidad relativamente baja de detalles con transiciones mucho más suaves. Estas áreas no se consideran un borde, por lo que en lugar de resaltarlas, el filtro Paso alto llena estas áreas con gris neutro.
Si estuviéramos enfocando la imagen, el filtro de Paso Alto nos permitiría enfocar los bordes (los detalles) sin afectar la piel. Pero para alisar la piel, usamos High Pass por la razón opuesta. Detectaremos los bordes no para poder afilarlos, sino para suavizar y suavizar todo excepto los bordes. Vamos a ver cómo funciona.
El valor del radio
El filtro Paso alto detecta bordes y los resalta, y la opción Radio en la parte inferior del cuadro de diálogo Paso alto controla el "grosor" del resaltado de bordes. En otras palabras, una vez que Photoshop ha detectado un borde, el valor de Radio le indica cuántos píxeles a cada lado debe incluir como parte del borde. Los valores de Radio bajo resaltarán solo los detalles más finos de la imagen. Pero para asegurarnos de que no terminemos suavizando estos detalles importantes, también debemos resaltar las áreas a su alrededor, lo que significa que necesitamos un valor de Radio mayor. Para un retrato típico, un radio de 24 píxeles funciona bien:
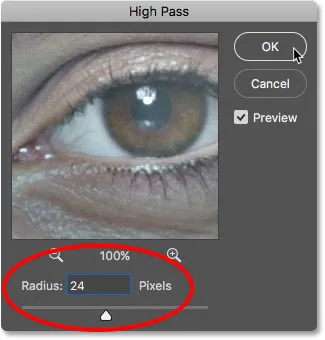
Establecer el valor del radio en 24 píxeles.
Si su sujeto está más atrás en la foto, o está trabajando en una imagen de menor resolución, un valor de Radio más pequeño de 18 píxeles o incluso 12 píxeles podría funcionar mejor. ¿Por qué estos valores específicos? Es porque es importante para el siguiente paso que elija un valor de Radio que sea fácilmente divisible por 3. Por ejemplo, 24 dividido entre 3 es 8, 18 dividido entre 3 es 6 y 12 dividido entre 3 es 4. Números fáciles y agradables. Nuevamente, veremos por qué en el siguiente paso.
Haga clic en Aceptar para cerrar el cuadro de diálogo Pase alto. Su imagen se volverá gris en su mayoría. Las áreas sólidas de color gris son las áreas sin bordes con poco o ningún detalle, como la piel, mientras que los halos grandes y de alto contraste resaltan los bordes:
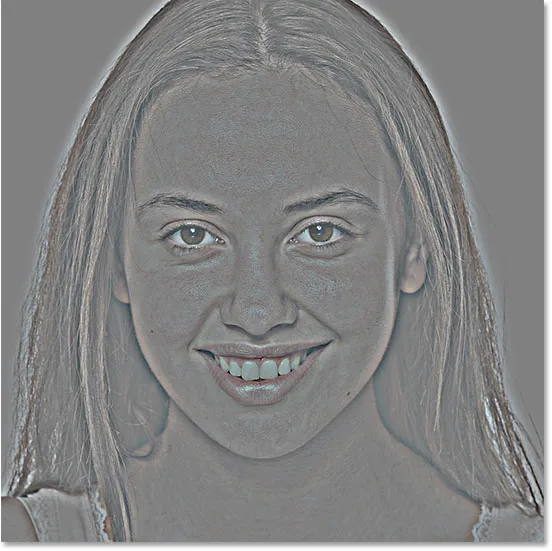
El resultado después de aplicar el filtro de paso alto.
Paso 7: aplique el filtro de desenfoque gaussiano
Necesitamos difuminar el efecto de filtro de paso alto. Puede parecer contradictorio, pero el desenfoque en realidad ayudará a resaltar más buena textura en la piel. Vaya al menú Filtro, elija Desenfocar y luego elija Desenfoque gaussiano :

Ir a Filtro> Desenfocar> Desenfoque gaussiano.
En el cuadro de diálogo Desenfoque gaussiano, establezca el valor de Radio en exactamente un tercio del valor que utilizó para el filtro Paso alto. En mi caso, configuré el radio de paso alto en 24 píxeles, así que estableceré el radio de desenfoque gaussiano en un tercio de eso, que es de 8 píxeles. Haga clic en Aceptar para cerrar el cuadro de diálogo:
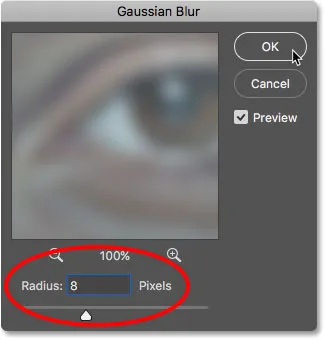
Establecer el radio de Desenfoque gaussiano en un tercio del radio del Paso alto.
Con el desenfoque aplicado, el efecto Paso alto ahora se ve más suave y menos detallado:

El resultado después de aplicar el filtro Gaussian Blur.
Paso 8: cambie el modo de fusión de capa a luz lineal
En el panel Capas, cambie el modo de fusión de la capa "Suavizar piel" de Normal a Luz lineal :
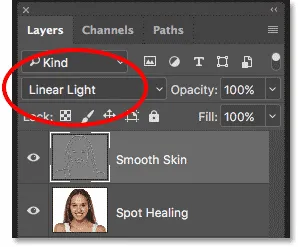
Cambiar el modo de mezcla de capas.
Esto combina el resultado de paso alto con la imagen, creando un efecto de alto contraste y demasiado nítido. Puede parecer terrible, pero no te preocupes. Se verá aún peor en un momento:

La imagen después de cambiar el modo de fusión de la capa Smooth Skin a Linear Light.
Relacionado: Cinco modos de mezcla esenciales de Photoshop para la edición de fotos
Paso 9: invertir la capa
Vaya al menú Imagen, elija Ajustes y luego elija Invertir :
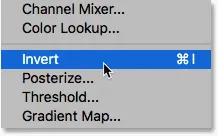
Ir a Imagen> Ajustes> Invertir.
Con la capa invertida, la imagen pasa de estar demasiado afilada a verse como un desastre extraño y borroso con grandes halos feos alrededor de todo:
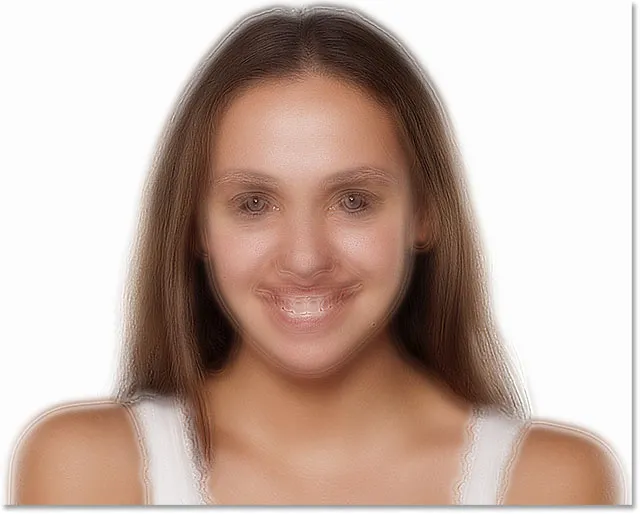
El resultado después de invertir la capa "Piel lisa".
Paso 10: abra las opciones de fusión
Para reducir el efecto de halo, haga clic en el icono Estilos de capa en la parte inferior del panel Capas:
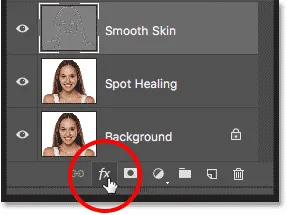
Al hacer clic en el icono de estilos de capa.
Elija las opciones de fusión de la parte superior de la lista:
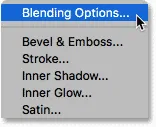
Abrir las opciones de fusión.
Paso 11: Arrastre los controles deslizantes "Combinar si"
En el cuadro de diálogo Estilo de capa, busque los controles deslizantes Combinar si en la parte inferior. Hay dos juegos de controles deslizantes, uno con la etiqueta "Esta capa" y otro debajo de "Capa subyacente". Necesitamos los controles deslizantes superiores (los etiquetados "Esta capa"):
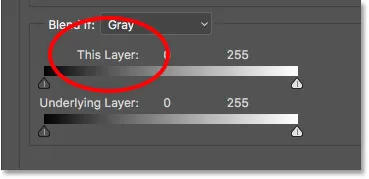
Los controles deslizantes de Blend If.
Observe el control deslizante debajo de cada extremo de la barra de degradado. Estos controles deslizantes controlan cómo se combina la capa "Piel lisa" con la imagen debajo de ella en función de los niveles de brillo de la capa. El control deslizante de la izquierda se usa para combinar las áreas más oscuras de la capa y el control deslizante de la derecha combina las áreas más claras:
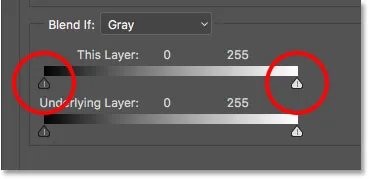
Los controles deslizantes oscuros (izquierda) y claros (derecha).
Reduciendo Los Halos Ligeros
Comience por reducir los halos más ligeros. Mantenga presionada la tecla Alt (Win) / Opción (Mac) en su teclado, haga clic en el control deslizante a la derecha y comience a arrastrarlo hacia la izquierda. Mantener presionada la tecla Alt (Win) / Opción (Mac) le dice a Photoshop que divida el control deslizante por la mitad de modo que mientras arrastra, solo el lado izquierdo del control deslizante se mueva mientras el lado derecho permanece en su lugar. Mire su imagen mientras arrastra el control deslizante y verá que los halos más claros se desvanecen. Arrastre el control deslizante casi todo el camino hacia la izquierda para reducirlos lo más posible:
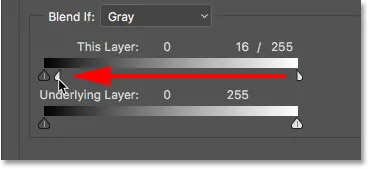
Arrastrando la mitad izquierda del control deslizante a la derecha.
Aquí está el resultado después de arrastrar el primer control deslizante. La mayoría de los halos más ligeros ya no están, o al menos, son mucho menos notables. Solo quedan los halos más oscuros:
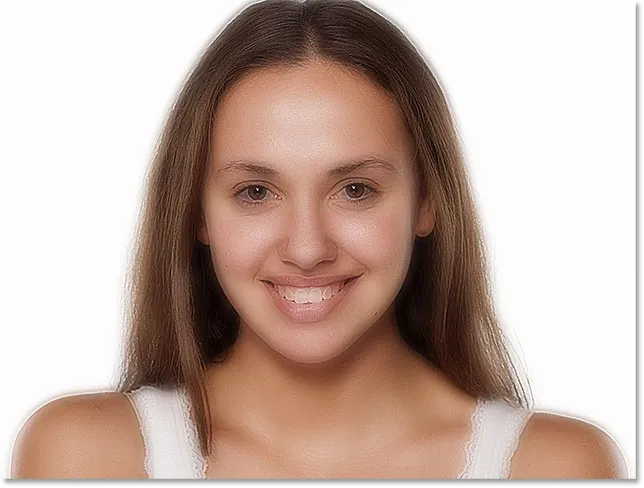
Los halos más claros se han ido después de arrastrar el control deslizante a la derecha.
Reduciendo Los Halos Oscuros
Para reducir los halos más oscuros, mantenga presionada la tecla Alt (Win) / Opción (Mac), haga clic en el control deslizante a la izquierda y arrastre la mitad derecha hacia la derecha. Nuevamente, necesitarás arrastrar casi todo hacia la derecha para que la mayoría de los halos oscuros desaparezcan. Haga clic en Aceptar cuando haya terminado para cerrar el cuadro de diálogo Estilo de capa:

Arrastrando la mitad derecha del control deslizante a la izquierda.
Y aquí está mi imagen después de arrastrar ambos controles deslizantes. Su piel se ve muy suave, pero también lo es todo lo demás en la imagen. Lo arreglaremos a continuación:

Los halos más oscuros se han ido después de arrastrar el control deslizante a la izquierda.
Paso 12: Agregue una máscara de capa
Para limitar el efecto de suavizado solo a la piel, agregue una máscara de capa. De vuelta en el panel Capas, mantenga presionada la tecla Alt (Win) / Opción (Mac) en su teclado y haga clic en el icono Agregar máscara de capa :
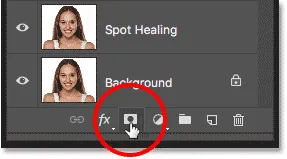
Agregar una máscara de capa mientras se mantiene presionada la tecla Alt (Win) / Opción (Mac).
Aparece una miniatura de máscara de capa con relleno negro en la capa "Piel lisa". Esto oculta el efecto de suavizado de la vista para que podamos volver a pintarlo solo donde lo necesitemos:
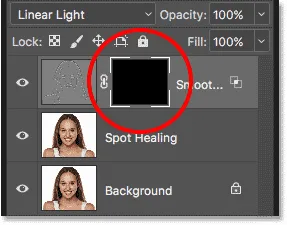
Se ha agregado una máscara de capa llena de negro a la capa "Piel lisa".
Relacionado: Comprender las máscaras de capa en Photoshop
Paso 13: selecciona la herramienta Pincel
Seleccione la herramienta Pincel de la barra de herramientas:
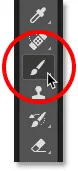
Selección de la herramienta Pincel.
Paso 14: establece el color del pincel en blanco
Asegúrese de que su color de primer plano (el color del pincel) esté configurado en blanco . Puede ver sus colores actuales de primer plano y fondo en las muestras de color cerca de la parte inferior de la barra de herramientas. La muestra en la esquina superior izquierda es el color de primer plano. Si no está configurado en blanco, presione la letra D en su teclado para restablecer rápidamente los colores a sus valores predeterminados:
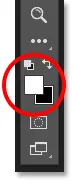
El color de primer plano (el color del pincel) debe ser blanco.
Paso 15: pintar sobre la piel
Antes de comenzar a pintar, verifique las opciones de pincel en la barra de opciones. Asegúrese de que el Modo (abreviatura de Modo de fusión) esté configurado en Normal, la Opacidad está al 100% y el Flujo también está al 100% :

Asegurarse de que las opciones Modo, Opacidad y Relleno estén configuradas por defecto.
Luego pinte sobre la piel para revelar el efecto suavizante. Un cepillo de borde suave funcionará mejor. Ya sabemos que podemos cambiar el tamaño del pincel desde el teclado usando las teclas de soporte izquierda y derecha. Agregue la tecla Mayús para cambiar la dureza del pincel. Presione Mayús y la tecla del corchete izquierdo para suavizar el pincel, o Mayús y la tecla del corchete derecho para endurecer el pincel.
Ejemplo: pintura para revelar la piel lisa
Comenzaré pintando sobre su frente. Como estamos pintando en la máscara de capa, no en la capa en sí, no vemos el color del pincel mientras pintamos. En cambio, revelamos el efecto de suavizado en las áreas donde hemos pintado:
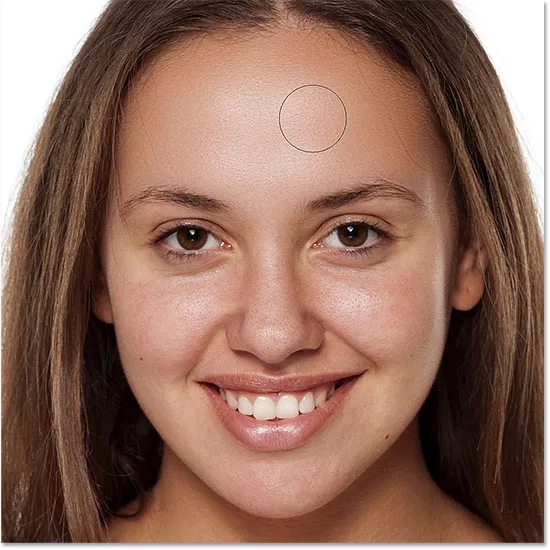
Trayendo de vuelta la piel lisa en la frente de la mujer.
A continuación, pintaré sobre su nariz, sus mejillas y alrededor de sus ojos para revelar el alisamiento de la piel en esas áreas. Ajuste el tamaño de su pincel a medida que avanza para evitar pintar sobre los detalles que deben permanecer nítidos. Si se resbala y pinta sobre el área incorrecta, presione la letra X en su teclado para establecer el color del pincel en negro, y luego pinte sobre el error para ocultar el efecto de suavizado. Presione X nuevamente para volver a poner el color del pincel en blanco y continuar pintando para suavizar y suavizar la piel:
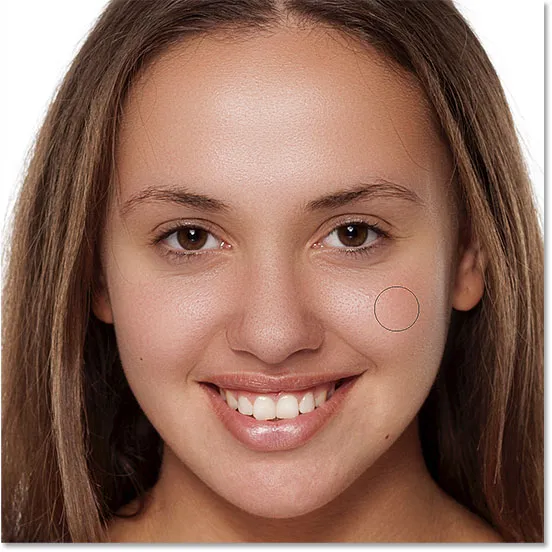
Revelando más del efecto suavizante, pero justo sobre la piel.
Finalmente, pintaré alrededor de su boca y sobre su barbilla para alisar y suavizar esas áreas, al mismo tiempo que tendré cuidado de evitar sus labios:

Revelando la piel suave en las áreas inferiores de su cara.
Visualización de la máscara de capa
Para ver exactamente dónde pintaste, mantén presionada la tecla Alt (Win) / Opción (Mac) y haz clic en la miniatura de la máscara de capa en el panel Capas:
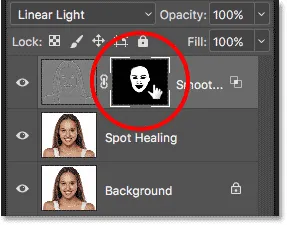
Manteniendo Alt (Win) / Opción (Mac) y haciendo clic en la miniatura de la máscara de capa.
Esto cambia su vista de la imagen a la máscara de capa. Las áreas blancas en la máscara son donde has pintado para restaurar el suavizado de la piel. Las áreas negras son cuando el efecto de suavizado permanece oculto. Parece un poco espeluznante, pero ver la máscara es una excelente manera de asegurarse de que no se haya perdido ningún punto, y puede pintar directamente en la máscara si es necesario. Para volver a su imagen, presione y mantenga presionada Alt (Win) / Opción (Mac) y haga clic en la miniatura de la máscara de capa:

Use la vista de máscara para buscar cualquier área que haya perdido.
Paso 16: Baje la opacidad de la capa
En este punto, hemos alisado y suavizado la piel, pero el efecto es demasiado intenso. Para reducirlo, reduzca la opacidad de la capa "Piel lisa". En general, un valor de opacidad de entre 40% y 60% funciona mejor, pero dependerá de su imagen. Pondré el mío al 50%:
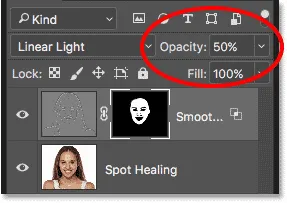
Disminuyendo la opacidad del efecto suavizante de la piel al 50%.
Y con eso, ¡hemos terminado! Aquí, después de reducir la opacidad de la capa, es mi resultado final con su piel ahora luciendo genial:

El resultado final del alisado de la piel.
¡Y ahí lo tenemos! ¡Así es como suavizar y suavizar fácilmente la piel en Photoshop! ¡Para obtener más tutoriales de retoque de retratos, aprenda cómo reducir las arrugas, cómo cambiar el color de los ojos o cómo blanquear los dientes con Photoshop! ¡O visite nuestra sección de retoque fotográfico para obtener más tutoriales!