En este tutorial de nuestra serie sobre Selecciones de Photoshop, aprenderemos todo sobre el comando Rango de color y por qué es una herramienta tan excelente para seleccionar áreas en una imagen según el tono o el color .
El comando Rango de color es similar a la herramienta Varita mágica en que ambos se usan para seleccionar áreas basadas en valores tonales y de color, pero ahí es donde realmente terminan las similitudes. La varita mágica se introdujo por primera vez en la primera versión de Photoshop, y aunque todavía puede resultar útil a veces, la gente de Adobe no tardó mucho en darse cuenta de que podrían haberlo hecho mejor.
En Photoshop 3, introdujeron el comando Gama de colores como una especie de reemplazo de la Varita mágica. Sin embargo, a pesar de todas sus funciones avanzadas y flexibilidad, sin mencionar sus resultados enormemente mejorados, el comando Gama de colores se convirtió en nada más que uno de los secretos mejor guardados de Photoshop, mientras que Magic Wand siguió siendo la herramienta elegida por la mayoría de los usuarios.
En este tutorial, aprenderemos por qué el comando Rango de color, no la Varita mágica, es la herramienta que debe usar al hacer selecciones basadas en tonos y colores.
Dónde encontrar el comando de gama de colores
La primera diferencia entre Color Range y Magic Wand es que Color Range no es en realidad una herramienta de selección, por lo que no lo encontrarás mezclado con Magic Wand y las otras herramientas en el panel Herramientas. Gama de colores es un comando de selección, y accedemos desde el mismo lugar desde el que accedemos a otros comandos: la barra de menús en la parte superior de la pantalla. Vaya al menú Seleccionar en la barra de menú y elija Gama de colores :
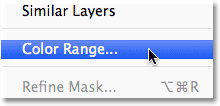 Vaya a Seleccionar> Gama de colores.
Vaya a Seleccionar> Gama de colores.
Esto abre el cuadro de diálogo Gama de colores. Si ha estado usando la Varita mágica por un tiempo y ahora está viendo Gama de colores por primera vez, puede estar pensando "¡Dios, no es de extrañar que la mayoría de la gente todavía use la Varita mágica! ¿Qué diablos estoy mirando aquí? ". A primera vista, el comando Gama de colores puede parecer un poco intimidante. Después de todo, con la varita mágica, todo lo que hacemos es seleccionar la herramienta desde el panel Herramientas y hacer clic en la imagen. Pero no dejes que las primeras impresiones te engañen. Color Range es muy fácil de usar una vez que sepa cómo funciona (¡lo cual, por supuesto, sabrá después de leer este tutorial!):
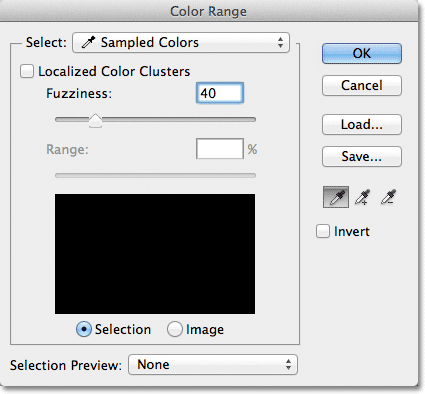 El cuadro de diálogo Gama de colores.
El cuadro de diálogo Gama de colores.
La opción de selección
Repasemos rápidamente algunas de las cosas que vemos en el cuadro de diálogo Gama de colores. Analizaremos las opciones más importantes por ahora y guardaremos las demás para un poco más adelante. En la parte superior del cuadro de diálogo está la opción Seleccionar . Por defecto, está configurado en Colores muestreados :
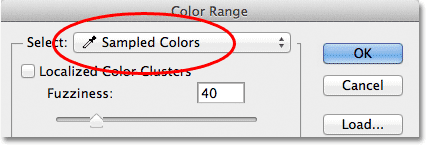 La opción Seleccionar establecida en Colores muestreados.
La opción Seleccionar establecida en Colores muestreados.
La opción Seleccionar controla qué es lo que seleccionaremos en la imagen. Con la opción establecida en Colores muestreados, el comando Rango de color se comporta de manera muy similar a la Varita mágica. Podemos seleccionar píxeles que compartan el mismo color o un color similar simplemente haciendo clic en un área de ese color en la imagen. Photoshop "muestra" el color en el que hicimos clic y selecciona todos los píxeles que son iguales o dentro de un cierto rango de ese color (de ahí el nombre "Rango de color").
En la mayoría de los casos, querrá dejar la opción Seleccionar configurada en Colores muestreados, pero a diferencia de la Varita mágica, el comando Rango de color nos brinda formas adicionales de seleccionar píxeles. Si hace clic en las palabras "Colores de muestra", abrirá una lista de las diferentes opciones de selección que podemos elegir. Por ejemplo, podemos seleccionar instantáneamente todos los píxeles de un color específico (rojos, amarillos, azules, etc.) simplemente eligiendo ese color de la lista. O bien, podemos seleccionar rápidamente los píxeles más brillantes de la imagen seleccionando Destacados, o los píxeles más oscuros eligiendo Sombras. Estas opciones adicionales pueden ser útiles en ciertas situaciones, pero como mencioné, en su mayor parte querrá dejar la opción establecida en Colores muestreados, que es en lo que nos centraremos en este tutorial:
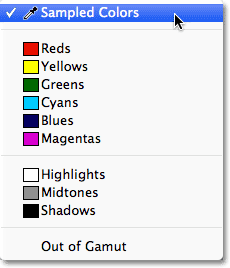 La gama de colores nos brinda más formas de seleccionar píxeles que las que obtenemos con la varita mágica.
La gama de colores nos brinda más formas de seleccionar píxeles que las que obtenemos con la varita mágica.
Las herramientas de cuentagotas
Al usar la varita mágica para seleccionar áreas de color similar en una imagen, hacemos clic en la imagen con la varita mágica. Con Gama de colores, hacemos clic en la imagen con una herramienta cuentagotas. De hecho, Gama de colores nos brinda tres herramientas de cuentagotas: una para hacer la selección inicial, otra para agregar a la selección y otra para restar de la selección, y se encuentran en el lado derecho del cuadro de diálogo.
De izquierda a derecha, tenemos la herramienta principal Cuentagotas, utilizada para hacer nuestra selección de color inicial (simplemente haga clic en la imagen con la herramienta Cuentagotas para seleccionar el color que necesita), la herramienta Agregar a muestra para agregar colores adicionales a la selección, y la herramienta Restar de la muestra para eliminar colores de la selección. Podemos cambiar entre las herramientas haciendo clic en sus iconos, pero en realidad no hay necesidad de hacerlo. La herramienta Cuentagotas principal está seleccionada para nosotros de forma predeterminada, y podemos cambiar temporalmente a las otras herramientas directamente desde el teclado. Para cambiar a la herramienta Agregar a muestra, simplemente mantenga presionada la tecla Mayús y luego haga clic en la imagen para agregar nuevas áreas a la selección. Para acceder a la herramienta Restar de la muestra desde el teclado, mantenga presionada la tecla Alt (Win) / Opción (Mac), luego haga clic en la imagen para eliminar un área de la selección. En otras palabras, ahora que sabe que estos tres íconos están aquí, puede olvidarse de ellos con seguridad:
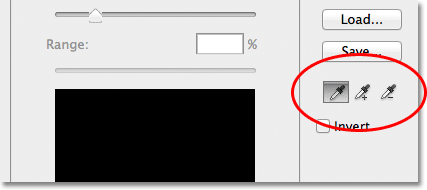 Las herramientas Cuentagotas (izquierda), Agregar a muestra (centro) y Restar de muestra (derecha).
Las herramientas Cuentagotas (izquierda), Agregar a muestra (centro) y Restar de muestra (derecha).
La ventana de vista previa de selección
En la mitad inferior del cuadro de diálogo se encuentra la ventana de vista previa de selección donde podemos ver una vista previa en vivo de qué área (s) de la imagen que hemos seleccionado después de hacer clic con los cuentagotas. La ventana de vista previa muestra nuestra selección como una imagen en escala de grises. Si está familiarizado con el funcionamiento de las máscaras de capa, la ventana de vista previa funciona exactamente de la misma manera. Las áreas de la imagen que están completamente seleccionadas aparecerán en blanco en la ventana de vista previa, mientras que las áreas que no están seleccionadas aparecerán en negro. En mi caso aquí, no hay nada seleccionado en este momento, por lo que mi ventana de vista previa actualmente está llena de negro sólido. Como veremos, el comando Rango de color también es capaz de seleccionar parcialmente los píxeles, por lo que nos brinda resultados mejores y más naturales que la Varita mágica. Las áreas parcialmente seleccionadas aparecen como sombras de gris en la ventana de vista previa. Nuevamente, veremos cómo funciona esto en un momento:
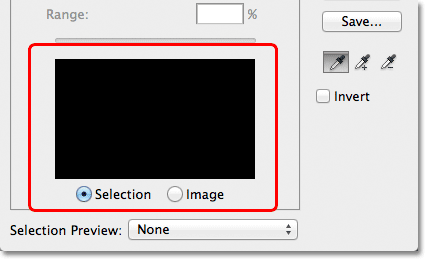 La ventana de vista previa de selección.
La ventana de vista previa de selección.
Borrosidad
Una vez que hemos hecho clic en un color de la imagen, Photoshop continúa y selecciona todos los píxeles de la imagen que son del mismo color, así como los píxeles que son similares a ese color, ya sea más claro o más oscuro. Pero, ¿cuánto más claro u oscuro pueden ser otros píxeles para que se incluyan en la selección? Necesitamos una manera de decirle a Photoshop cuál es el rango aceptable para que todos los píxeles que se encuentren dentro de este rango se incluyan en la selección, mientras que los píxeles que quedan fuera de este rango, ya sea porque son demasiado claros o demasiado más oscuro que el color en el que hicimos clic, no se seleccionará.
Tanto el comando Magic Wand como el rango de color nos dan formas de decirle a Photoshop cuál debería ser el rango aceptable. Con la varita mágica, usamos la opción Tolerancia en la barra de opciones. Cuanto más alto establezcamos el valor de Tolerancia, más amplio será el rango aceptable. Por ejemplo, si dejamos el valor de Tolerancia establecido en su valor predeterminado de 32 y luego hacemos clic en un color de la imagen, Photoshop seleccionará todos los píxeles que sean del mismo color que el píxel en el que hicimos clic, más todos los píxeles que están dentro de 32 niveles de brillo más claros y 32 niveles de brillo más oscuros. Aumentar el valor de Tolerancia a 100 significa que seleccionaremos cada píxel que esté dentro de los 100 niveles de brillo más claro o más oscuro que el color en el que hicimos clic, mientras que establecer el valor de Tolerancia en 0 significa que seleccionaremos solo los píxeles que son exactamente del mismo color, nada mas:
 Con la Varita mágica seleccionada, la opción Tolerancia en la Barra de opciones establece el rango de color aceptable.
Con la Varita mágica seleccionada, la opción Tolerancia en la Barra de opciones establece el rango de color aceptable.
El cuadro de diálogo Rango de color nos brinda una forma similar de establecer el rango aceptable, excepto que aquí no se llama Tolerancia, se llama Fuzziness y tiene una gran ventaja sobre la opción de Tolerancia de Magic Wand. Usamos el valor Fuzziness de la misma manera que usamos Tolerancia. Cuanto más alto establezcamos el valor de Fuzziness, más niveles de brillo incluiremos en el rango aceptable. Un valor de Fuzziness de 40, por ejemplo, seleccionará todos los píxeles que sean exactamente del mismo color que el píxel en el que hicimos clic, más todos los píxeles que estén dentro de los 40 valores de brillo más claro o más oscuro. Cualquier píxel que tenga 41 o más niveles de brillo más claro o más oscuro se excluirá de la selección.
La opción de Tolerancia, sin embargo, es en gran medida un tipo de cosa de "acertar o fallar". Si hacemos clic en la imagen con la Varita mágica y nos damos cuenta de que no obtuvimos la selección que necesitábamos porque usamos el valor de Tolerancia incorrecto, todo lo que podemos hacer es ingresar un valor diferente, luego hacer clic en la imagen e intentar nuevamente. Este enfoque de "prueba y error" para seleccionar píxeles puede ser frustrante muy rápidamente. Aquí es donde el comando Rango de color realmente brilla sobre la Varita mágica. A diferencia del valor de Tolerancia que nos obliga a adivinar el valor correcto antes de hacer clic en la imagen, el valor de Fuzziness se puede ajustar fácilmente después de hacer clic. Todo lo que necesitamos hacer es hacer clic una vez en la imagen para hacer la selección inicial, y luego podemos ajustar la selección simplemente arrastrando el control deslizante Fuzziness hacia la izquierda o hacia la derecha para aumentar o disminuir el rango. Una vista previa en vivo de nuestra selección aparecerá en la ventana de vista previa mientras arrastramos el control deslizante para que no se necesiten conjeturas. Veremos un ejemplo de cómo funciona Fuzziness en un momento:
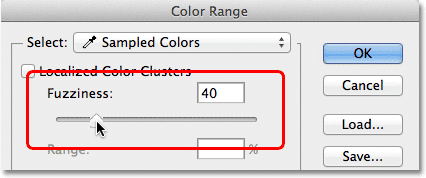 La opción Fuzziness es la versión de Gama de colores de la opción Tolerancia de Magic Wand.
La opción Fuzziness es la versión de Gama de colores de la opción Tolerancia de Magic Wand.
Ahora que hemos cubierto los conceptos básicos del cuadro de diálogo Gama de colores, veámoslo en acción. Aquí hay un documento que he abierto en Photoshop compuesto por un simple degradado de azul oscuro a claro, con una barra amarilla en el medio:
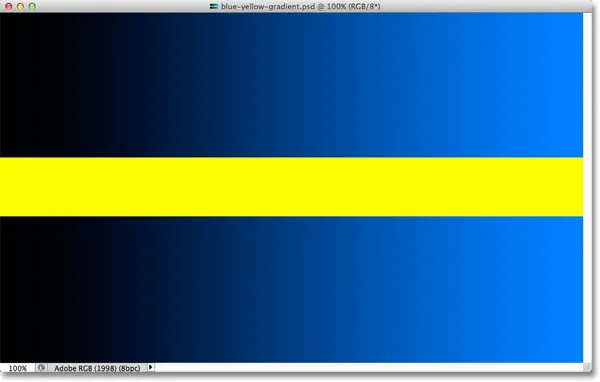 Un degradado azul dividido horizontalmente por una barra amarilla, pero eso ya lo sabías.
Un degradado azul dividido horizontalmente por una barra amarilla, pero eso ya lo sabías.
Digamos que quiero seleccionar parte del degradado azul con el comando Rango de color. Primero, iré al menú Seleccionar en la parte superior de la pantalla y elegiré Gama de colores . Luego, cuando aparezca el cuadro de diálogo Rango de color, me aseguraré de que mi herramienta Cuentagotas principal esté seleccionada (que, como aprendimos, ya debería estar seleccionada de forma predeterminada):
 Asegurarse de que la herramienta Cuentagotas principal esté activa.
Asegurarse de que la herramienta Cuentagotas principal esté activa.
Con la herramienta principal Cuentagotas activa, haré clic en algún lugar en el medio del gradiente para probar un tono de azul:
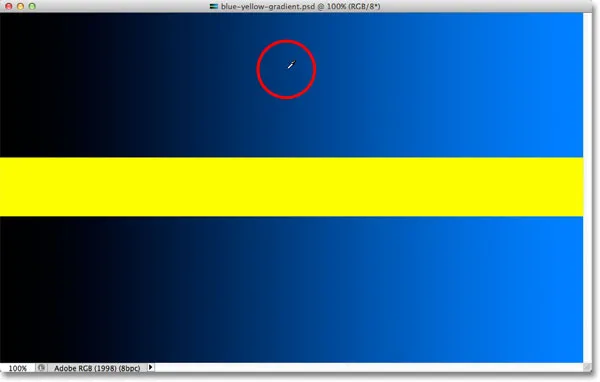 Al hacer clic en el medio del gradiente con la herramienta Cuentagotas.
Al hacer clic en el medio del gradiente con la herramienta Cuentagotas.
Si miramos la ventana de vista previa de selección en el cuadro de diálogo, vemos que ahora he seleccionado parte de la imagen en función del tono de azul en el que hice clic. El área blanca representa los píxeles seleccionados, mientras que las áreas negras no son parte de la selección:
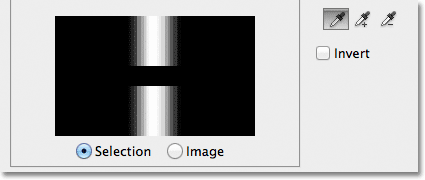 Mi selección inicial en la ventana de vista previa.
Mi selección inicial en la ventana de vista previa.
Si hago clic en una parte diferente del gradiente, obtendré un resultado diferente. Esta vez haré clic en un tono más oscuro de azul:
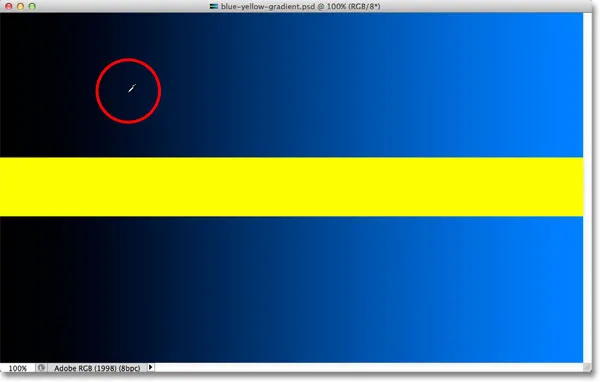 Al hacer clic con la herramienta Cuentagotas en un tono azul más oscuro.
Al hacer clic con la herramienta Cuentagotas en un tono azul más oscuro.
La ventana de vista previa ahora me muestra que he seleccionado una parte diferente de la imagen:
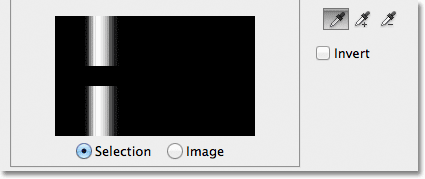 Al hacer clic en un tono más oscuro de azul resultó en una selección diferente.
Al hacer clic en un tono más oscuro de azul resultó en una selección diferente.
Y si hago clic en un tono azul más claro en el degradado:
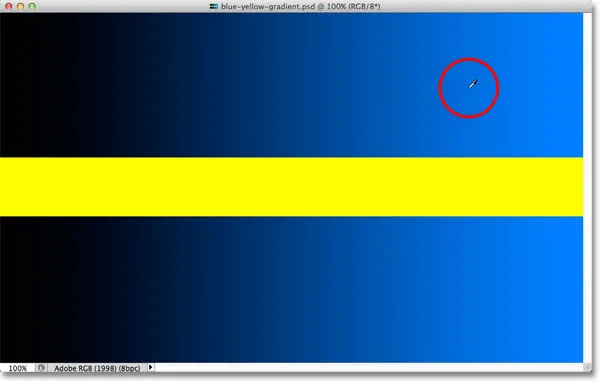 Al hacer clic en un tono más claro de azul.
Al hacer clic en un tono más claro de azul.
La ventana de vista previa se actualiza para mostrarme que ahora he seleccionado una parte más clara de la imagen:
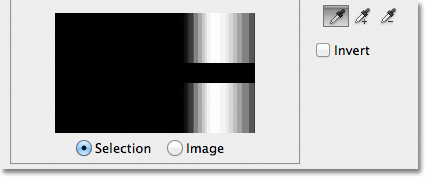 Ahora se seleccionan tonos más claros de azul. Los tonos más oscuros no están seleccionados.
Ahora se seleccionan tonos más claros de azul. Los tonos más oscuros no están seleccionados.
Tenga en cuenta que no importa dónde hice clic en el degradado azul, Photoshop ignoró por completo la barra amarilla en el medio. Si hago clic en la barra amarilla:
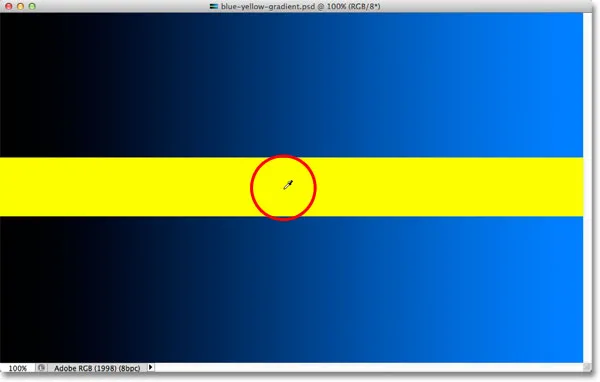 Al hacer clic en la barra amarilla.
Al hacer clic en la barra amarilla.
La vista previa ahora me muestra que la barra amarilla está seleccionada, mientras que el gradiente azul arriba y abajo se ignora:
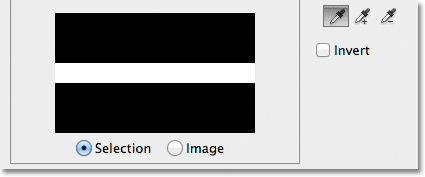 La barra amarilla ahora está seleccionada. El gradiente azul no lo es.
La barra amarilla ahora está seleccionada. El gradiente azul no lo es.
Voy a hacer clic nuevamente en el medio del gradiente azul para que podamos ver más de cerca la opción Fuzziness y cómo nos permite ajustar nuestra selección sobre la marcha:
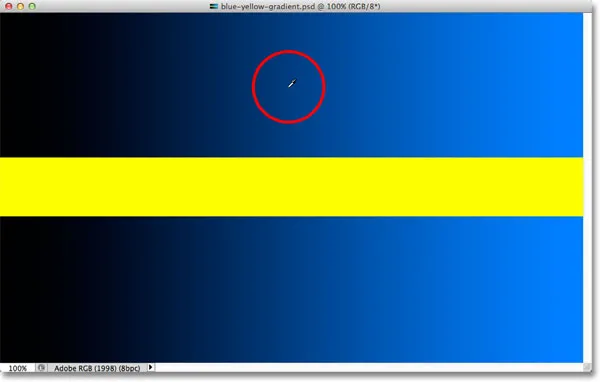 Al hacer clic nuevamente en el medio del gradiente.
Al hacer clic nuevamente en el medio del gradiente.
Vemos en la ventana de vista previa que una vez más he seleccionado un área en el medio:
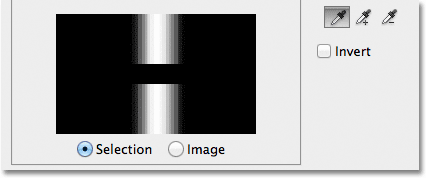 Volver a la selección original.
Volver a la selección original.
Cuando hice clic en el medio del degradado, mi valor de Fuzziness se estableció en 40, lo que significa que Photoshop seleccionó el tono exacto de azul en el que hice clic, más 40 tonos más claros o más oscuros. Pero, ¿qué pasa si mi valor de Fuzziness no es lo suficientemente alto y necesito seleccionar una mayor gama de colores? ¡No es un problema! Todo lo que necesito hacer es arrastrar el control deslizante Fuzziness hacia la derecha para aumentar el rango. Al arrastrar el control deslizante, la ventana de vista previa se actualiza para mostrarme mi nueva selección. Aumentaré mi valor de Fuzziness a 100, lo que significa que ahora estoy seleccionando todos los píxeles que están dentro de 100 niveles de brillo más claros o más oscuros que el tono azul en el que hice clic inicialmente. Puedo ver en la ventana de vista previa que ahora he seleccionado una sección mucho más grande del gradiente. Del mismo modo, podría haber arrastrado el control deslizante hacia la izquierda para reducir el valor de Fuzziness, en cuyo caso se seleccionaría menos gradiente:
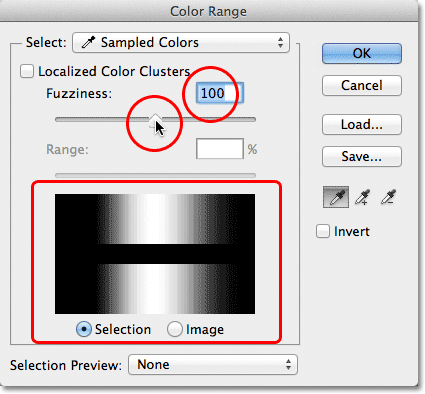 Aumentar el valor de Fuzziness con el control deslizante aumenta el área seleccionada en la ventana de vista previa.
Aumentar el valor de Fuzziness con el control deslizante aumenta el área seleccionada en la ventana de vista previa.
Tenga en cuenta que la visualización en la ventana de vista previa no se limita solo al blanco puro y al negro puro. En cambio, pasa suavemente y gradualmente de blanco a gris a negro. Esto se debe a que el comando Rango de color es capaz de seleccionar píxeles parcialmente . Cualquier píxel que no sea del color exacto en el que hicimos clic pero que aún se encuentre dentro del rango de brillo aceptable (establecido por el valor de Fuzziness) se seleccionará parcialmente. Estas son las áreas grises en la ventana de vista previa. Cuanto más cerca esté un área del color en el que hicimos clic, más seleccionada estará, representada por tonos de gris más claros. Los tonos más oscuros de gris representan áreas que están más alejadas del color en el que hicimos clic y que están menos seleccionadas. Esta capacidad de "seleccionar parcialmente" píxeles puede sonar un poco extraña, pero es por eso que el comando Rango de color nos brinda selecciones mucho más suaves y naturales que las que podríamos obtener de la Varita mágica.
Complemento de códigos cortos, acciones y filtros: error en shortcode (ads-basics-middle)
Agregar a la selección
Además de cambiar el valor de Fuzziness, también podemos usar la herramienta Agregar a muestra para agregar áreas a nuestra selección inicial. Sin embargo, como ya hemos aprendido, no hay necesidad de perder el tiempo seleccionando las herramientas del cuentagotas en el cuadro de diálogo. Todo lo que necesitamos hacer para cambiar temporalmente de la herramienta principal Cuentagotas a la herramienta Agregar a muestra es presionar y mantener presionada la tecla Mayús . Con la tecla Mayús presionada, aparecerá un pequeño signo más ( + ) en la esquina inferior derecha del cursor del cuentagotas, para que sepa que ha cambiado de herramienta. Al soltar la tecla Mayús, volverá a la herramienta Cuentagotas principal (el signo más desaparecerá).
Voy a establecer mi valor de Fuzziness de nuevo a 40, solo para hacer que las cosas sean más fáciles de ver:
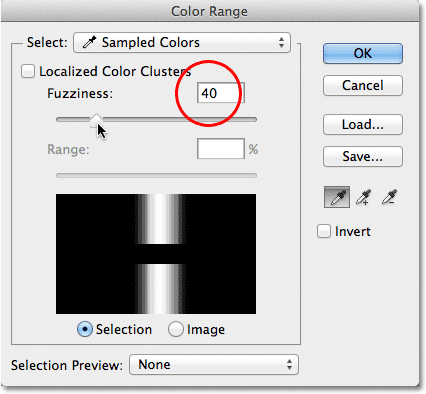 Ajuste de Fuzziness a 40.
Ajuste de Fuzziness a 40.
Para agregar más gradiente a mi selección inicial, mantendré presionada la tecla Mayús, que me cambia a la herramienta Agregar a la muestra, y simplemente haré clic en el área que deseo agregar. Elegiré un tono azul más brillante:
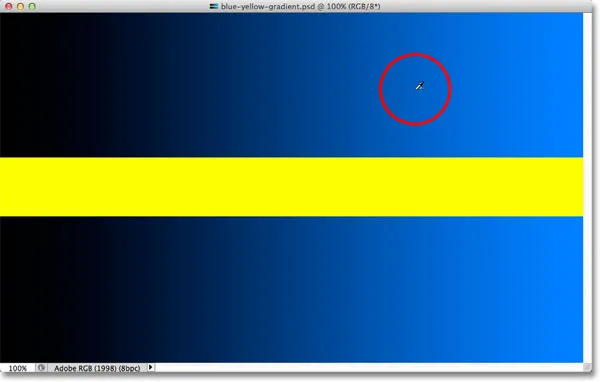 Al hacer clic en la imagen con la herramienta Agregar a muestra (manteniendo presionada la tecla Mayús).
Al hacer clic en la imagen con la herramienta Agregar a muestra (manteniendo presionada la tecla Mayús).
Si miramos la ventana de vista previa, vemos que se han agregado tonos más claros de azul a mi selección:
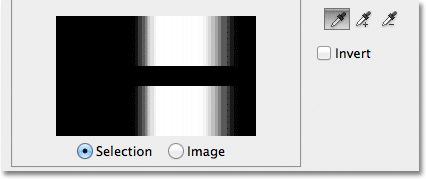 Se ha seleccionado más del gradiente.
Se ha seleccionado más del gradiente.
También puede arrastrar un área de la imagen con la herramienta Agregar a muestra para agregar una gama completa de colores o valores de brillo a la selección de una vez. Nuevamente, presionaré la tecla Mayús para acceder a la herramienta Agregar a la muestra, luego haré clic y arrastraré sobre un área grande del gradiente:
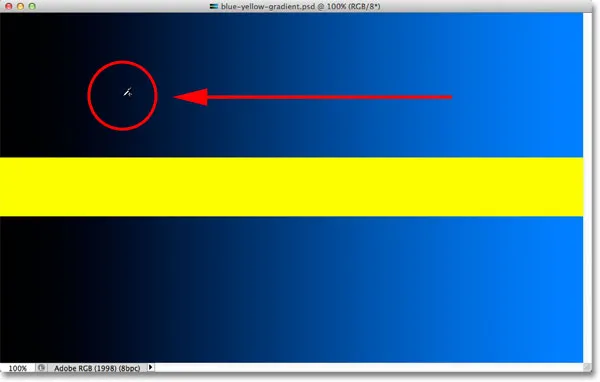 Arrastrando con la herramienta Agregar a muestra.
Arrastrando con la herramienta Agregar a muestra.
Y ahora vemos en la ventana de vista previa que he agregado aún más del gradiente a mi selección:
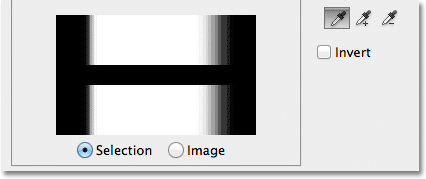 El resultado después de arrastrar con la herramienta Agregar a muestra.
El resultado después de arrastrar con la herramienta Agregar a muestra.
Restando de la selección
También podemos restar áreas de la selección usando la herramienta Restar de muestra . Nuevamente, no es necesario tomarlo del cuadro de diálogo. Simplemente mantenga presionada la tecla Alt (Win) / Opción (Mac) en su teclado para cambiar temporalmente a la herramienta Restar de la muestra. Aparecerá un pequeño signo menos ( - ) en la esquina inferior derecha del icono de su cuentagotas. Haga clic en el área que desea eliminar de la selección, luego suelte la tecla Alt (Win) / Opción (Mac) para volver a la herramienta Cuentagotas principal cuando haya terminado.
Haré clic en un área más oscura del degradado con la herramienta Restar de la muestra:
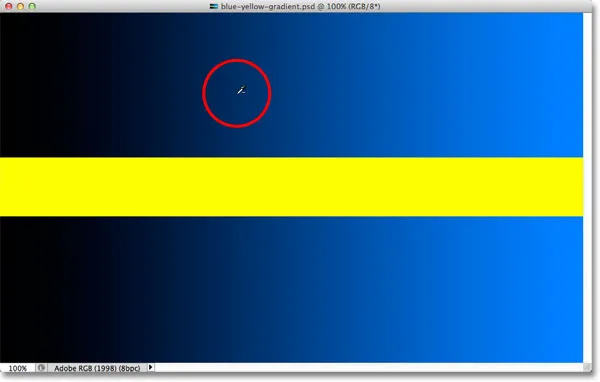 Al hacer clic con la herramienta Restar de la muestra.
Al hacer clic con la herramienta Restar de la muestra.
La ventana de vista previa ahora muestra que he eliminado esos tonos oscuros de azul de la selección:
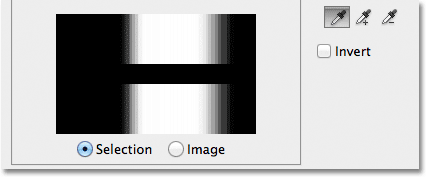 El resultado después de hacer clic con la herramienta Restar de la muestra.
El resultado después de hacer clic con la herramienta Restar de la muestra.
Sin embargo, un problema con la herramienta Restar de la muestra es que no funciona tan bien como la Herramienta Agregar a la muestra, y no siempre es fácil predecir qué resultados obtendrá de ella. Si comete un error con la herramienta Agregar a la muestra y agrega el área incorrecta a su selección, a menudo es más fácil deshacer el último paso e intentar nuevamente. El comando Rango de color nos proporciona un solo nivel Deshacer, por lo que si comete un error con la herramienta Agregar a muestra, presione Ctrl + Z (Win) / Comando + Z (Mac) en su teclado para deshacerlo, luego intente nuevamente.
Cuando esté satisfecho con la vista previa de su selección, haga clic en Aceptar en la esquina superior derecha del cuadro de diálogo Gama de colores para cerrarla:
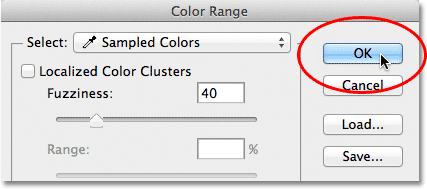 Al hacer clic en Aceptar para cerrar el cuadro de diálogo.
Al hacer clic en Aceptar para cerrar el cuadro de diálogo.
Photoshop luego muestra su selección en el documento como un esquema de selección estándar de "hormigas marchando". Sin embargo, tenga en cuenta que, en la mayoría de los casos, el comando Rango de color habrá seleccionado parcialmente ciertos píxeles y que Photoshop solo puede mostrar el contorno de selección alrededor de píxeles que están seleccionados al menos en un 50%. Cualquier píxel que tenga menos del 50% seleccionado quedará fuera del esquema de selección, lo que significa que el esquema puede no ser una representación completamente precisa de su selección. Este no es un gran problema, solo algo para recordar:
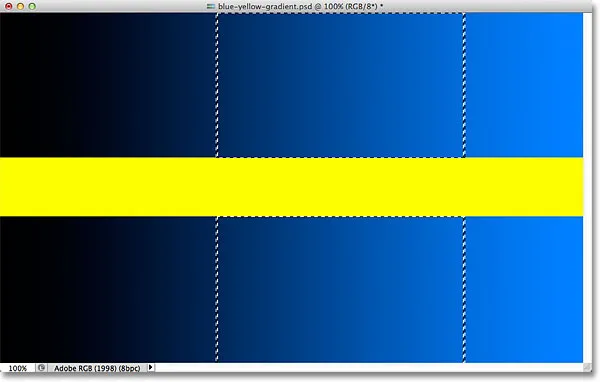 El esquema estándar de "hormigas marchantes" ahora se muestra alrededor de la parte seleccionada del gradiente.
El esquema estándar de "hormigas marchantes" ahora se muestra alrededor de la parte seleccionada del gradiente.
Complemento de códigos cortos, acciones y filtros: error en shortcode (ads-basics-middle-2)
Echemos un vistazo rápido a un ejemplo del mundo real, que también nos dará la oportunidad de ver las opciones restantes en el cuadro de diálogo Rango de color. En esta imagen, me gustaría seleccionar solo las rosas rojas en el ramo para poder dejarlas en color mientras convierto el resto de la imagen a blanco y negro:
 Las rosas necesitan ser seleccionadas.
Las rosas necesitan ser seleccionadas.
Con el cuadro de diálogo Gama de colores abierto y mi herramienta Cuentagotas principal activa, haré clic una vez dentro de una de las rosas para hacer mi selección de color inicial:
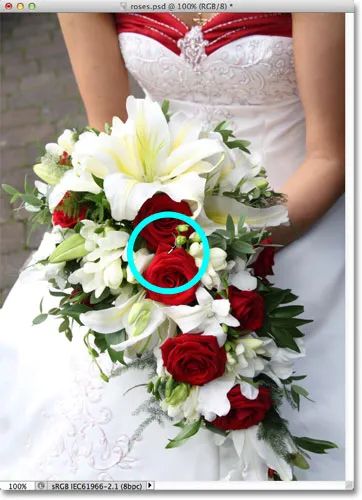 Al hacer clic una vez para seleccionar un tono inicial de rojo.
Al hacer clic una vez para seleccionar un tono inicial de rojo.
Podemos ver mi selección inicial en la ventana de vista previa:
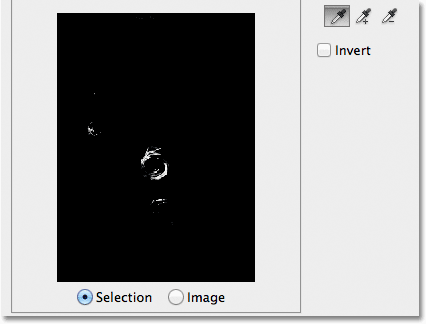 La selección inicial aparece en la ventana de vista previa.
La selección inicial aparece en la ventana de vista previa.
Para agregar más áreas a mi selección, presionaré y mantendré presionada la tecla Shift, que temporalmente me cambia a la herramienta Agregar a la muestra, y haré clic en más tonos de rojo en las rosas. También puedo arrastrar un área, como vimos con el degradado, para agregar varios tonos de rojo a mi selección a la vez:
 Manteniendo presionada la tecla Mayús y haciendo clic para seleccionar más tonos de rojo.
Manteniendo presionada la tecla Mayús y haciendo clic para seleccionar más tonos de rojo.
La ventana de vista previa muestra las áreas que se han agregado a la selección:
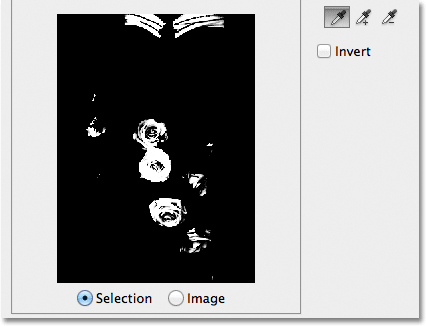 Las secciones recién agregadas aparecen en la vista previa.
Las secciones recién agregadas aparecen en la vista previa.
Las opciones de vista previa
Una opción que tenemos con la ventana de vista previa que aún no hemos visto es la capacidad de ver la imagen real dentro de la ventana de vista previa, en lugar de ver una vista previa en escala de grises de la selección. Si mira directamente debajo de la ventana de vista previa, verá dos opciones: Selección e Imagen . Para cambiar a la vista de imagen, seleccione la opción Imagen . Incluso puede hacer clic en la imagen dentro de la ventana de vista previa, en lugar de en la ventana del documento, para hacer y editar sus selecciones. Es posible que no encuentre esta opción particularmente útil, pero está ahí si la necesita. Para volver a ver la vista previa en escala de grises, elija la opción Selección (que está seleccionada de forma predeterminada):
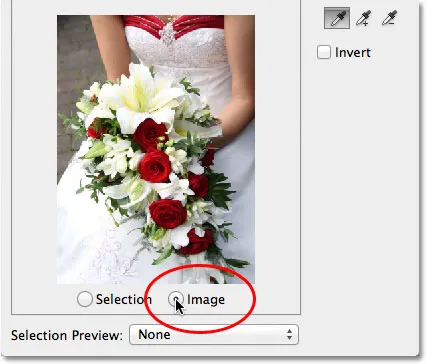 Elija "Imagen" para ver su imagen en la ventana de vista previa. Elija "Selección" para ver la vista previa en escala de grises.
Elija "Imagen" para ver su imagen en la ventana de vista previa. Elija "Selección" para ver la vista previa en escala de grises.
Una opción de vista previa mucho más útil se encuentra en la parte inferior del cuadro de diálogo Gama de colores. La opción Vista previa de selección controla lo que vemos en nuestra ventana de documento. Por defecto, está configurado en Ninguno, lo que significa que estamos viendo nuestra imagen real en la ventana del documento:
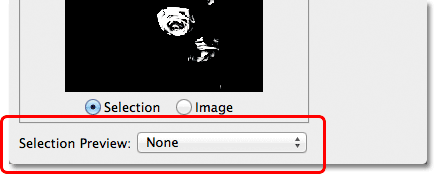 La opción Vista previa de selección.
La opción Vista previa de selección.
Si hace clic en la palabra Ninguno, abrirá una lista de opciones adicionales: escala de grises, negro mate, blanco mate y máscara rápida, cada una de las cuales nos ofrece una forma diferente de obtener una vista previa de nuestra selección actual dentro de la ventana del documento. Elegiré el primero, en escala de grises:
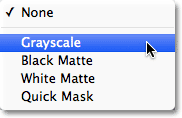 Elegir Escala de grises de la opción Vista previa de selección.
Elegir Escala de grises de la opción Vista previa de selección.
Y ahora, si miramos en la ventana de mi documento, en lugar de ver la imagen, estamos viendo una vista previa en escala de grises a tamaño completo de mi selección actual. Es la misma vista previa que se mostró en la ventana de vista previa, pero es mucho más útil cuando se ve a tamaño completo:
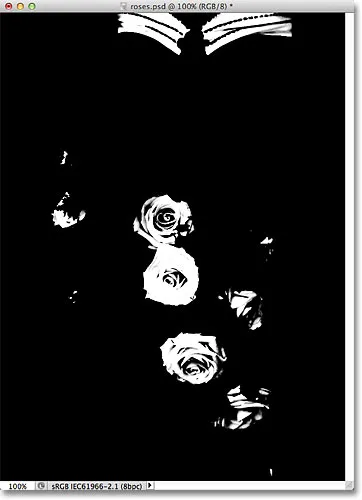 Ahora aparece una versión a tamaño completo de la vista previa de selección en escala de grises en la ventana del documento.
Ahora aparece una versión a tamaño completo de la vista previa de selección en escala de grises en la ventana del documento.
Otra forma muy útil de obtener una vista previa de su selección es eligiendo Negro mate de la opción Vista previa de selección:
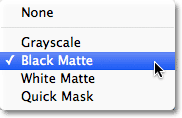 Elección de negro mate de la opción Vista previa de selección.
Elección de negro mate de la opción Vista previa de selección.
Esta es mi forma favorita de obtener una vista previa de mi selección porque muestra la imagen real en sí misma, o al menos, las áreas de la imagen que están actualmente dentro de mi selección, contra un fondo negro sólido:
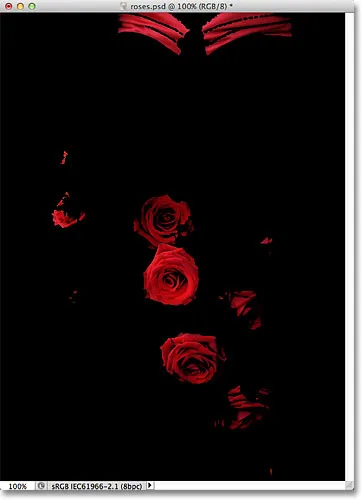 Las áreas seleccionadas de la imagen ahora se muestran sobre un fondo negro en la ventana del documento.
Las áreas seleccionadas de la imagen ahora se muestran sobre un fondo negro en la ventana del documento.
También puede elegir Blanco mate, que mostrará las áreas seleccionadas de la imagen contra un fondo blanco sólido, o Máscara rápida para ver la selección con la superposición roja Máscara rápida. Las cuatro opciones pueden ser formas útiles de obtener una vista previa de su selección en la ventana del documento. Para volver a ver la imagen, configure la opción Vista previa de selección en Ninguno.
Grupos de colores localizados (Photoshop CS4 y superior)
Tenga en cuenta, sin embargo, que me encuentro con un pequeño problema. Quiero seleccionar solo las rosas rojas en la foto para poder mantenerlas en color mientras convierto el resto de la imagen a blanco y negro, pero si miras la parte superior del documento en la captura de pantalla anterior, verás También he seleccionado la parte superior del vestido de mujer porque es del mismo color rojo que las rosas.
En Photoshop CS4, Adobe agregó una nueva función al comando Rango de color llamada Clústeres de color localizados . Podemos usar esta opción para limitar las áreas de la foto donde Photoshop buscará colores coincidentes. Haré clic dentro de la casilla de verificación para habilitar la opción (nuevamente, la opción Clústeres de color localizados solo está disponible en CS4 y versiones posteriores):
 Activar clústeres de color localizados.
Activar clústeres de color localizados.
Tan pronto como activemos los clústeres de color localizados, otra opción, Rango, estará disponible directamente debajo del control deslizante Fuzziness. Con el Rango configurado al 100% (o con la opción Localized Color Clusters desactivada), Photoshop buscará en toda la imagen áreas de color coincidente para agregar a nuestra selección. Pero a medida que bajamos el valor del Rango arrastrando el control deslizante hacia la izquierda, le decimos a Photoshop que solo mire las áreas de la foto que están más cerca de las áreas en las que hicimos clic, e ignore las áreas que están demasiado lejos de donde hicimos clic.
En otras palabras, puedo decirle a Photoshop que ignore la parte roja del vestido de la mujer en la parte superior de la foto y que se concentre solo en las áreas más cercanas a las rosas (las áreas en las que hice clic para tomar muestras de colores) simplemente bajando el valor de mi Rango . Reduciré mi valor de Rango a alrededor del 50% más o menos. Y ahora. Si miramos la parte superior de la ventana de vista previa, vemos que se ha vuelto negro sólido, lo que significa que el vestido de mujer ya no forma parte de la selección porque está demasiado lejos de las rosas:
 Bajar el valor del rango eliminó el área superior de la foto de la selección.
Bajar el valor del rango eliminó el área superior de la foto de la selección.
Continuaré haciendo clic dentro de las rosas con mi herramienta Agregar a muestra para agregar más áreas a mi selección. Luego ajustaré mi selección con mi control deslizante Fuzziness. Con el ejemplo de gradiente que vimos anteriormente, vimos cómo agregar a la selección aumentando el valor de Fuzziness, pero con esta imagen, en realidad voy a ajustar un poco la selección bajando un poco el valor de Fuzziness. Finalmente, reajustaré mi valor de Rango para ajustar aún más la selección, y después de jugar con la configuración durante unos minutos (a menudo tendrá que ir y venir con la configuración para hacer las cosas bien), Estoy feliz con mi resultado final:
 Mi configuración final de Gama de colores.
Mi configuración final de Gama de colores.
Invertir la selección
Una última cosa importante que debo tener en cuenta es que actualmente tengo las rosas seleccionadas, pero lo que realmente necesito es que se seleccione todo excepto las rosas. En otras palabras, necesito invertir mi selección para que todo lo que está seleccionado actualmente (las rosas) se deseleccione, y todo lo que no está seleccionado actualmente (el resto de la foto) se selecciona.
Para invertir la selección desde el cuadro de diálogo Rango de color, todo lo que tenemos que hacer es seleccionar la opción Invertir debajo de los cuentagotas. Esto también invertirá la vista previa de la selección en escala de grises en la ventana de vista previa, ya que mis rosas (ahora llenas de negro) ya no son parte de mi selección, mientras que el resto de la imagen (llena de blanco) ahora está seleccionada:
 Seleccionando la opción Invertir.
Seleccionando la opción Invertir.
Para completar mi selección, haré clic en Aceptar en la esquina superior derecha del cuadro de diálogo para cerrar el comando Rango de color, y ahora vemos los contornos de selección estándar de "hormigas marchantes" en mi documento. Como mencioné anteriormente, el esquema de selección solo aparece alrededor de píxeles que están seleccionados al menos en un 50%, lo que significa que lo que vemos a menudo no es del todo exacto:
 El esquema de selección estándar aparece en el documento.
El esquema de selección estándar aparece en el documento.
Para finalizar rápidamente mi efecto, haré clic en el icono Nueva capa de ajuste en la parte inferior del panel Capas:
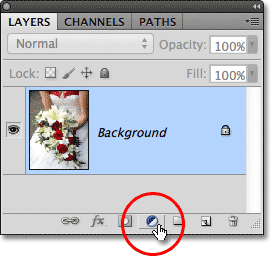 Al hacer clic en el icono Nueva capa de ajuste.
Al hacer clic en el icono Nueva capa de ajuste.
Luego elegiré una capa de ajuste Blanco y negro de la lista que aparece:
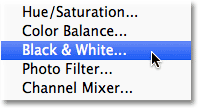 Elegir una capa de ajuste en blanco y negro.
Elegir una capa de ajuste en blanco y negro.
Esto agrega una capa de ajuste en blanco y negro sobre mi imagen en la capa de fondo. Podemos ver en la miniatura de vista previa de la máscara de capa que Photoshop aplicó la selección que creé con el comando Rango de color a la máscara de la capa de ajuste:
 La nueva capa de ajuste en blanco y negro.
La nueva capa de ajuste en blanco y negro.
Dejaré la capa de ajuste Blanco y negro configurada por defecto por ahora, solo para que podamos ver que gracias a la capacidad del comando Rango de color para seleccionar las rosas según su color, pude aislarlas fácilmente del resto de la imagen para que puedan permanecer en color mientras todo lo demás se convierte en blanco y negro:
 El resultado final.
El resultado final.
A dónde ir después …
¡Y ahí lo tenemos! ¡Así es como seleccionar áreas de color similar en una imagen usando el comando Rango de color de Photoshop! Al principio puede tomar algo de práctica, pero una vez que se sienta más cómodo con él, encontrará que cuando se trata de hacer selecciones basadas en colores en Photoshop, aunque Magic Wand sea más fácil de usar, el comando Rango de color lo hará. darte mejores resultados cada vez.
Para obtener más información sobre las herramientas de selección de Photoshop, consulte nuestra sección Cómo hacer selecciones en la serie de Photoshop. ¡Visite nuestra sección Conceptos básicos de Photoshop para obtener más información sobre los conceptos básicos de Photoshop!