¡Aprenda todo sobre los modos de pantalla en Photoshop y cómo usarlos para maximizar su área de trabajo ocultando la interfaz! Incluye los tres modos de pantalla (estándar, pantalla completa con barra de menú y pantalla completa) y cómo cambiar entre ellos, ¡además de algunos trucos de teclado útiles!
Cuando se trata de trabajar en Photoshop, siempre ha habido un problema frustrante. Con tantos paneles, herramientas, menús y opciones disponibles, la interfaz de Photoshop puede saturar y abarrotar la pantalla. Y cuanto más espacio ocupa la interfaz, menos espacio tenemos para ver nuestras imágenes. A medida que la tecnología de la cámara mejora, nuestras fotos se hacen cada vez más grandes. Esto hace que encontrar formas de minimizar la interfaz y maximizar nuestra área de trabajo sea extremadamente importante. Por supuesto, algunos usuarios afortunados de Photoshop pueden trabajar con monitores duales. Los monitores duales le permiten mover sus paneles a una pantalla mientras ve y edita su imagen en la otra. Sin embargo, el resto de nosotros necesitamos encontrar una solución más práctica (y menos costosa).
Afortunadamente, hay una manera fácil de superar este problema, y eso es aprovechando los modos de pantalla de Photoshop. Un modo de pantalla controla la cantidad de interfaz de Photoshop que se muestra en su pantalla, y hay tres modos de pantalla para elegir. El modo de pantalla estándar muestra toda la interfaz. Es el modo que Photoshop usa por defecto, y el que ocupa más espacio. Pero también hay una opción de Modo de pantalla completa con barra de menú que oculta algunos, pero no todos, los elementos de la interfaz. Y, hay un modo de pantalla completa en Photoshop que oculta completamente la interfaz, dando a su imagen acceso completo a toda la pantalla.
En este tutorial, veremos cada uno de los tres modos de pantalla de Photoshop y aprenderemos a cambiar entre ellos. También aprenderemos algunos trucos de teclado útiles para aprovechar al máximo esta gran característica. He actualizado este tutorial para Photoshop CC, pero todo es totalmente compatible con Photoshop CS6. Esta es la lección 10 de 10 en nuestra serie Aprendiendo la interfaz de Photoshop. ¡Empecemos!
Dónde encontrar los modos de pantalla
Hay dos lugares para encontrar los modos de pantalla en Photoshop. Uno está en la barra de menú en la parte superior de la pantalla. Vaya al menú Ver en la barra de menú y elija Modo de pantalla . Desde aquí, puede cambiar entre el modo de pantalla estándar, el modo de pantalla completa con barra de menús y el modo de pantalla completa . La marca de verificación junto al Modo de pantalla estándar significa que está actualmente activo. Observaremos cada uno de estos modos de pantalla a medida que avanzamos, así que deje el modo estándar seleccionado por ahora:
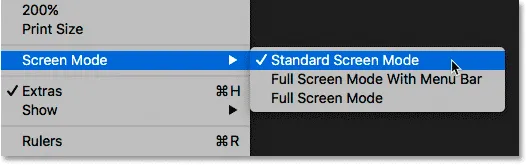
Ver los modos de pantalla desde el menú Ver.
Otro lugar para encontrar los modos de pantalla es en la barra de herramientas a la izquierda de la pantalla. El ícono de Modo de pantalla es el último ícono en la parte inferior. Haga clic y mantenga presionado el ícono para ver un menú desplegable, y luego elija un Modo de pantalla de la lista. El pequeño cuadrado al lado del Modo de pantalla estándar significa que está actualmente activo. Nuevamente, deje el modo Estándar seleccionado por ahora:
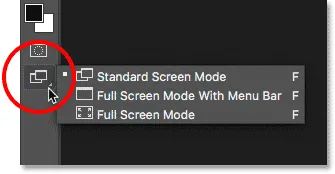
Ver los modos de pantalla en la parte inferior de la barra de herramientas.
El modo de pantalla estándar
Comencemos mirando el modo de pantalla estándar. Aquí hay una imagen que actualmente tengo abierta en Photoshop (mujer con foto de máscara de Adobe Stock):
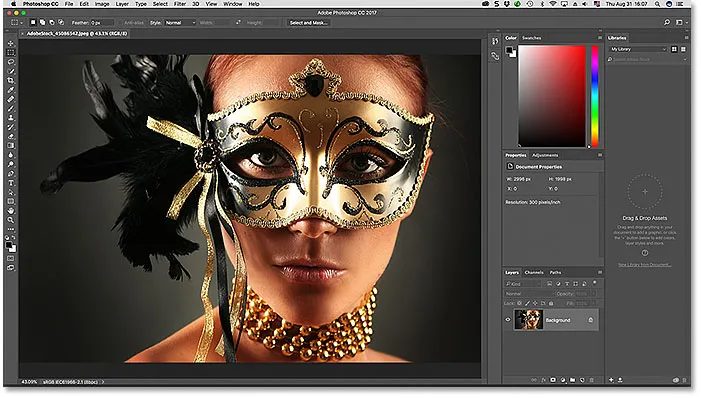
El modo de pantalla estándar en Photoshop.
Por defecto, Photoshop usa el modo de pantalla estándar, que es el modo que estamos viendo aquí. El modo de pantalla estándar muestra toda la interfaz de Photoshop, incluida la barra de herramientas a la izquierda y los paneles a la derecha. También incluye la barra de menú y la barra de opciones en la parte superior. También se muestran la pestaña sobre la ventana del documento, las barras de desplazamiento a lo largo de la derecha y la parte inferior, y la barra de estado en la parte inferior izquierda de la ventana del documento. El modo de pantalla estándar nos brinda acceso rápido a todo lo que necesitaríamos, pero también ocupa la mayor parte del espacio en pantalla.
Modos de pantalla vs modos de visualización
Puede que no parezca que la interfaz se interponga en el camino de mi imagen, pero eso es porque estoy viendo la imagen usando el modo de visualización Ajustar en pantalla . A diferencia de los modos de pantalla que muestran u ocultan diferentes partes de la interfaz, los modos de visualización en Photoshop controlan el nivel de zoom del documento. Puede ver su imagen en el mismo modo de visualización que estoy usando yendo al menú Ver en la barra de menú y seleccionando Ajustar en pantalla :
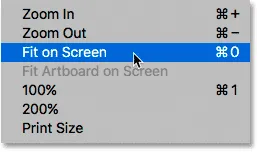
Seleccionando "Ajustar en pantalla" en el menú Ver.
En el modo Ajustar en pantalla, Photoshop establece el nivel de zoom a lo que sea necesario para que la imagen se ajuste completamente dentro del área visible de la ventana del documento. Veamos qué sucede si elegimos un modo de vista diferente. Regresaré al menú Ver en la barra de menú, y esta vez, elegiré 100% :
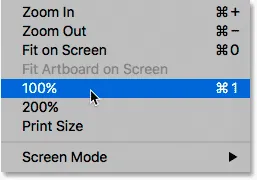
Cambiar al modo de visualización al 100%.
El modo de visualización al 100% salta instantáneamente el nivel de zoom al 100%, lo que significa que cada píxel en la foto ahora ocupa exactamente un píxel en su pantalla. Esto nos permite ver la imagen con todo detalle. Pero también significa que la foto ahora es demasiado grande para caber completamente dentro del área visible del documento. Y aquí es donde la interfaz comienza a interferir. Los paneles a la derecha son el mayor problema, ya que bloquean la vista de gran parte de la imagen. El problema es aún peor en pantallas más pequeñas que se ejecutan con resoluciones de pantalla más bajas:
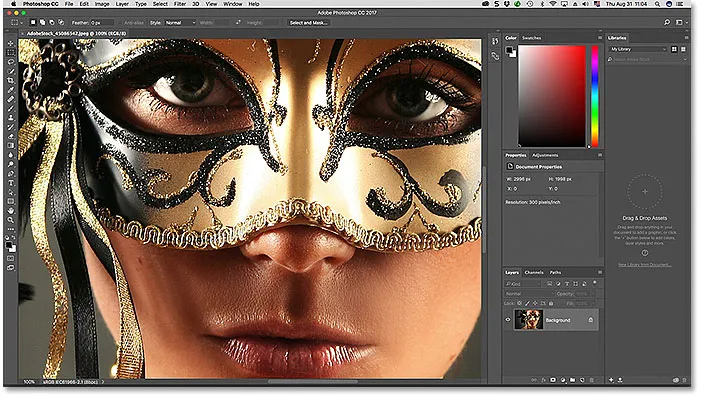
El desorden de la interfaz se convierte en un problema a medida que nos acercamos a la imagen.
Modo de pantalla completa con barra de menú
Si desea tener un poco más de espacio para trabajar, puede cambiar al segundo de los tres modos de pantalla de Photoshop, conocido como Modo de pantalla completa con barra de menús. Para seleccionarlo, vaya al menú Ver, elija Modo de pantalla y luego elija Modo de pantalla completa con la barra de menú . O, una forma más rápida es hacer clic y mantener presionado el ícono de Modo de pantalla en la parte inferior de la Barra de herramientas y luego elegir Modo de pantalla completa con barra de menú de la lista:
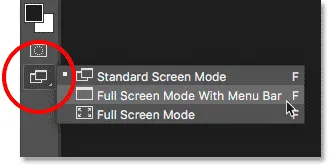
Seleccionar "Modo de pantalla completa con barra de menú" de la barra de herramientas.
El modo de pantalla completa con barra de menú oculta los elementos de la interfaz que formaban parte de la ventana del documento. Esto incluye la pestaña en la parte superior, las barras de desplazamiento a lo largo de la derecha y la parte inferior de la imagen, y la barra de estado en la parte inferior izquierda de la ventana del documento. También oculta los botones para minimizar, maximizar y cerrar Photoshop, que normalmente se encuentran en la esquina superior izquierda de la interfaz. Además, si tenía dos o más imágenes abiertas en documentos con pestañas separadas, solo el documento activo permanece visible. Todos los demás elementos de la interfaz de Photoshop (la barra de herramientas, los paneles, la barra de menús y la barra de opciones) permanecen en la pantalla:
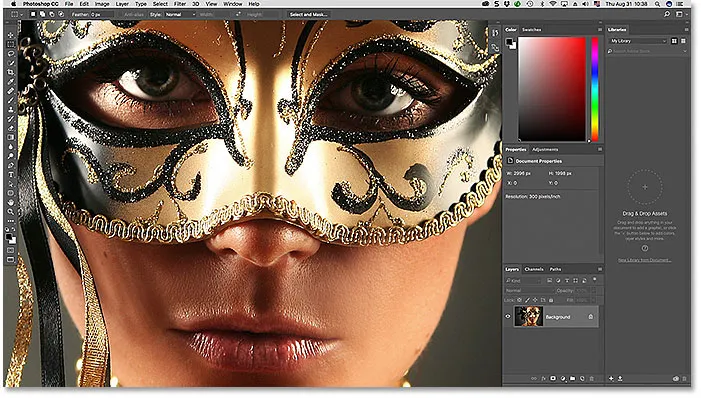
El modo de pantalla completa con barra de menú oculta cualquier elemento de interfaz relacionado con la ventana del documento.
Modo de pantalla completa
Para maximizar completamente su área de trabajo, cambie al tercero de los tres modos de pantalla de Photoshop, conocido simplemente como Modo de pantalla completa. Puede seleccionarlo yendo al menú Ver en la parte superior de la pantalla, eligiendo Modo de pantalla y luego eligiendo Modo de pantalla completa . O bien, haga clic y mantenga presionado el ícono de Modo de pantalla en la parte inferior de la Barra de herramientas y elija Modo de pantalla completa en el menú desplegable:
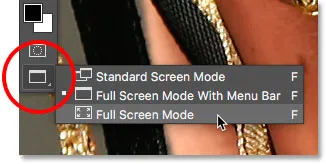
Elegir "Modo de pantalla completa" de la barra de herramientas.
Si es la primera vez que selecciona el modo de pantalla completa, Photoshop abrirá un cuadro de diálogo que explicará los conceptos básicos de cómo funciona el modo de pantalla completa. Lo explicaré con más detalle en un momento. Si no desea ver este mensaje cada vez que cambie al modo de pantalla completa, haga clic en la casilla de verificación No volver a mostrar . Luego, haga clic en el botón Pantalla completa :
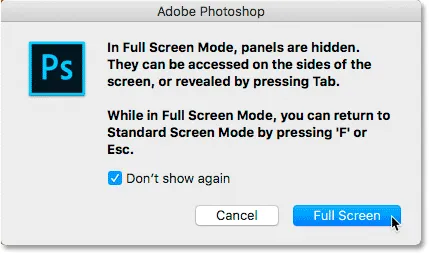
Photoshop explica cómo funciona el modo de pantalla completa antes de cambiar a él.
En modo de pantalla completa, Photoshop oculta completamente la interfaz. Esto deja solo la imagen en sí misma, convirtiendo toda su pantalla en su área de trabajo:

Puede que no lo parezca, pero esta imagen todavía está abierta en Photoshop. El modo de pantalla completa oculta la interfaz.
Acceso a la interfaz desde los lados
Puede estar pensando: "Caramba, eso es realmente genial, pero ¿cómo se supone que debo trabajar con la interfaz completamente oculta?" Bueno, siempre puedes confiar en los atajos de teclado de Photoshop si tienes todos memorizados. Pero en realidad no necesita ser un experto en Photoshop o un usuario avanzado para trabajar en modo de pantalla completa. Hay una manera fácil de recuperar la interfaz cuando la necesite.
Mostrar la barra de herramientas en modo de pantalla completa
Para mostrar temporalmente la barra de herramientas para que pueda cambiar las herramientas mientras está en modo de pantalla completa, simplemente desplace el cursor del mouse en cualquier lugar a lo largo del borde izquierdo de la pantalla. Una vez que haya seleccionado una herramienta, arrastre el cursor del mouse fuera del borde y la barra de herramientas desaparecerá:
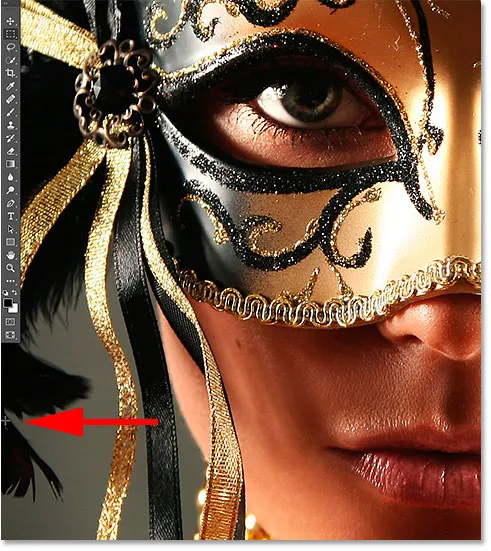
En el modo de pantalla completa, mueva el cursor del mouse hacia el borde izquierdo para mostrar la barra de herramientas.
Mostrar los paneles en modo de pantalla completa
Para mostrar temporalmente los paneles mientras está en modo de pantalla completa, desplace el cursor del mouse en cualquier lugar a lo largo del borde derecho de la pantalla. Cuando haya terminado con los paneles, arrastre el cursor lejos del borde para ocultarlos una vez más:
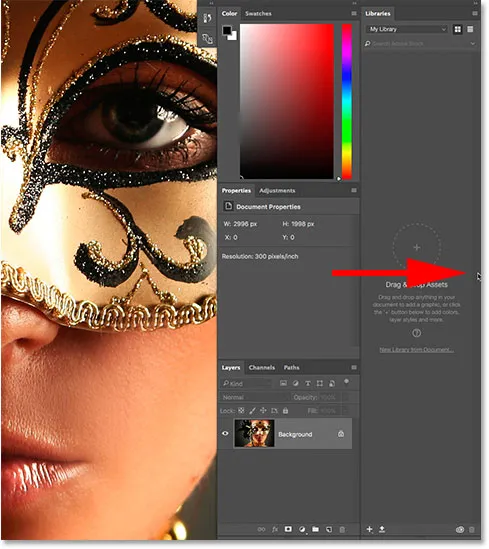
En el modo de pantalla completa, mueva el cursor del mouse hacia el borde derecho para mostrar los paneles.
Cómo salir del modo de pantalla completa
Dado que la interfaz de Photoshop está completamente oculta mientras está en modo de pantalla completa, es posible que se pregunte cómo salir y recuperar la interfaz. Para salir del modo de pantalla completa, simplemente presione la tecla Esc en su teclado. Esto lo regresará al modo de pantalla estándar.
Mostrar y ocultar la interfaz del teclado
También puede mostrar y ocultar temporalmente la interfaz directamente desde su teclado. Estos métodos abreviados de teclado funcionan en todos los modos de pantalla, no solo en el modo de pantalla completa, y son una excelente manera de darte espacio adicional cuando lo necesites. En cualquiera de los tres modos de pantalla, presione la tecla Tab en su teclado para mostrar u ocultar la barra de herramientas a la izquierda, la barra de opciones en la parte superior y los paneles a la derecha. Aquí, todavía estoy en modo de pantalla completa, pero pruébelo en modo de pantalla estándar y completa con la barra de menú para ver cómo funciona:
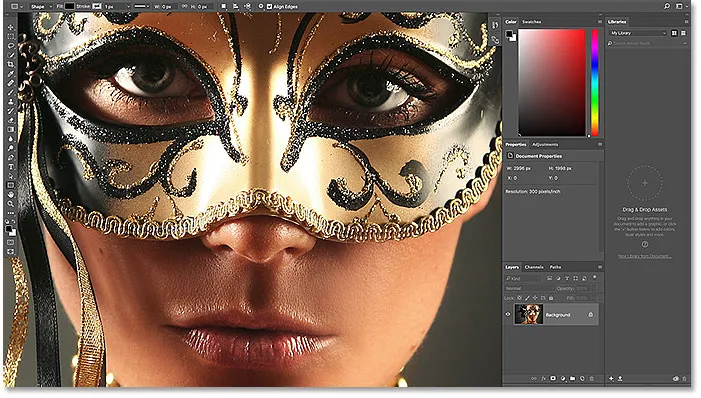
Presione la tecla Tab para mostrar la barra de herramientas, los paneles y la barra de opciones.
Para mostrar y ocultar solo los paneles a la derecha, presione Mayús + Tab en su teclado. Nuevamente, todavía estoy en modo de pantalla completa aquí, pero esto funciona en los tres modos de pantalla de Photoshop:
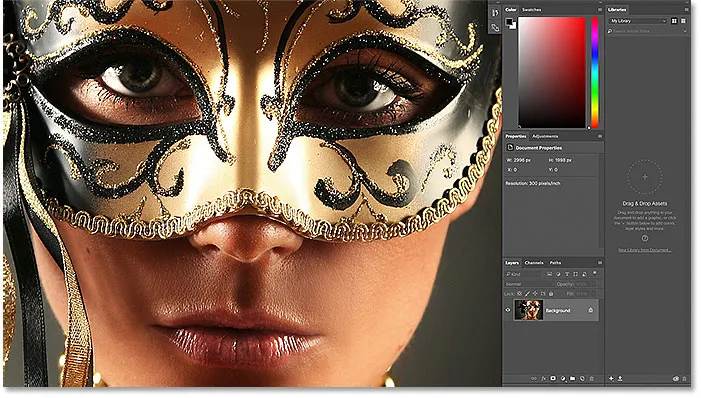
Mostrar solo los paneles del lado derecho en el modo de pantalla completa presionando Shift + Tab.
La forma más rápida de cambiar los modos de pantalla
Hemos visto cómo cambiar entre los modos de pantalla de Photoshop desde el menú Ver en la barra de menú y desde el icono del modo de pantalla en la barra de herramientas. Pero la forma más rápida de cambiar entre los modos de pantalla es recorrerlos desde el teclado. Presione la letra F en su teclado para pasar del modo de pantalla estándar al modo de pantalla completa con la barra de menú. Presione F nuevamente para cambiar al modo de pantalla completa. Si presiona F una vez más, volverá del modo de pantalla completa al modo de pantalla estándar. Para retroceder por los modos de pantalla, presione Mayús + F.
Finalmente, mencioné anteriormente que puede salir del modo de pantalla completa presionando la tecla Esc en su teclado. Esto lo regresa al modo de pantalla estándar. Presionar F mientras está en modo de pantalla completa hace lo mismo.
A dónde ir después …
¡Y ahí lo tenemos! ¡Este es un vistazo rápido a cómo minimizar la interfaz y maximizar su área de trabajo aprovechando los modos de pantalla y otros trucos de teclado en Photoshop! ¡Y esto nos lleva al final de nuestra serie Photoshop Interface! Si te perdiste alguna de las lecciones anteriores de este capítulo, échale un vistazo a continuación:
- 01. Conociendo la interfaz de Photoshop
- 02. Herramientas de Photoshop y vista de barra de herramientas
- 03. Cómo restablecer las herramientas y la barra de herramientas
- 04. Cómo personalizar la barra de herramientas
- 05. Gestión de paneles en Photoshop
- 06. Trabajar con documentos con pestañas y ventanas flotantes
- 07. Cómo ver varias imágenes a la vez
- 08. 5 formas de mover imágenes entre documentos
- 09. Cómo usar espacios de trabajo
Completado todas las lecciones? ¡Felicidades! ¡Está listo para pasar al Capítulo 4, donde aprenderá todo lo que necesita saber para hacer zoom y navegar por sus imágenes como un profesional en Photoshop!