En este tutorial de Photoshop, veremos cómo crear un efecto interesante agregando una textura al texto. La creación del efecto no requiere más que una foto para usar como textura, una máscara de capa, un simple ajuste de imagen y, por supuesto, algo de texto. El efecto funciona mejor cuando usa una textura que tiene algo que ver con el tema de su texto, pero, por supuesto, el resultado final depende de usted.
Aquí hay un ejemplo del efecto hacia el que trabajaremos:

El efecto final de texto texturizado.
¡Empecemos!
Paso 1: crear un nuevo documento
Lo primero que necesitamos es un nuevo documento para trabajar. Vaya al menú Archivo en la parte superior de la pantalla y elija Nuevo, o presione el atajo de teclado Ctrl + N (Win) / Comando + N (Mac). De cualquier manera, aparece el cuadro de diálogo Nuevo documento de Photoshop. Elija el tamaño que necesita para su documento. Para este tutorial, crearé un documento de 800 píxeles de ancho por 600 píxeles de alto y, dado que no planeo imprimir esto, dejaré la resolución establecida en 72 píxeles por pulgada. Haga clic en Aceptar cuando haya terminado para salir del cuadro de diálogo. El nuevo documento aparecerá en su pantalla:

El cuadro de diálogo Nuevo documento en Photoshop.
Paso 2: llene el nuevo documento con negro
Voy a usar el negro como fondo para mi efecto de texto, lo que significa que necesitaré llenar el documento con negro. Para hacer eso, vaya al menú Editar en la parte superior de la pantalla y elija Rellenar . Esto abre el cuadro de diálogo Relleno. Elija Negro para la opción Contenido en la parte superior del cuadro de diálogo. Además, asegúrese de que el Modo de fusión esté configurado en Normal y la Opacidad esté configurada en 100% (estos son los ajustes predeterminados, por lo que probablemente no necesite cambiarlos):
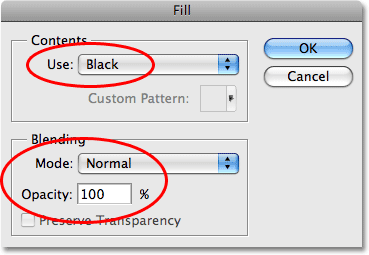
Elija Negro para la opción Contenido en el cuadro de diálogo Relleno.
Haga clic en Aceptar para salir del cuadro de diálogo Relleno. Photoshop llena el nuevo documento con negro sólido:
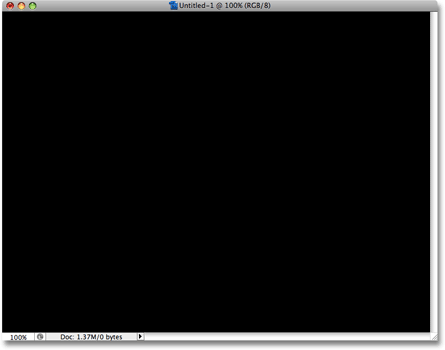
El documento ahora está lleno de negro.
Paso 3: agrega tu texto
Seleccione la herramienta Tipo de la paleta Herramientas, o presione la letra T en su teclado para seleccionarla rápidamente con el acceso directo:
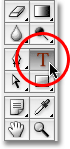
Seleccione la herramienta Tipo.
Una vez que haya seleccionado la herramienta Tipo, la barra de opciones en la parte superior de la pantalla mostrará las opciones para trabajar con el tipo. Elija la fuente, el tamaño de fuente y el color de texto que desea usar, luego haga clic dentro del documento y agregue su texto. Si desea obtener un poco de fantasía con su texto, encontrará opciones adicionales para el tipo de formato, como el inicio, el interletraje, el seguimiento y el cambio de línea de base, en la paleta de caracteres de Photoshop, a la que puede acceder rápidamente haciendo clic en la paleta de caracteres y párrafos. icono de alternar en la barra de opciones:

Haga clic en el icono de alternancia de la paleta Carácter y párrafo para obtener opciones de formato de tipo adicionales.
Voy a utilizar una foto de algunas ondas de agua para mi textura, así que elegiré un color azul para mi texto y escribiré "ondas en el agua" en mi documento:
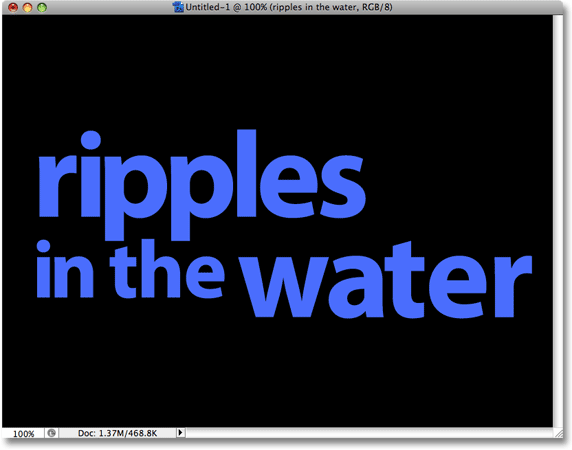
Haga clic dentro de su documento y agregue su texto.
Cuando haya terminado, haga clic en la marca de verificación en la Barra de opciones para aceptar el tipo y salir del modo de edición de texto:

Haga clic en la marca de verificación en la barra de opciones para confirmar el texto.
Todo el texto ahora debe estar en una capa directamente encima de la capa Fondo en la paleta Capas:
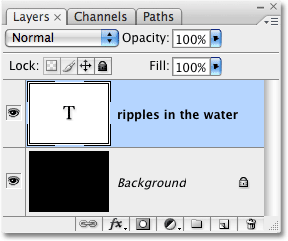
Todo su texto debe estar en una sola capa de tipo.
Paso 4: abre la foto de textura
Abra la foto que desea usar como textura en el efecto. Aquí está la imagen que usaré:

Abre la foto que usarás como textura.
Paso 5: Copie la foto al portapapeles
Necesitamos copiar la imagen temporalmente en el portapapeles de Photoshop, lo que simplemente significa que la estamos copiando en la memoria de la computadora. Vaya al menú Seleccionar en la parte superior de la pantalla y elija Todo, o presione Ctrl + A (Win) / Comando + A (Mac) para el atajo de teclado más rápido. De cualquier manera, selecciona la imagen completa y verá un contorno de selección alrededor de los bordes de la foto. Luego, vaya al menú Editar y elija Copiar, o presione Ctrl + C (Win) / Comando + C (Mac), para copiar la imagen al portapapeles.
Paso 6: Agregue una máscara de capa a la capa de tipo
Con la foto de textura ahora almacenada temporalmente en la memoria, vuelva a su documento original (el que contiene el texto). Asegúrese de que la capa de tipo esté resaltada en azul en la paleta Capas, lo que significa que es la capa actualmente seleccionada. Si no está seleccionado, haga clic en él para seleccionarlo. Luego haga clic en el icono de Máscara de capa en la parte inferior de la paleta de capas. No parecerá que haya sucedido nada en el documento, pero si observa nuevamente la capa de tipo, verá que ahora aparece una miniatura de máscara de capa blanca:
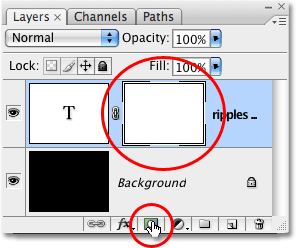
Haga clic en el icono de la máscara de capa en la parte inferior de la paleta de capas. Aparecerá una miniatura de máscara de capa en la capa de tipo.
Paso 7: pegue la foto en la máscara de capa
Vamos a pegar nuestra foto de textura directamente en la máscara de capa que acabamos de agregar. Normalmente, Photoshop no nos permite pegar una imagen en una máscara de capa, pero este es el truco. Mantenga presionada la tecla Alt (Win) / Opción (Mac), luego haga clic en la miniatura de la máscara de capa en la paleta Capas:
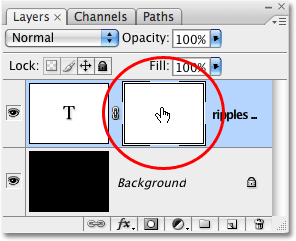
Mantenga presionada la tecla Alt (Win) / Opción (Mac) y haga clic directamente en la miniatura de la máscara de capa.
Verá que la ventana de su documento se llena de blanco sólido. Lo que realmente está viendo es la máscara de capa en sí, que es algo que normalmente no vemos cuando trabajamos en Photoshop. Con la máscara de capa ahora visible dentro de la ventana del documento, vaya al menú Editar y elija Pegar, o presione Ctrl + V (Win) / Comando + V (Mac) para pegar la foto de textura en la máscara de capa. Para borrar el esquema de selección de alrededor de la foto, vaya al menú Seleccionar y elija Deseleccionar, o presione Ctrl + D (Win) / Comando + D (Mac). Dado que las máscaras de capa solo se ocupan de negro, blanco y tonos de gris, la foto de textura aparecerá en blanco y negro dentro de la máscara de capa:
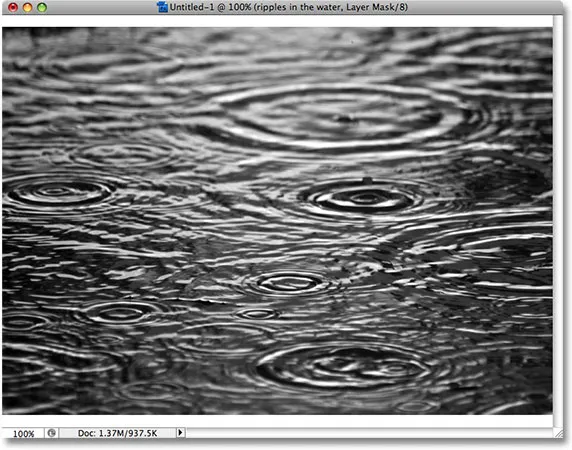
La foto de textura aparece en blanco y negro dentro de la máscara de capa.
Con la foto ahora pegada en la máscara de capa, una vez más mantenga presionada la tecla Alt (Win) / Opción (Mac) y haga clic en la miniatura de la máscara de capa en la paleta de capas:

Mantenga presionada la tecla Alt (Win) / Opción (Mac) y haga clic una vez más en la miniatura de la máscara de capa.
Esto nos deja fuera de la máscara de capa y nos devuelve al modo normal de visualización de documentos. Verá la foto de la textura que ahora aparece dentro del texto:
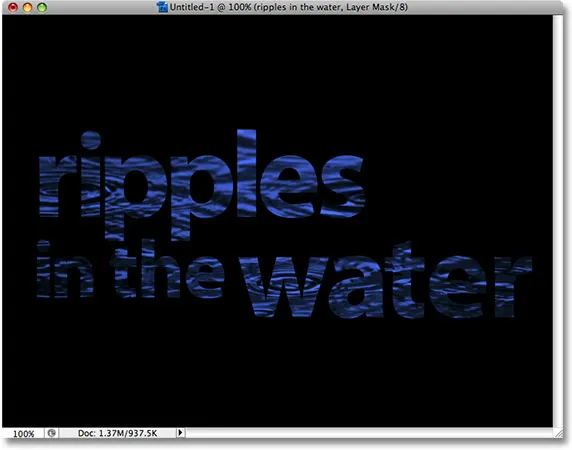
La foto ahora aparece dentro del texto.
Paso 8: aplique el ajuste de umbral a la máscara de capa
Para hacer que la imagen dentro del texto se vea menos como una foto y más como una textura interesante, usaremos el ajuste de imagen Umbral de Photoshop. Photoshop nos permite aplicar algunos (pero no todos) de sus ajustes de imagen directamente a las máscaras de capa, y el ajuste de Umbral es uno de los que podemos usar. El ajuste de Umbral toma todos los colores (o sombras de un gris) en una imagen y los convierte a blanco o negro, reduciendo en gran medida la cantidad de detalles en la imagen.
Debería ver un borde resaltado en blanco que aparece alrededor de la miniatura de la máscara de capa en la paleta Capas. Esto nos dice que la máscara de capa está actualmente seleccionada. Si no ve el borde resaltado alrededor de la miniatura, haga clic en él para seleccionarlo. Luego vaya al menú Imagen en la parte superior de la pantalla, elija Ajustes y luego elija Umbral :
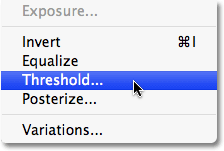
Con la máscara de capa seleccionada en la paleta Capas, vaya a Imagen> Ajustes> Umbral.
Esto abre el cuadro de diálogo Umbral y de inmediato, verá un cambio en la apariencia de su texto, con algunas áreas de color sólido que permanecen visibles y otras áreas ahora ocultas a la vista. Las áreas reales que están ocultas dependerán completamente de la foto que esté usando para su textura:

Las áreas de texto desaparecen de la vista tan pronto como se selecciona el ajuste de Umbral.
Puede controlar cuánto impacto tiene la foto de textura en el texto arrastrando el control deslizante pequeño en la parte inferior del cuadro de diálogo Umbral hacia la izquierda o hacia la derecha. Recuerde, el ajuste de Umbral toma todo en la imagen y lo convierte a negro sólido o blanco sólido, y en una máscara de capa, que es donde se encuentra la foto de textura, las áreas de blanco revelan esas partes de la capa, mientras que las áreas de piel negra esas partes de la capa. A medida que arrastre el control deslizante hacia la izquierda, el ajuste de Umbral forzará a más y más de la foto de textura a blanco, lo que significa que más y más del texto se hará visible. Al arrastrar el control deslizante hacia la derecha, se forzará una mayor cantidad de la foto de textura a negro, lo que significa que se ocultará más texto. El lugar exacto al que arrastre el control deslizante dependerá por completo de la foto que esté usando para la textura y el efecto que desea, por lo que definitivamente querrá vigilar su texto mientras arrastra el control deslizante hasta que " Has logrado el resultado que deseas. Como mi texto es casi ilegible en este momento, voy a arrastrar mi control deslizante hacia la izquierda para reducir el impacto de la textura:
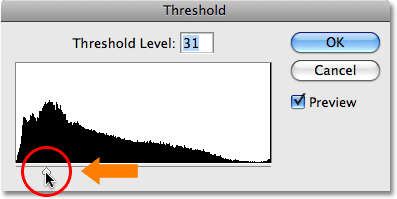
Arrastrar el control deslizante del umbral hacia la izquierda y hacia la derecha afecta la cantidad de texto que está oculto a la vista.
Con más de mi foto de textura forzada a blanco, ahora se puede ver más texto en el documento:
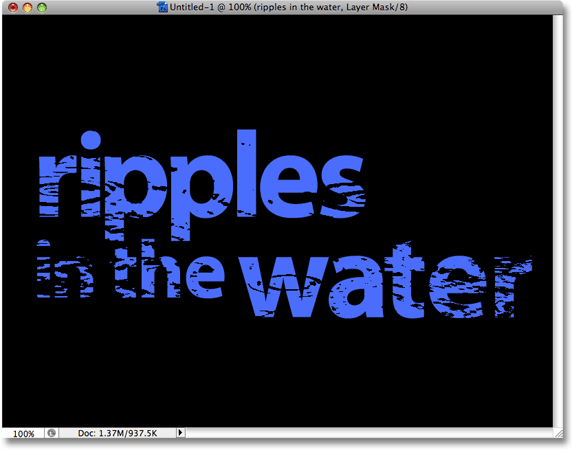
Ahora se puede ver más texto después de ajustar el control deslizante Umbral.
Paso 9: desvincular la máscara de capa de la capa de texto
Si está satisfecho con los resultados del efecto, puede detenerse aquí, pero si desea cambiar el tamaño de la foto o moverla dentro del texto, haga clic en el pequeño icono de enlace entre la miniatura de la capa de tipo y la miniatura de la máscara de capa. Esto desenlazará la máscara de capa del texto, permitiéndonos mover nuestra foto de textura en la máscara de capa sin mover el texto en sí:
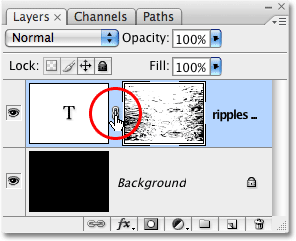
Haga clic en el icono de enlace para desvincular el texto de la máscara de capa, lo que le permite mover uno sin mover el otro.
Paso 10: cambie el tamaño y / o mueva la foto de textura con la transformación libre
Con la foto de textura en la máscara de capa y el texto ya no están unidos, presione Ctrl + T (Win) / Comando + T (Mac) para que aparezca el cuadro Transformación libre de Photoshop y los controles alrededor de la foto de textura. Arrastre cualquiera de los tiradores de las esquinas para cambiar su tamaño. Mantenga presionada la tecla Mayús mientras arrastra los tiradores para restringir las proporciones de la foto si no desea distorsionar su forma. Agregue la tecla Alt (Win) / Opción (Mac) mientras arrastra un controlador para cambiar el tamaño de la foto desde su centro en lugar de desde la esquina. Para mover la foto dentro del texto, simplemente haga clic en cualquier lugar dentro del cuadro Transformación libre y arrastre la imagen con el mouse:
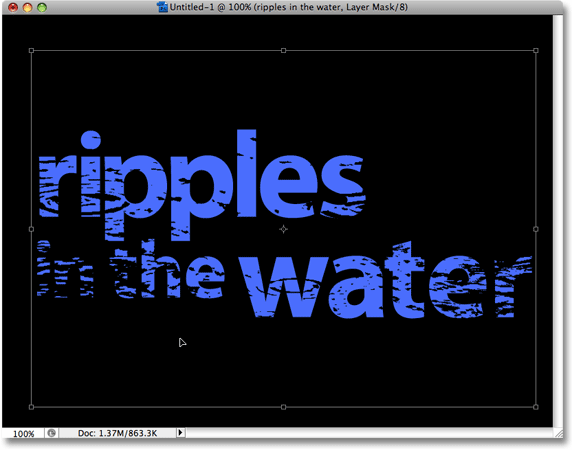
Use Transformación libre para cambiar el tamaño o mover la foto de textura dentro del texto según sea necesario.
Presione Entrar (Win) / Retorno (Mac) para salir del comando Transformación libre y listo. Aquí está el resultado final de mi foto texturizada:

El efecto final de texto texturizado.
A dónde ir después …
¡Y ahí lo tenemos! ¡Consulte nuestras secciones Efectos de texto o Efectos fotográficos para obtener más tutoriales de efectos de Photoshop!