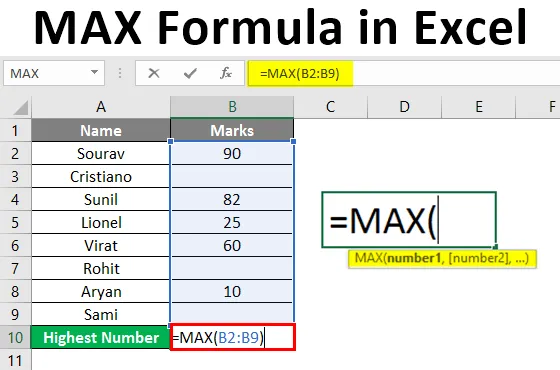
Fórmula MAX en Excel (Tabla de contenido)
- Introducción a la fórmula MAX en Excel
- Métodos para usar la fórmula MAX en Excel
- ¿Cómo usar la fórmula MAX en Excel?
Introducción a la fórmula MAX en Excel
La función Max se usa para encontrar el valor máximo de un conjunto de datos. Para conocer el número más alto, utilizaremos la función MAX. Viene bajo la función estadística. Como es una de las funciones estadísticas, solo funciona con números. No reconoce espacios en blanco, textos o valores lógicos como verdadero o falso.
Sintaxis de MAX Formula
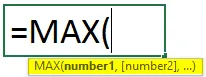
Argumentos
- Número1: necesitamos proporcionar un número, una referencia de celda a un valor numérico o un rango que consista en valores numéricos.
- Número2: este es un argumento opcional. Como número1, podemos proporcionar un número literalmente, una referencia de celda única a un valor numérico o un rango que consiste en valores numéricos.
Métodos para usar la fórmula MAX en Excel
MAX Formula se puede implementar con los siguientes métodos:
Método 1:
También podemos usar la referencia de varias celdas si los datos están presentes en diferentes celdas en una hoja de trabajo, en diferentes hojas de trabajo o incluso en diferentes libros de trabajo.
La función Max se puede usar usando la siguiente sintaxis:
= MAX (Referencia 1, Referencia 2, Referencia 3, …) y presione Entrar.
Método 2:
También podemos usar el rango si los datos están presentes uno tras otro. El rango significa la selección de celdas más de una.
La función Max se puede usar usando la siguiente sintaxis:
= MAX (Rango) y presione Entrar.
Método 3:
También podemos usar la pestaña FORMULAS para esto. La función Max se puede usar mediante los siguientes pasos:
Paso 1 : Seleccione cualquier celda donde desee ver el resultado. Haga clic en la pestaña Fórmulas en la cinta de opciones. Ir a la biblioteca de funciones. Haga clic en el menú desplegable Más funciones. Haga clic en el menú desplegable Estadística.
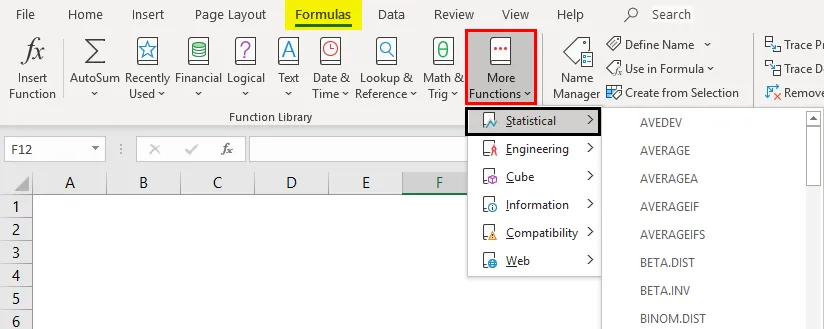
Paso 2 : Seleccione la función MAX.
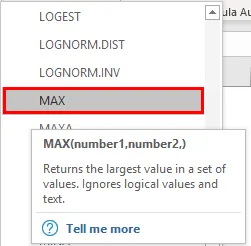
Paso 3 : Se abre un nuevo cuadro de diálogo llamado "Argumentos de función".
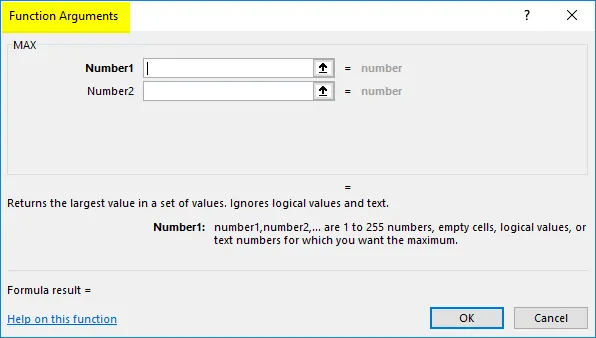
Paso 4 : Ingrese el primer y segundo número. También podemos seleccionar la referencia o el rango. Luego presione OK.
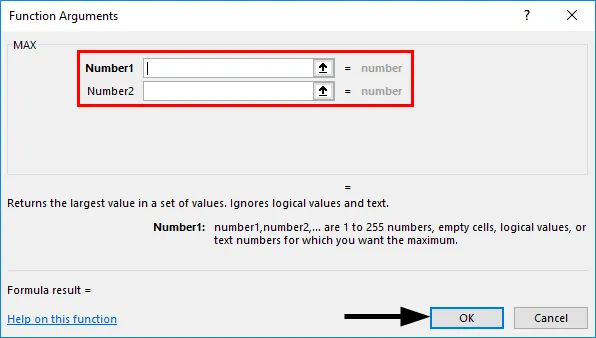
¿Cómo usar la fórmula MAX en Excel?
La función MAX en Excel es muy simple y fácil de usar. Comprendamos el funcionamiento de la función MAX con algunos ejemplos.
Puede descargar esta plantilla de Excel MAX Formula aquí - Plantilla de Excel MAX FormulaEjemplo # 1 - Fórmula MAX con referencia de Excel
Tomemos un ejemplo de las calificaciones de los 10 estudiantes. Tenemos que encontrar las mejores puntuaciones obtenidas.
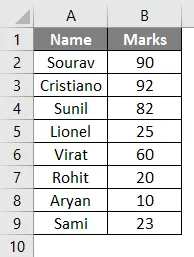
Utilizaremos la función MAX para obtener el resultado. La sintaxis será = MAX (B2: B9). Lo pondremos en la celda B10.
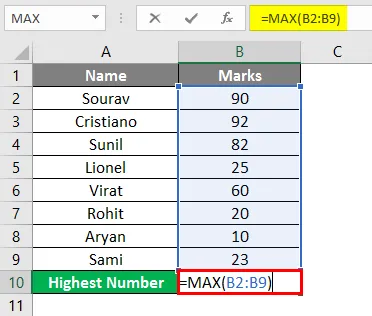
El resultado se mostrará como 92, ya que Cristiano obtuvo las mejores calificaciones de los demás.

También podemos hacer la tarea anterior utilizando funciones predefinidas en la pestaña de fórmula. La función Max se puede usar mediante los siguientes pasos:
Siga el Paso 1 y el Paso 2 como se muestra en el Método # 3 anterior .
Paso 3 : Se abre un nuevo cuadro de diálogo llamado "Argumentos de función". Seleccione B2: B9 y luego presione OK.
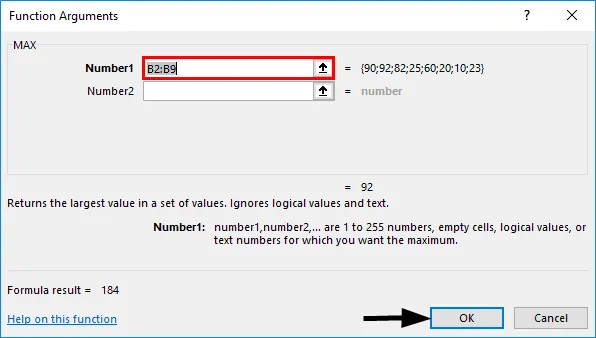
Paso 4 : en la celda B10, el resultado se mostrará como 92, ya que Cristiano obtuvo las calificaciones más altas de los demás.

Ejemplo # 2 - Fórmula MAX usando Definir nombre
Podemos nombrar el rango usando el comando Definir nombre en la pestaña de fórmula. Tomemos un ejemplo de las calificaciones de 10 estudiantes. Tenemos que encontrar las mejores puntuaciones obtenidas.
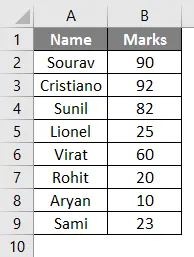
Paso 1 : Primero, seleccionaremos el rango de celdas B2 a B9, luego haremos clic en la pestaña Fórmulas. Luego, en Grupo de nombres definidos, haga clic en el menú desplegable Definir nombre . Luego haga clic en Definir nombre .
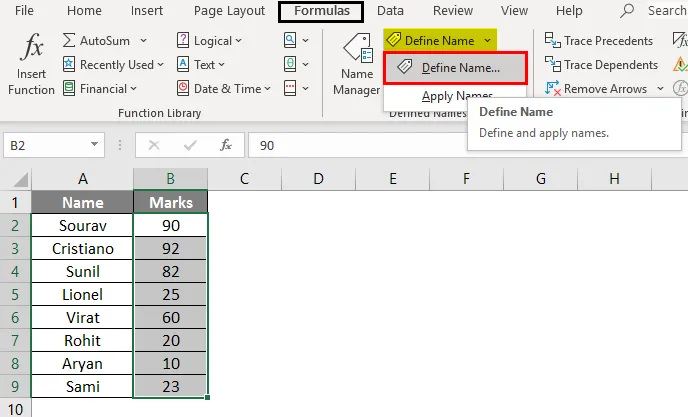
Paso 2 : Se abrirá un nuevo cuadro de diálogo llamado "Nuevo nombre". Escriba el nombre del rango, como Mark o cualquier cosa que desee dar.
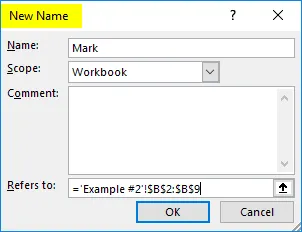
Se refiere a la sección que mostrará la referencia del rango seleccionado. En este caso, será = 'Ejemplo # 2'! $ B $ 2: $ B $ 9
Y presione OK.
Paso 3 : Utilizaremos la función MAX para obtener el resultado. La sintaxis será = MAX (marca) . Lo pondremos en la celda B10.

El resultado mostrará 92 cuando Cristiano obtuvo las mejores calificaciones de los demás.
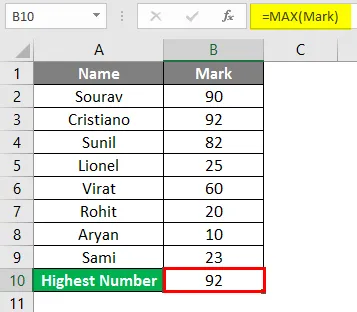
Ejemplo # 3 - Fórmula MAX con espacios en blanco en el rango
Ahora, tomemos algunos espacios en blanco y veamos qué resultado muestra.
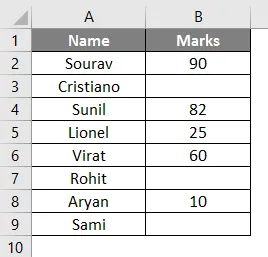
Utilizaremos la función MAX para obtener el resultado. La sintaxis será = MAX (B2: B9) . Lo pondremos en la celda B10.
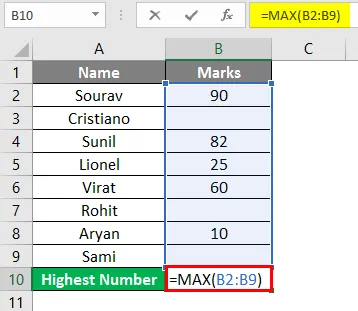
El resultado se mostrará como 90 ya que Sourav obtuvo las calificaciones más altas de los demás.
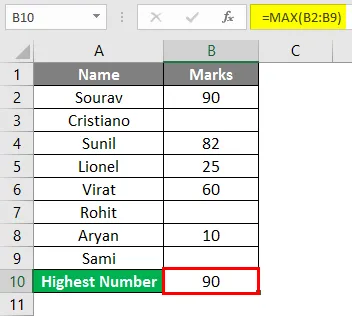
Entonces, la función Max simplemente ignoró los espacios en blanco. Muestra el resultado basado en los valores numéricos dados en el resto de las celdas del rango seleccionado.
Ejemplo # 4 - Función MAX con texto en el rango
Ahora, tomemos algunos textos y veamos qué resultado muestra.
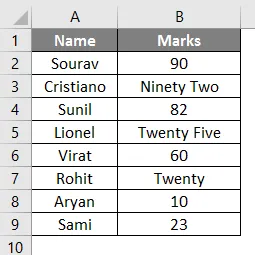
Utilizaremos la función MAX para obtener el resultado. La sintaxis será = MAX (B3: B11) . Como Max es una función estadística, no reconoce ningún texto, espacios en blanco ni ningún valor lógico como se explicó anteriormente. La función Max se puede usar mediante los siguientes pasos:
Siga el Paso 1 y el Paso 2 como se muestra en el Método # 3 anterior.
Paso 3 : Selecciona B2: B9. Luego presione OK.
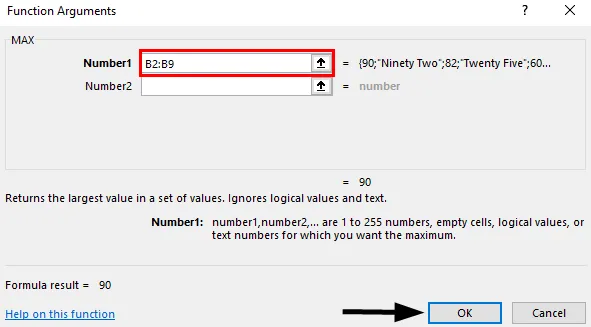
Paso 4 : en la celda B14, el resultado se mostrará como 90. Aunque Cristiano obtuvo las calificaciones más altas de los demás, está en el texto "Noventa y dos" que ignora la función MAX. Por lo tanto, la función MAX está tomando 90 de Sourav.
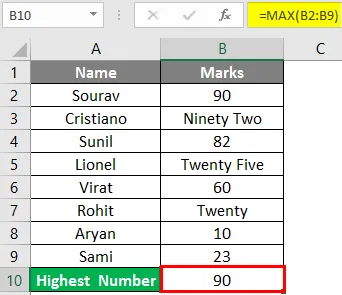
Cosas para recordar
- La función MAX puede aceptar hasta 255 argumentos. Si no hay números presentes en las celdas, mostrará el resultado como 0.
- La función MAX no reconoce valores lógicos como verdadero y falso, así como tampoco textos y números escritos en formato de texto.
- La función MAX no reconoce celdas en blanco. Mostrará el resultado como 0.
- Los argumentos se pueden usar en forma de números, rango de nombres mediante el uso de "Definir nombre", rango de celdas, números que figuran en tablas o referencias.
Artículos recomendados
Esta es una guía de MAX Formula en Excel. Aquí discutimos cómo implementar MAX Formula en Excel junto con ejemplos prácticos y una plantilla de Excel descargable. También puede consultar nuestros otros artículos sugeridos:
- Concatenar cadenas en Excel
- Cálculos de Excel
- Cómo hacer coincidir datos en Excel
- Referencias de celda en Excel