
Función DERECHA en Excel (Tabla de contenido)
- Función DERECHA en Excel
- Fórmula DERECHA en Excel
- ¿Cómo usar la función DERECHA en Excel?
Función DERECHA en Excel
Una función DERECHA es parte de la función de texto. Una función DERECHA en Excel es útil cuando desea devolver un número específico de caracteres desde el extremo derecho del texto.
Por ejemplo:
DERECHA ("Bangalore", 5) en esta fórmula La función DERECHA devolverá 5 caracteres del lado derecho del texto dado, es decir, "alore" .
La función DERECHA también está disponible en VBA. Discutiremos eso al final de este artículo.
Fórmula DERECHA en Excel
A continuación se muestra la fórmula DERECHA en Excel:
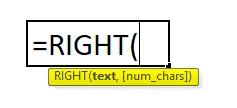
Explicación de la función DERECHA en Excel
Una fórmula DERECHA en Excel tiene dos parámetros: es decir, texto, num_chars.
- texto: del texto que desea extraer caracteres especificados.
- (num_chars): este es un parámetro opcional. El número de caracteres que desea extraer del texto dado . Si no proporciona ningún número por defecto, solo le dará un carácter.
Por lo general, una función DERECHA en Excel se utiliza junto con otras funciones de texto como BUSCAR, REEMPLAZAR, LEN, ENCONTRAR, IZQUIERDA, etc.
¿Cómo usar la función DERECHA en Excel?
La función DERECHA en Excel es muy simple y fácil de usar. Vamos a entender el funcionamiento de la función DERECHA en Excel por algún ejemplo de fórmula DERECHA. Una función DERECHA puede usarse como una función de hoja de trabajo y como función VBA.
Puede descargar esta plantilla Excel de la función DERECHA aquí - Plantilla Excel de la función DERECHAEjemplo 1
Mire los datos a continuación que contienen números de factura. Debe extraer los últimos 4 dígitos de todos los números de factura utilizando la función DERECHA en Excel.
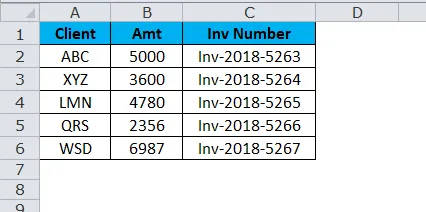
Podemos extraer los últimos 4 dígitos del texto anterior usando la función DERECHA en Excel.
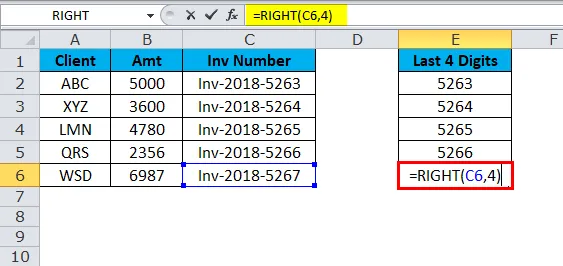
Entonces el resultado será:
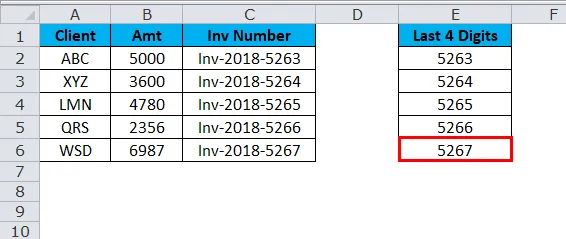
Ejemplo # 2
Suponga que tiene números de serie de A1 a A10 y necesita extraer 6 caracteres de la derecha.
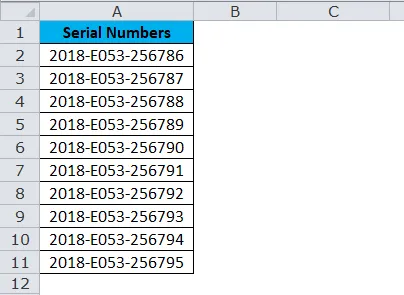
Una función DERECHA devolverá los últimos 6 dígitos desde el extremo derecho del texto.
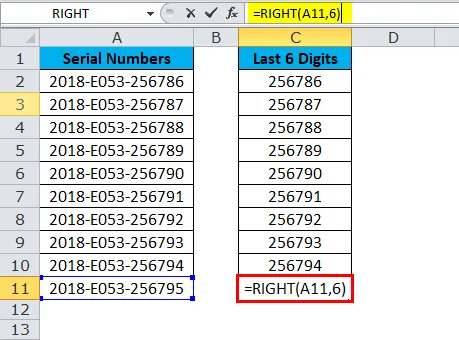
El resultado es:

Ejemplo # 3
A continuación se encuentran los nombres de los empleados y debe extraer el apellido por separado.
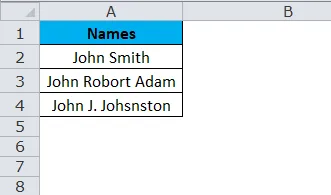
En el ejemplo anterior, no podemos simplemente aplicar DERECHO con números específicos porque el apellido de cada empleado es diferente.
Para el primer empleado, los últimos 4 caracteres son 5, pero para el segundo son 11 (incluido el espacio, es decir, Robort Adam) y para el tercero son 12 (incluido el espacio, es decir, J. Johnston)
Aquí necesitamos usar la función LEN & FIND para determinar el número de caracteres del texto dado.
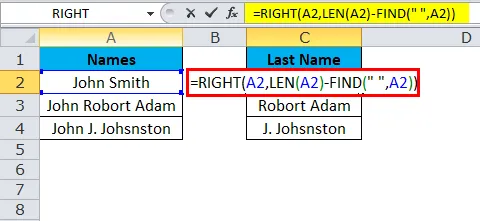
Entonces el resultado será:
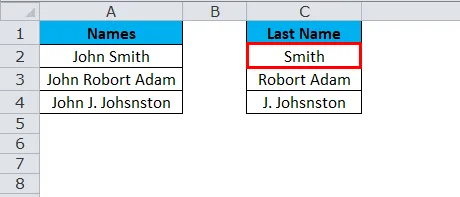
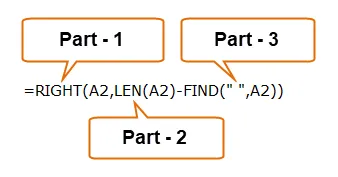
Parte 1: Esta parte determina el texto deseado que desea extraer los caracteres.
Parte 2: la función LEN le dará el número total de caracteres en la lista. Veremos el artículo detallado sobre LEN en los próximos artículos.
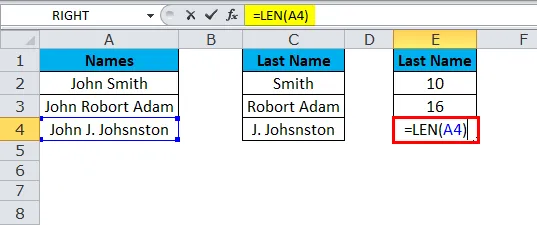
El resultado es:
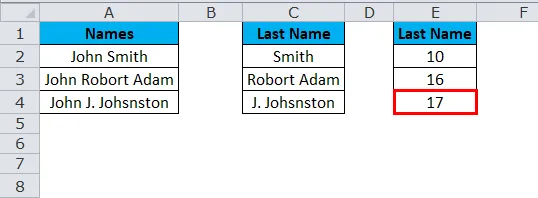
Parte 3: la función ENCONTRAR determina a partir de qué espacio numérico comienza, es decir, el final del primer nombre. Veremos el artículo detallado sobre ENCONTRAR en los próximos artículos.
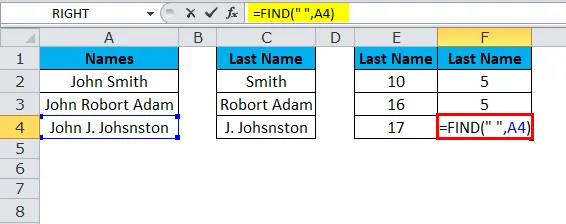
El resultado es:
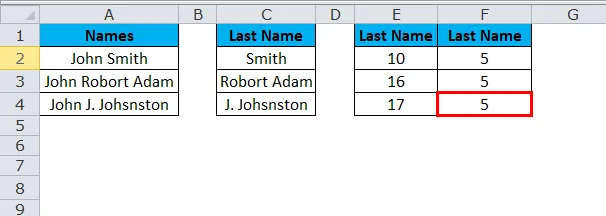
Len le da 10 caracteres y find le da 5 caracteres al primer empleado. Eso significa LEN - FIND (10 - 5) = 5 caracteres del lado derecho.

El resultado será Smith .
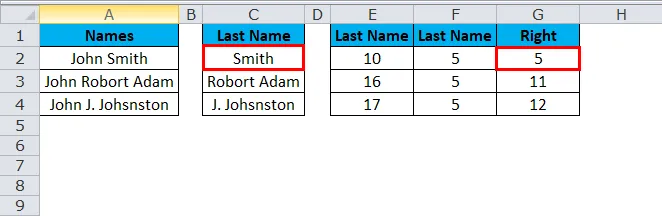
Len da 16 caracteres y find da 5 caracteres para el primer empleado. Eso significa LEN - FIND (16 - 5) = 11 caracteres desde el lado derecho.

El resultado será Robort Adam.
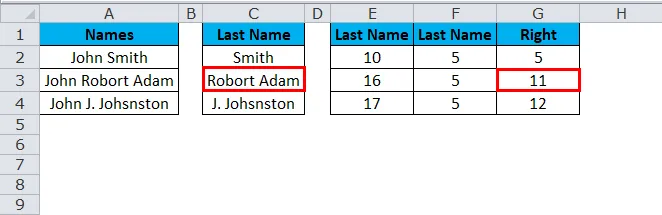
Len da 17 caracteres y find da 5 caracteres para el primer empleado. Eso significa LEN - FIND (17 - 5) = 12 caracteres desde el lado derecho.
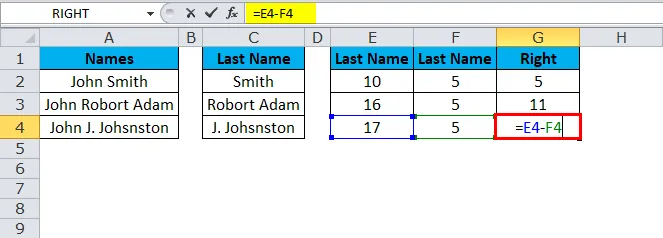
El resultado será J. Johsnston.
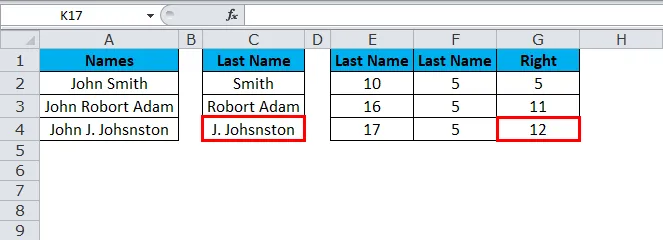
Nota: El espacio también se considera como un personaje.
Ejemplo # 4
Consideremos el mismo ejemplo de lo anterior. Nombres de los empleados y debe extraer el apellido por separado. es decir, solo ADAM, no ROBORT ADAM.
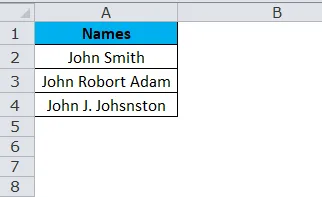
Esto se hace usando la fórmula LEN, FIND y SUBSTITUTE junto con la función RIGHT en Excel.
La primera función SUBSTITUTE reemplazará el espacio ("") con "#" y luego LEN, una función deducirá el número de caracteres de espacio de la función SUBSTITUTE para obtener solo los caracteres de apellido.

Entonces el resultado será:
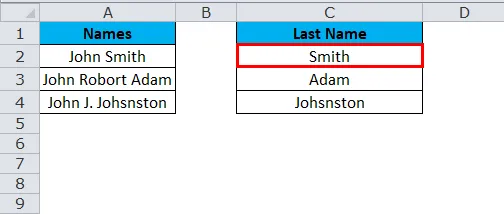
Ejemplo # 5
De la tabla a continuación, extraiga el último número hasta que encuentre un espacio.

Esto es un poco de datos complejos, pero aún así, podemos extraer los últimos caracteres usando la Función DERECHA en Excel junto con la función ENCONTRAR.
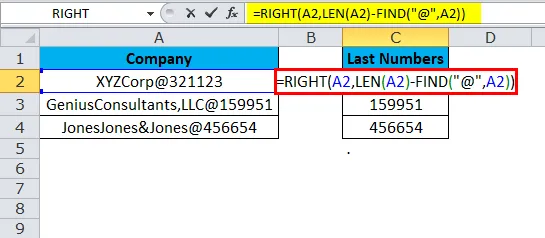
Entonces el resultado será:

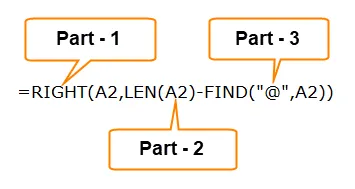
Parte 1: Esta parte determina el texto deseado que desea extraer los caracteres.
Parte 2: la función LEN le dará el número total de caracteres en la lista.
Parte 3: la función ENCONTRAR determina a partir de qué número " @" comienza.
Ejemplo # 6
A continuación se muestran los errores mientras trabaja en el software basado en la web. Debe extraer la subcadena después de la última aparición del delimitador.

Esto se puede hacer mediante la combinación de LEN, SEARCH & SUSTITUTE junto con la función DERECHA en Excel.

- El primer paso es calcular la longitud total de la cadena usando la función LEN: LEN (A2)
- El segundo paso es calcular la longitud de la cadena sin delimitadores utilizando la función SUSTITUIR que reemplaza todas las apariciones de dos puntos sin nada: LEN (SUBSTITUTE (A2, ":", ""))
- Por último, restamos la longitud de la cadena original sin delimitadores de la longitud total de la cadena: LEN (A2) -LEN (SUSTITUTO (A2, ":", ""))
Entonces el resultado sería:

Ejemplo # 7
La función DERECHA en Excel no funciona con fechas. Dado que la función DERECHA es una función de texto, también puede extraer números, pero no funciona con fechas.
Suponga que tiene una fecha en la celda A1 "22-Oct-18"

Luego intentaremos extraer el año con la fórmula.
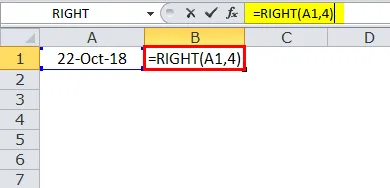
El resultado sería 3395.

En Excel, la ideología 3395 significa 2018 si el formato está en Fechas. Por lo tanto, la función DERECHA en Excel no lo reconocerá como una fecha, sino tan solo como un número.
Función VBA DERECHA
En VBA, también podemos usar la función DERECHA. A continuación se muestra la ilustración simple de la función correcta de VBA.

Si ejecuta el código anterior, le dará el siguiente resultado.

Cosas para recordar sobre la función DERECHA en Excel
- El formateo de números no forma parte de una cadena y no se extraerá ni contará.
- Right Function en Excel está diseñado para extraer los caracteres del lado derecho de un texto especificado.
- Si el usuario no especifica el último parámetro, tomará 1 como predeterminado.
- Num_chars debe ser mayor o igual que cero. Si es un número negativo, arrojará el error como #VALOR.
- Una función DERECHA no dará resultados precisos en caso de formateo de fecha.
- En el caso de conjuntos de datos complejos, debe usar otras funciones de texto como LEN, SEARCH, FIND y SUBSTITUTE para obtener el parámetro Num_chars.
Artículos recomendados
Esta ha sido una guía para la función DERECHA en Excel. Aquí discutimos la fórmula DERECHA en Excel y cómo usar la función DERECHA en Excel junto con ejemplos prácticos y una plantilla de Excel descargable. También puede consultar nuestros otros artículos sugeridos:
- Función IPMT en Excel con ejemplos
- TRANSPONER Fórmula en Excel
- Usos de la función ELEGIR en Excel
- Los mejores ejemplos de la función FV en Excel