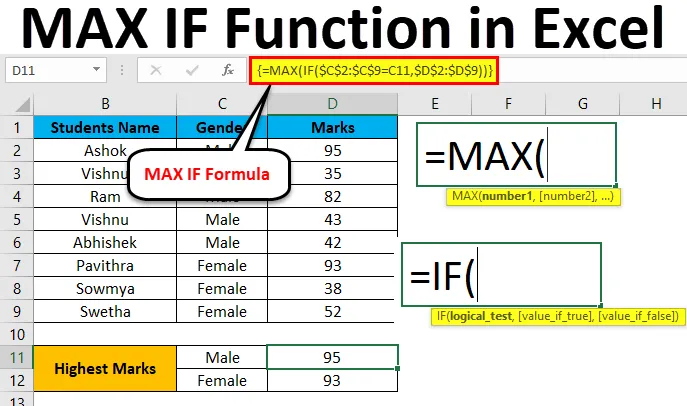
Función Excel MAX IF (Tabla de contenido)
- MAX IF en Excel
- ¿Cómo utilizar la función MAX IF en Excel?
MAX IF en Excel
En Microsoft, Excel MAX e IF son dos funciones integradas separadas en Excel donde la función incorporada MAX se utiliza para encontrar el mayor número de datos. IF también es una función incorporada que se usa principalmente en declaraciones condicionales para verificar si los datos dados son correctos o no donde se usa la condición lógica, si el valor es correcto, devuelve los valores uno como VERDADERO o de lo contrario devolverá el valor como FALSO
En Microsoft Excel, no existe una sintaxis separada para la función MAXIF, pero podemos combinar la función MAX e IF en una fórmula de matriz.
Fórmula MAX en Excel
A continuación se muestra la fórmula MAX en Excel:
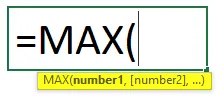
Argumentos de la fórmula MAX:
- número1: este número1 se refiere al valor numérico o rango que contiene un valor numérico.
- número2 (opcional): este número2 se refiere al valor numérico o rango que contiene un valor numérico.
Fórmula IF en Excel
A continuación se muestra la fórmula IF en Excel:
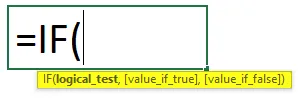
Argumentos de la fórmula IF:
- Prueba lógica: que es un valor de expresión lógica para verificar que el valor sea VERDADERO o FALSO.
- valor _si_ verdadero: que es un valor que devuelve si la prueba lógica es verdadera.
- valor _if_ falso: que es un valor que devuelve si la prueba lógica es falsa.
¿Cómo utilizar la función MAX IF en Excel?
Las funciones MAX e IF en Excel son muy simples y fáciles de usar. Comprendamos el funcionamiento de la función MAX IF en Excel con algún ejemplo.
Puede descargar esta plantilla Excel de la función MAX IF aquí - Plantilla Excel de la función MAX IFEjemplo # 1 - Función MAX en Excel
En este ejemplo, primero aprenderemos cómo usar la función MAX con el siguiente ejemplo.
Considere el siguiente ejemplo que muestra los datos de ventas de la categoría de producto sabio.
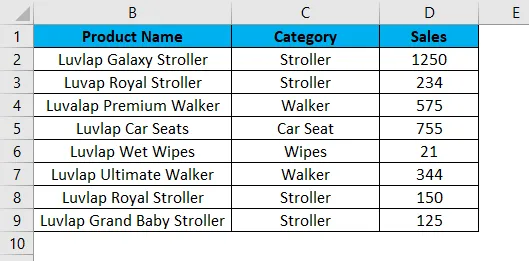
Ahora usaremos la función MAX para averiguar cuál tiene el mayor valor de venta siguiendo los pasos a continuación.
Paso 1 - Primero, selecciona la nueva celda, es decir, D11.
Paso 2 : aplique la función MAX, es decir, = MAX (D2: D9)
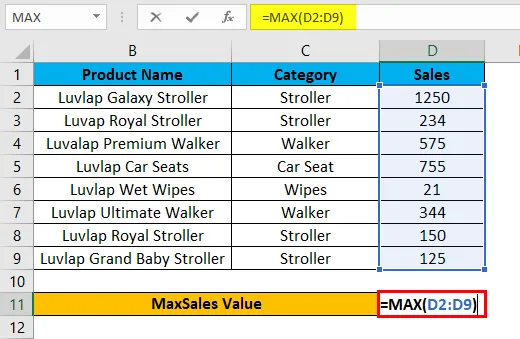
Paso 3 : presiona Intro para obtener el valor MÁXIMO como 1250 que se muestra en la siguiente captura de pantalla.
En el siguiente resultado, la función Máx verificará el número más grande en la columna D y devolverá el valor máximo de ventas como 1250.
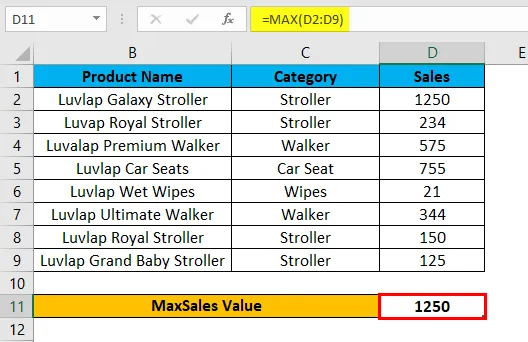
Ejemplo # 2: uso de la función MAX IF en Excel con una fórmula de matriz
En este ejemplo, aprenderemos cómo usar la función MAX IF en Excel. Supongamos que necesitamos verificar la categoría de mayor valor de ventas sabiamente. Usando solo la función max, podemos verificar solo el valor máximo, pero no podemos verificar el valor máximo de la categoría sabiamente si los datos de ventas contienen una categoría enorme y un valor de ventas.
En tal caso, podemos combinar MAX y If Function con una fórmula de matriz para que sea más fácil encontrar la categoría de mayor valor de ventas en Excel.
Considere el siguiente ejemplo que tiene el nombre del producto, la categoría y el valor de ventas que se muestra a continuación.
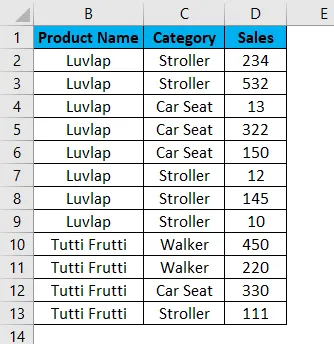
Ahora aplicaremos la función Excel MAX IF para averiguar el valor máximo de ventas siguiendo los pasos a continuación.
Paso 1 - Primero, crearemos una nueva tabla con un nombre de categoría para mostrar el resultado como se muestra a continuación.
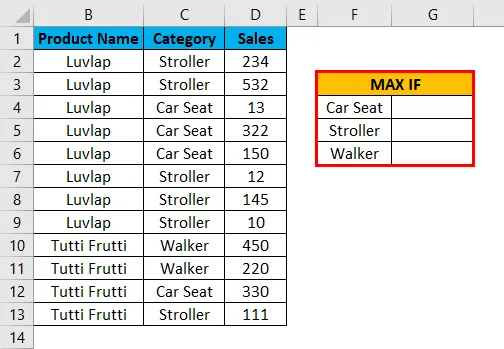
Paso 2 : selecciona la celda G4 .
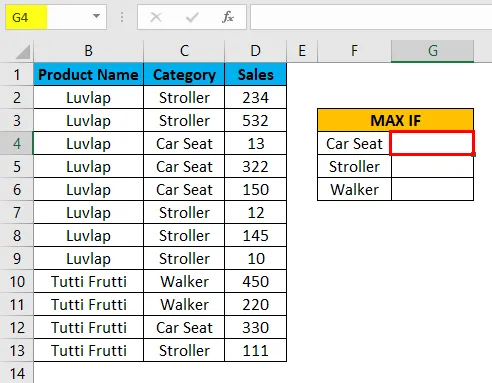
Paso 3 : aplique la fórmula MAX IF, es decir = MAX (IF (C $ 2: C13 = F4, D2: D13))
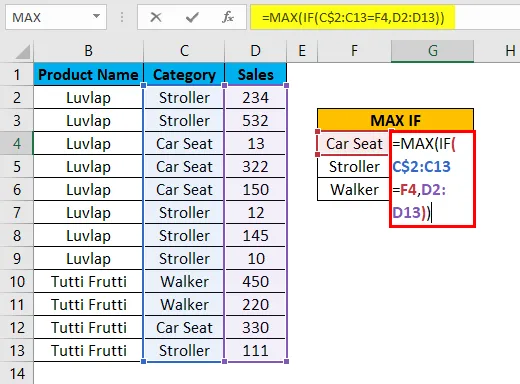
En la fórmula anterior, hemos aplicado las funciones MAX e IF y luego seleccionamos la Columna C2 a C13 donde hemos enumerado el nombre de la categoría como C2: C13 y luego hemos verificado la condición seleccionando la celda como F4 donde la columna F4 no es más que Nombre de la categoría.
Ahora la condición if verificará el nombre completo de la categoría en la columna C2 a C13 si coincide con el nombre de la categoría mencionada en la columna F4. Si el nombre de la categoría coincide, devolverá el mayor valor de venta de la columna D seleccionada como D2 a D13 y bloquee las celdas presionando F4 donde obtendremos el símbolo $ para indicar que las celdas están bloqueadas y le hemos dado la Fórmula como = MAX (IF ($ C $ 2: $ C $ 13 = F4, $ D $ 2: $ D $ 13) )
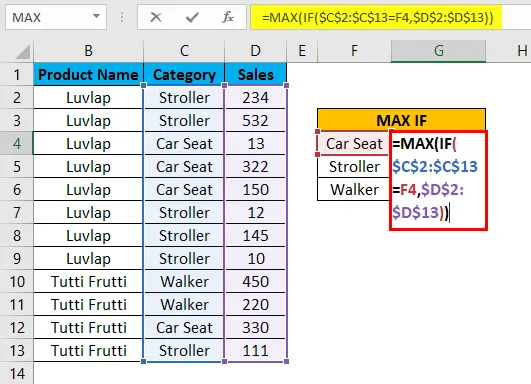
Después de completar la función MAXIF al cerrar todos los corchetes, mantenga presionada la tecla MAYÚS + CTRL y luego presione ENTRAR como MAYÚS + CTRL + ENTRAR para que obtengamos la salida en la fórmula de matriz donde nos abriremos y cerraremos el paréntesis al inicio y al final de la declaración que se muestra en la siguiente captura de pantalla.
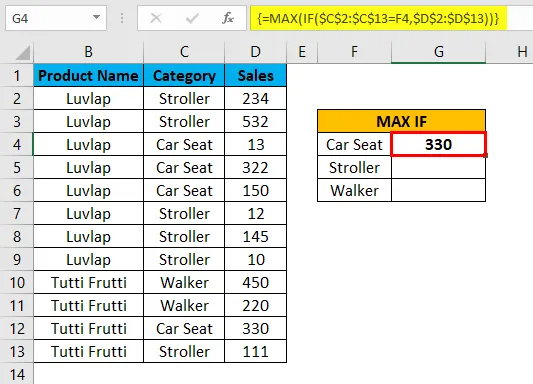
Aquí, como podemos ver en la captura de pantalla anterior, la función MAX IF verifica el nombre de la categoría en la columna D, así como en la columna F, y si coincide, devolverá el valor más grande. Aquí, en este ejemplo, obtuvimos la salida como 330, que es un mayor valor de venta en la categoría.
Ahora arrastre hacia abajo las fórmulas MAX IF para todas las celdas para que obtengamos el resultado de salida que se muestra a continuación.
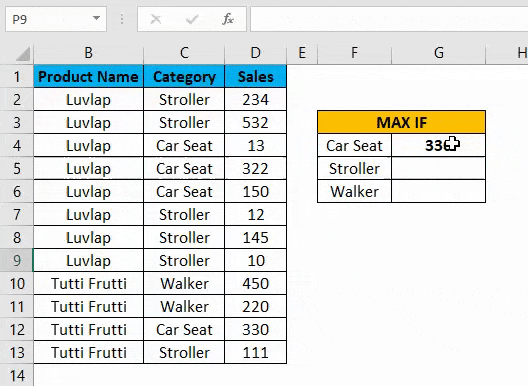
Ejemplo # 3 - Uso de la función MAX IF en Excel con una fórmula de matriz
En este ejemplo, utilizaremos la misma función Excel MAX IF para encontrar las calificaciones más altas de un conjunto de estudiantes.
Considere el siguiente ejemplo que muestra el nombre del estudiante junto con su género y marcas que se muestra a continuación.
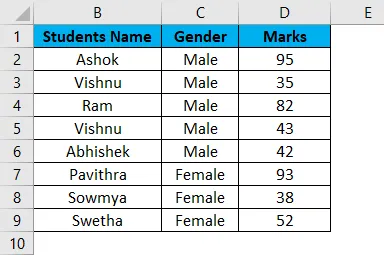
Aquí, en este ejemplo, vamos a encontrar al género sabio que ha obtenido las calificaciones más altas siguiendo los pasos a continuación.
Paso 1 : Primero, cree una nueva tabla con Masculino y Femenino como una columna separada para mostrar el resultado que se muestra a continuación.
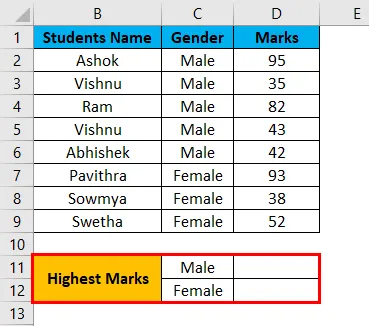
Paso 2 : ahora aplicaremos la función Excel MAX IF de la siguiente manera. Seleccione la celda D11 .
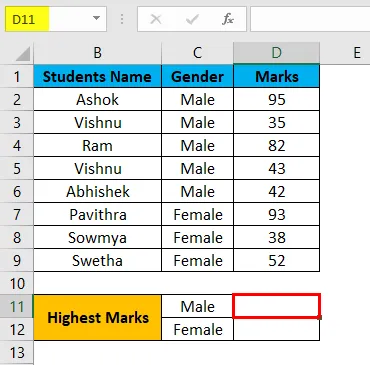
Paso 3 : inserte la función MAX IF seleccionando la columna Género de C2 a C9.
Ahora tenemos que dar la condición como IF (C2: C9 = C11, D2: D9), lo que significa que la condición IF verificará el género de la columna C2 si coincide con C11 y si el género coincide con la función MAX IF devolverá la más alta valor.
Paso 4 : ahora bloquea las celdas presionando F4 para que las celdas seleccionadas se bloqueen, lo que se muestra en la siguiente captura de pantalla.
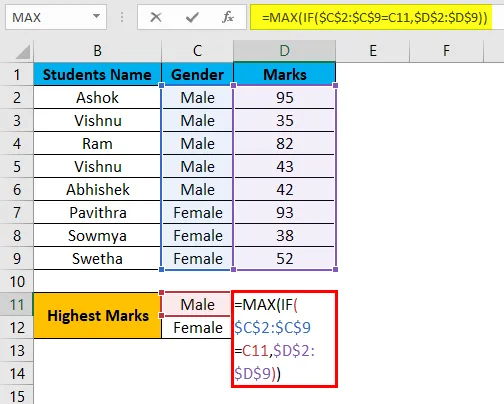
Paso 5 : una vez que completemos la función MAXIF, presione MAYÚS + CRL + ENTRAR para convertirla en una fórmula de matriz para que podamos ver el paréntesis de apertura y cierre en la función MAX IF que se muestra a continuación.
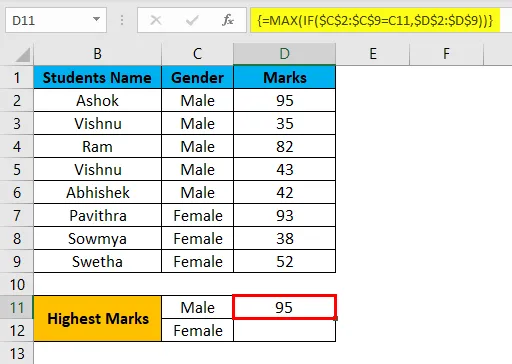
En la captura de pantalla anterior, podemos ver que obtuvimos la calificación más alta como 95 para el género masculino.
Paso 6 : arrastre hacia abajo la fórmula para todas las celdas siguientes para que obtengamos el resultado como se muestra a continuación.
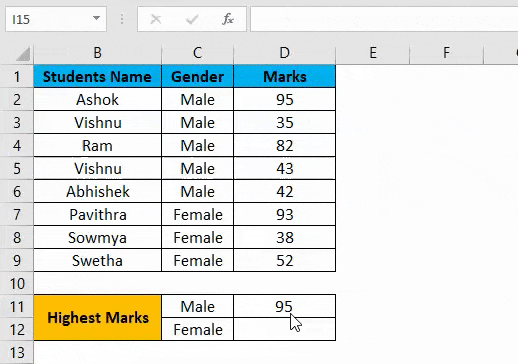
En el resultado anterior usando la función Excel MAX IF, hemos encontrado las marcas más altas en cuanto al género, donde MALE ha obtenido 95 como la calificación más alta y para FEMALE obtuvimos 93 como la calificación más alta.
Cosas para recordar
- En Microsoft Excel, no existe la función MAX IF como SUMIF y COUNTIF.
- Podemos usar las funciones MAX e IF combinándolas en la formulación.
- La función MAX IF arrojará un error # ¡VALOR! Si no aplicamos SHIFT + ENTER + KEY, asegúrese de estar utilizando la función MAX IF como una fórmula de matriz.
Artículos recomendados
Esta ha sido una guía para MAX IF en Excel. Aquí discutimos cómo usar la función MAX IF en Excel junto con ejemplos prácticos y plantillas de Excel descargables. También puede consultar nuestros otros artículos sugeridos:
- Calcular utilizando la función MAX Excel
- ¿Cómo funciona la función SUMIF en Excel?
- Función COUNTIF | Tutoriales fáciles de Excel
- Función PEQUEÑA | Función estadística de Excel