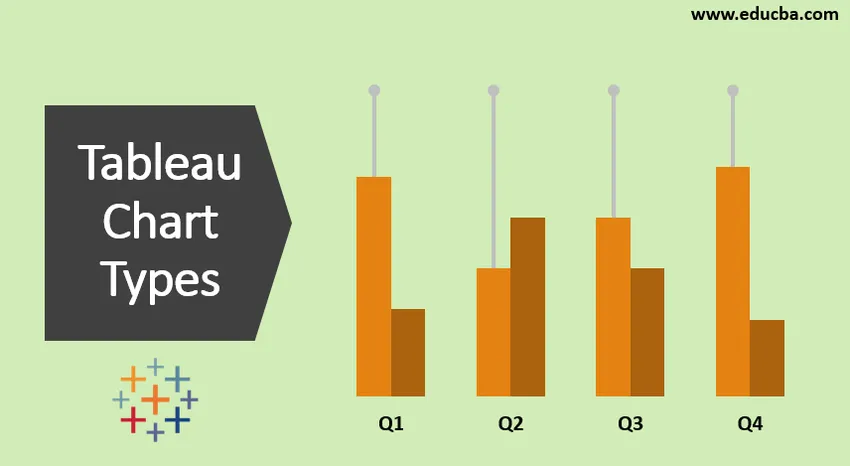
Introducción a los tipos de gráficos de Tableau
Tableau es una herramienta poderosa para crear diferentes tipos de gráficos. Se realiza automáticamente mediante el lenguaje de consulta visual. Hay 24 tipos diferentes de gráficos disponibles en tableau. Los gráficos se crean utilizando las medidas y dimensiones que elegimos.
No todos los gráficos funcionan de una manera. Cuando seleccionamos geografía como estado, país, etc., muéstreme se le solicitará la carta del mapa. Cuando trabajemos con Fechas, se sugerirá el gráfico de Líneas.
Nota: Tecla de acceso directo (Dimensión / Medida + Ctrl)Si seleccionamos Dimension primero y luego Measure, Bar char aparecerá de forma predeterminada.
Si seleccionamos Medir primero y luego dimensión, obtenemos una representación textual de los datos.
Tipos de cuadro de cuadro
Estos son los 12 tipos diferentes de tipos de gráficos de Tableau que se muestran a continuación.
1. Gráfico de área
Pasos para crear
- Abra Tableau public y conéctese a la fuente de datos.
- Ir a la nueva hoja de trabajo.
- En Dimensión, seleccione Fecha de pedido -> Ctrl-> En Medida, seleccione Ventas.
- Vaya a Mostrarme (el usuario puede ver el gráfico) -> seleccionar gráfico.
- Vaya a la Tarjeta de marcas y haga clic en el menú desplegable Tipo de marca y seleccione Área.
- Vaya a Columnas-> seleccione Año (Fecha de pedido) -> desplegable-> seleccione Mes.
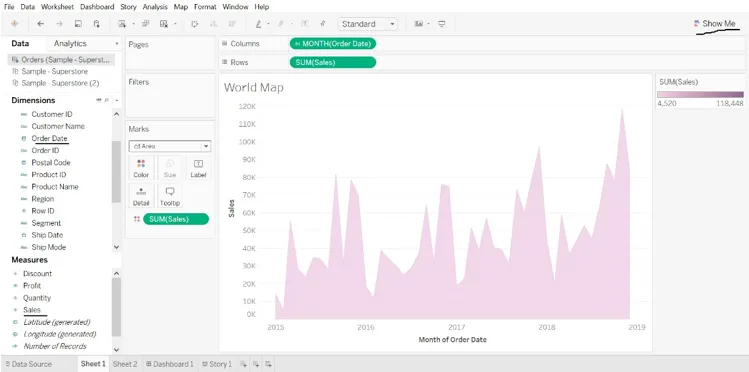
2. Gráfico de barras
Pasos para crear
- Abra Tableau public y conéctese a la fuente de datos.
- Ir a la nueva hoja de trabajo.
- En Dimensión, seleccione Categoría -> Arrastre a columna-> En Medida, seleccione Beneficio-> Arrastre a filas.
- En Marcas, escriba -> Seleccionar marcas -> Seleccionar barra.
- En Dimensión, seleccione Región-> Arrastre al lado izquierdo de la Ganancia.
- En Dimensión, seleccione Modo de envío-> Arrastrar a color, obtendremos diferentes modos de envío en cada región.
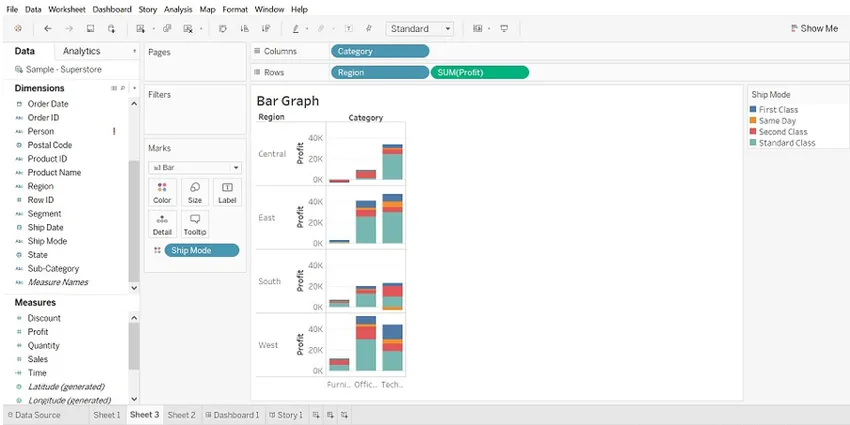
- Podemos ver los datos según la región, arrastrar la región a los filtros-> seleccionar la región que deseamos.
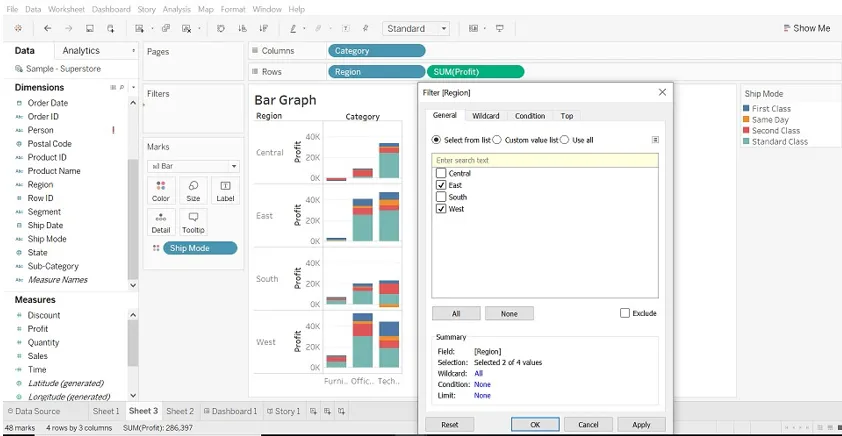
3. Gráficos de cajas y bigotes
Pasos para crear
- Abra Tableau public y conéctese a la fuente de datos.
- Ir a la nueva hoja de trabajo.
- Arrastre las dimensiones del segmento a las columnas.
- Arrastre la medida Descuento a filas.
Sugerencia: -Tableau crea un gráfico de barras de forma predeterminada porque tenemos la dimensión de arrastre a las columnas y la medida a las filas.
- Arrastre la dimensión Región a las columnas y suéltela a la derecha del segmento.
- Haga clic en Mostrarme (lado derecho de la barra de herramientas), seleccione el gráfico de diagrama de caja y bigotes.
- Arrastre la Región desde las Marcas hacia las columnas, a la derecha del segmento.
- Para desagregar datos, seleccione Análisis-> Medidas agregadas. (los datos se agregan de manera predeterminada en el cuadro).
- Haga clic en el botón Cambiar para cambiar los ejes.
- Haga clic derecho en el eje inferior y seleccione Editar línea de referencia.
- En la línea de referencia de edición, complete la lista desplegable, seleccione un esquema de color interesante.
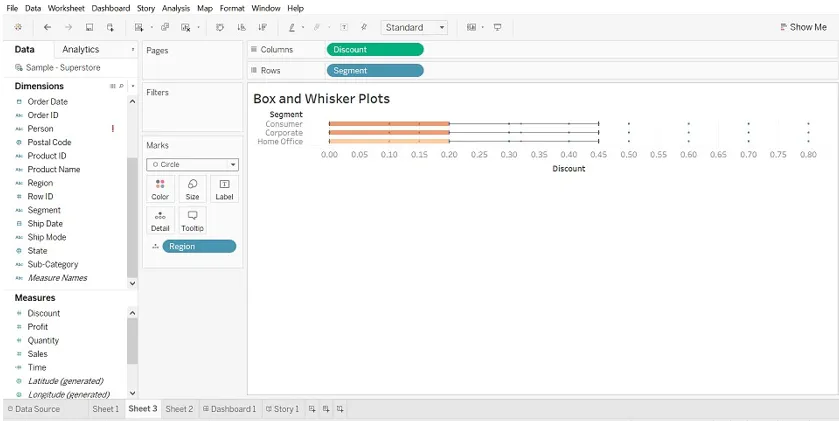
Editar línea de referencia
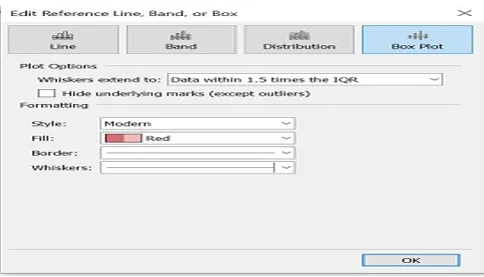
4. Gráfico de viñetas
(podemos usar gráficos de viñetas para mostrar el rendimiento entre medidas.
Se pueden comparar dos medidas).
Pasos para crear
- Abra Tableau public y conéctese a la fuente de datos.
- Ir a la nueva hoja de trabajo.
- Seleccione "Análisis" presente en la barra de menú.
- Seleccione "Crear campo calculado" de la lista.

- Se abrirá la ventana de campo calculada. Nombralo.
- Escriba el valor estimado de la medida.
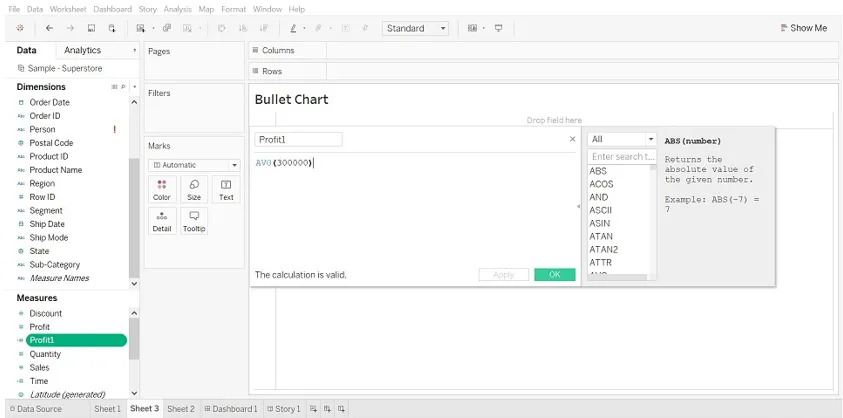
- Seleccione Profit y Profit1 (campo calculado). Luego seleccione mostrarme, le mostrará un gráfico de viñetas.
- Seleccione un gráfico de viñetas.
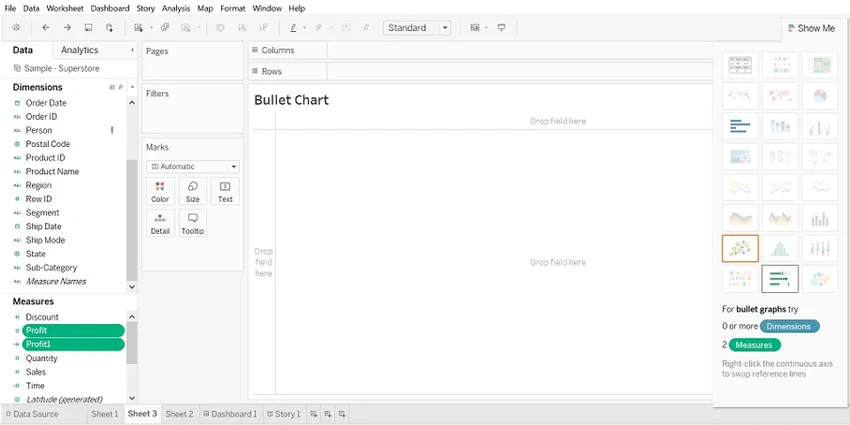

5. Diagrama de dispersión
(cuando agregamos dos medidas en los ejes x e y, se crea el diagrama de dispersión)
Pasos para crear
- Abra Tableau public y conéctese a la fuente de datos.
- Ir a la nueva hoja de trabajo.
- Arrastre Profit a columnas y Sales a Filas. Esto creará un diagrama de dispersión por defecto.
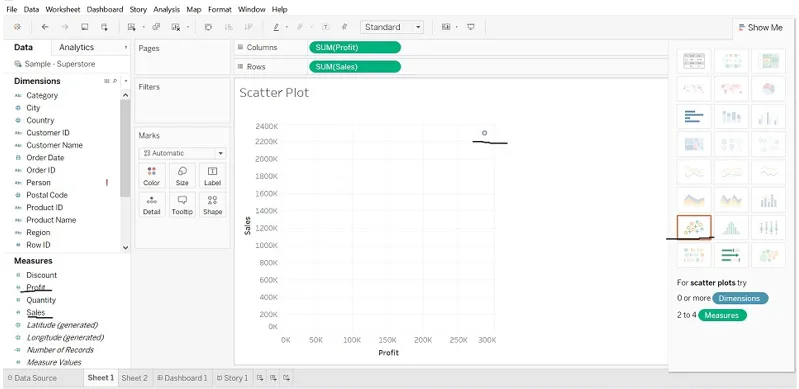
- Arrastre "Subcategoría" al color (tarjeta de Marcas). Crea un diagrama de dispersión que mostrará una relación entre ventas y ganancias para cada subcategoría.
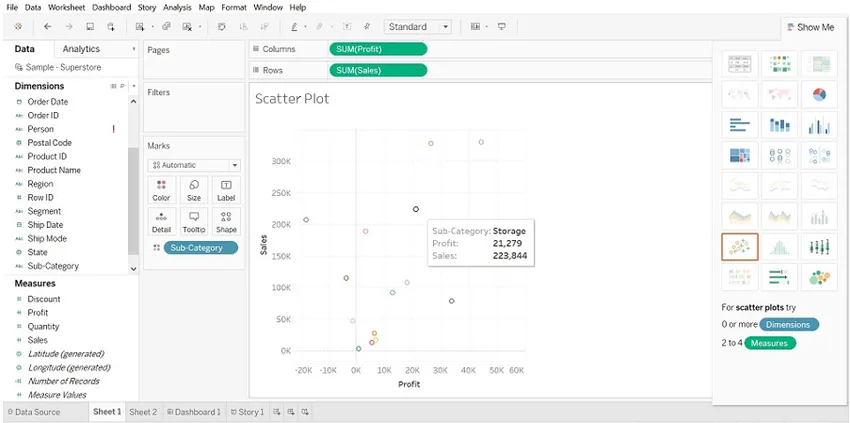
6. Gráfico circular
(El cuadro muestra una proporción del total)
Pasos para crear
- Abra Tableau public y conéctese a la fuente de datos.
- Ir a la nueva hoja de trabajo.
- Arrastre Medida de cantidad a columnas y Dimensión de estado a filas.
El gráfico de barras se mostrará de forma predeterminada.
- Haga clic en "mostrarme", seleccione Gráfico circular.
- Antes de seleccionar el gráfico circular.
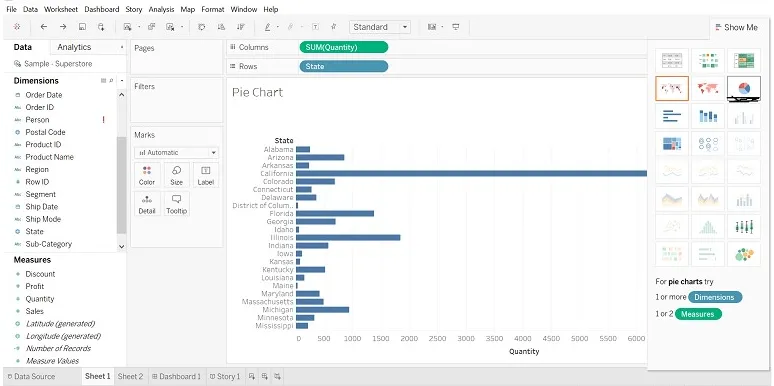
- Después de seleccionar un gráfico circular, arrastre la dimensión Región a la etiqueta (podemos ver los detalles).
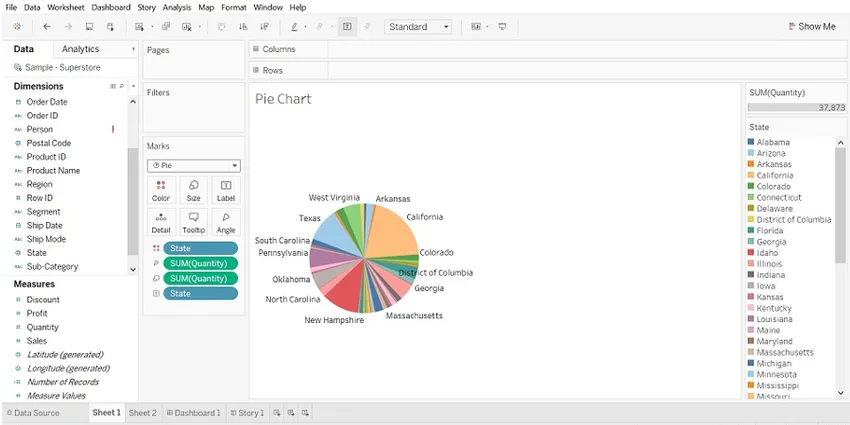
- Arrastre Estado al Filtro, seleccione solo los estados que desee.
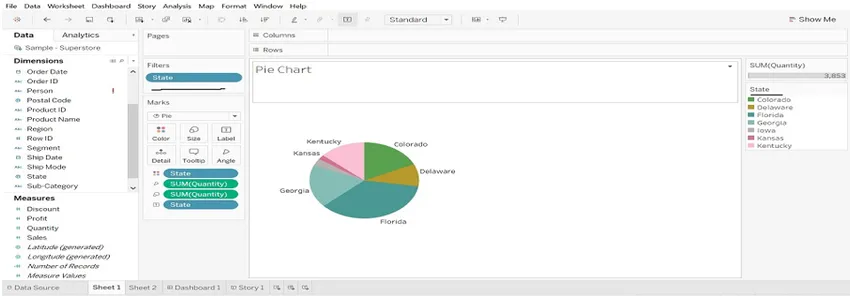
7. Gráfico de burbujas
(visualiza dimensiones y medidas en forma de burbujas. El tamaño de la burbuja visualiza el tamaño de la dimensión y el color de la burbuja según las medidas)
Pasos para crear
- Abra Tableau public y conéctese a la fuente de datos.
- Ir a la nueva hoja de trabajo.
- Seleccione el Nombre del producto (dimensión), presione Ctrl, seleccione Cantidad (medidas) y seleccione "Mostrarme" y haga clic en "Gráfico de burbujas".
Debido al gran volumen del nombre del producto, arrastré el nombre del producto para filtrar y seleccioné el nombre del producto según mis requisitos.
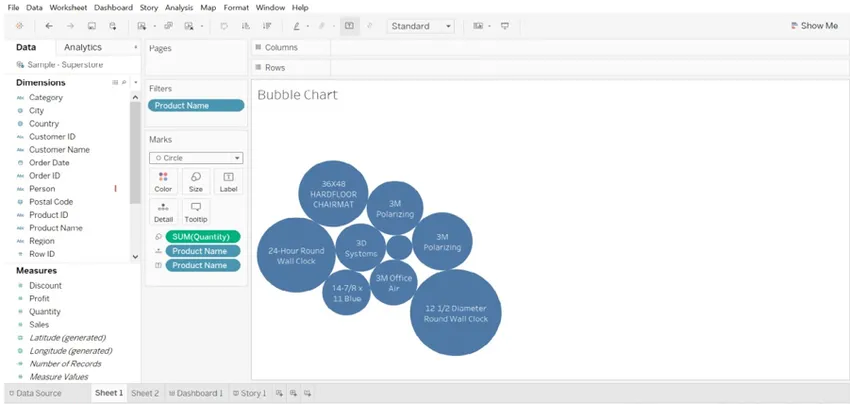
8. Gráfico de líneas
(Este gráfico es útil cuando queremos ver tendencias a lo largo del tiempo).
Pasos para crear
- Abra Tableau public y conéctese a la fuente de datos.
- Ir a la nueva hoja de trabajo.
- Arrastre la dimensión Fecha del pedido a las columnas, la Medida de ventas y cantidad a las filas. Las ventas por dos años son diferentes. (la imagen se muestra a continuación).

- Cuando hay varias medidas en filas, es difícil de medir. Arrastre la medida (cantidad) a las ventas en una barra horizontal.
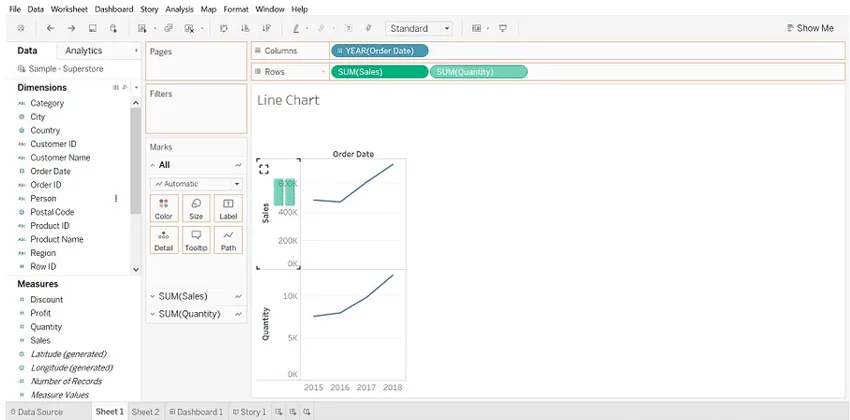
- El resultado será cambiado. Eche un vistazo al lado derecho de la hoja de trabajo "Nombres de medidas".
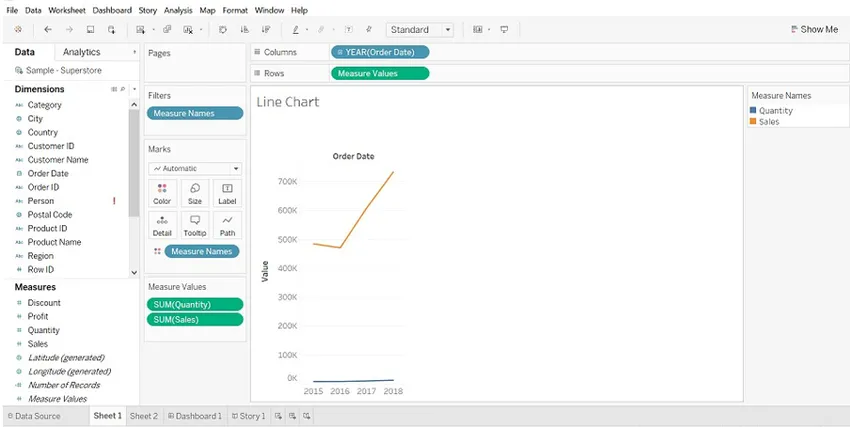
- Haga clic en AÑO (Fecha de pedido) y en el menú desplegable, seleccione Mes.
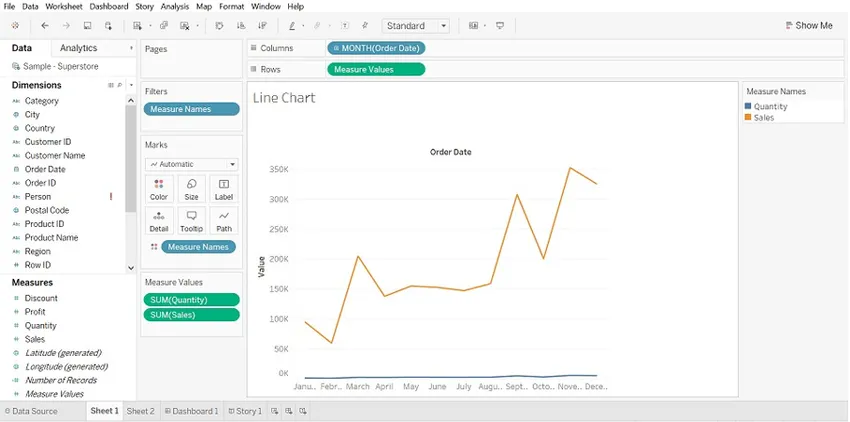
9. Histograma
(Muestra la distribución de datos numéricos. La frecuencia y las medidas se muestran por defecto).
Pasos para crear
- Abra Tableau public y conéctese a la fuente de datos.
- Ir a la nueva hoja de trabajo
- Arrastre la medida Descuento a las columnas, haga clic en "Mostrarme" y seleccione Histograma
- Arrastre Categoría a color y etiqueta.
- Arrastre Descuento a la etiqueta.
- Seleccione Descuento en la tarjeta de marcas y haga clic en el menú desplegable-> seleccione Cálculo de tabla rápida-> seleccione Porcentaje del total
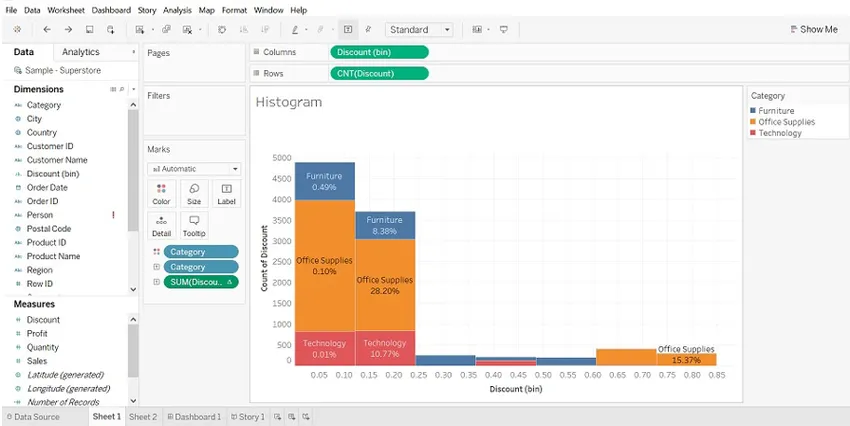
10. Cuadro destacado
(Compare datos categoriales usando color)
Pasos para crear
- Abra Tableau public y conéctese a la fuente de datos.
- Ir a la nueva hoja de trabajo.
- Coloque la dimensión del Modo de envío en columnas, Región y Subcategoría en filas.
- Arrastre Dimensión de ganancias al color y Ventas al tamaño (Marcas).

11. Diagrama de Gantt
(Se utiliza para identificar el tiempo necesario para cada proceso)
Pasos para crear
- Abra Tableau public y conéctese a la fuente de datos.
- Ir a la nueva hoja de trabajo.
- Arrastre la dimensión Fecha del pedido a las columnas, la dimensión Región y Subcategoría a las filas.
- Haga clic en Análisis -> seleccione Crear campo calculado (Tiempo) -> Crear fórmula DATEDIFF ('día', (Fecha de pedido), (Fecha de envío)) -> Arrastre Tiempo al tamaño (Marcas).
- Arrastre la dimensión del Modo de envío al color.
- Arrastre Fecha de pedido, Región y Subcategoría a los Filtros y seleccione los datos que desee.
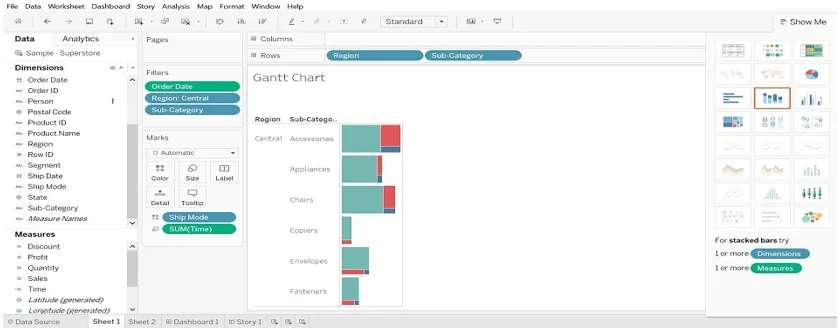
12. Mapa de calor
(Visualiza los datos en forma de tamaño y color en diferentes medidas)
- Seleccione Subcategoría, presione Cntrl y seleccione beneficio y luego seleccione Mapa de calor (Mostrarme)
- Arrastre Región a columnas, ventas a tamaño (Marcas).
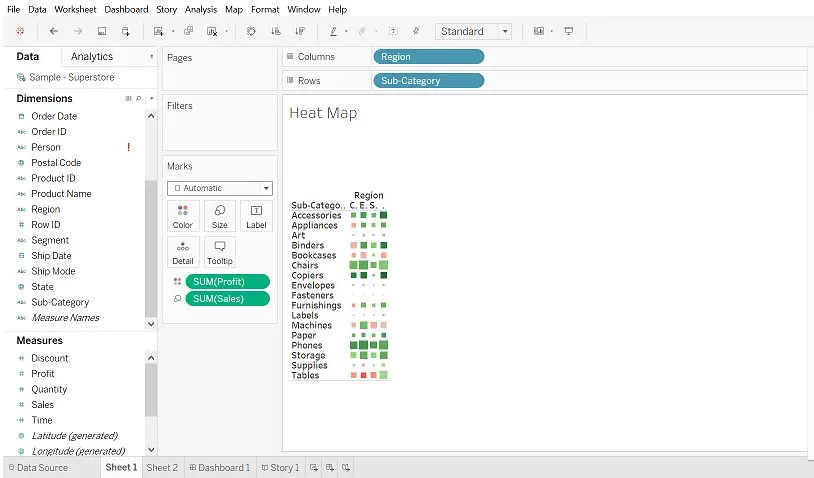
Conclusión
El gráfico juega un papel importante para representar los datos. Podemos modificar los datos de la manera que queramos. Cuanta más exposición le demos al gráfico, filtro, marcas, etc., mejor visualización podremos hacer.
Artículos recomendados
Esta es una guía de los tipos de gráficos de Tableau. Aquí discutimos los 12 diferentes tipos de gráficos y también explicamos cómo crearlos paso a paso con las capturas de pantalla proporcionadas. También puede echar un vistazo a los siguientes artículos para obtener más información:
- Mezcla de datos en Tableau
- Tablas de cuadros
- Gráfico de líneas en Tableau
- Filtros en Tableau
- Función de rango en Tableau