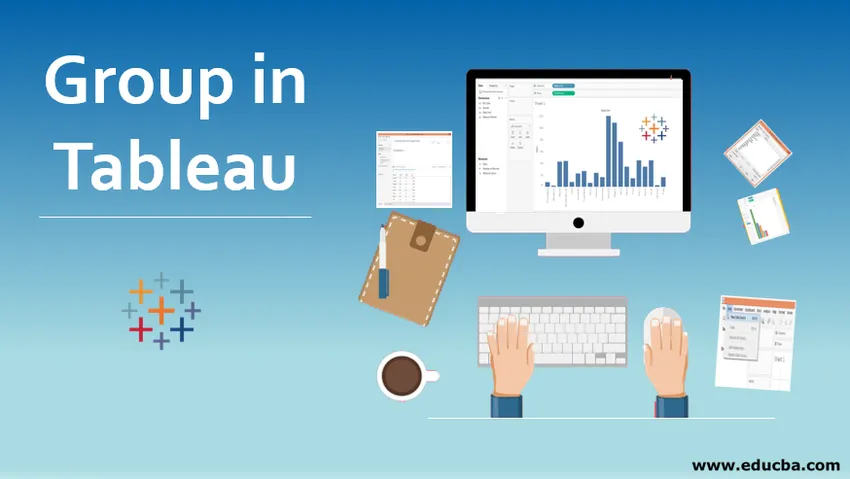
Introducción al grupo en Tableau
En el artículo Grupo en Tableau, el grupo es una característica por la cual podemos combinar múltiples valores de dimensión en las categorías deseadas. A veces podemos tener numerosos valores para una dimensión. Impulsar el análisis visual sobre una cantidad de valores de dimensión tal vez no sea factible ya que no puede transmitir ninguna información útil. Sin embargo, una combinación de diferentes valores de dimensiones basados en algunas similitudes entre ellos puede permitirnos crear grupos que podemos usar para el análisis. Estos grupos transmitirán ideas de una manera mucho mejor que lo que los valores de las dimensiones individuales habrían transmitido de otra manera. El "Grupo" en Tableau es, por lo tanto, una característica muy útil.
Crear grupos en Tableau
Para esta demostración, estamos utilizando el conjunto de datos de ventas regionales. El conjunto de datos contiene ventas trimestrales por diferentes unidades de ventas en India. Aquí, las dimensiones importantes son la unidad de ventas y el trimestre, mientras que las ventas son una medida. Veinte grandes ciudades indias representan diferentes unidades de ventas en todo el país. Queremos entender la contribución regional en comparación con la contribución de la unidad de ventas en las ventas totales. Sin embargo, no tenemos una región como dimensión en el conjunto de datos. Entonces, aplicaremos el concepto de "Grupos" para lograr el objetivo.
Procedimiento paso a paso para crear grupos.
1. Cargue el conjunto de datos en Tableau. Para esto, haga clic en "Nueva fuente de datos" en el menú Datos. Alternativamente, haga clic en "Conectar a datos".
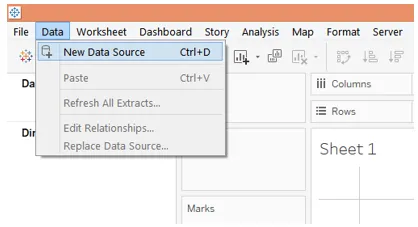
2. Luego, seleccione el tipo de fuente de datos requerido. En este caso, el tipo de fuente de datos es MS Excel, por lo que seleccionamos Microsoft Excel.
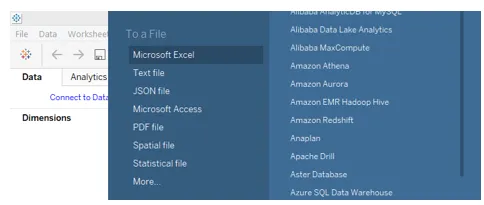
3. Los datos se cargan en Tableau y se pueden ver en la pestaña "Fuente de datos" como se muestra en la siguiente captura de pantalla. Tenga en cuenta que los datos deben ser verificados antes de proceder al análisis.
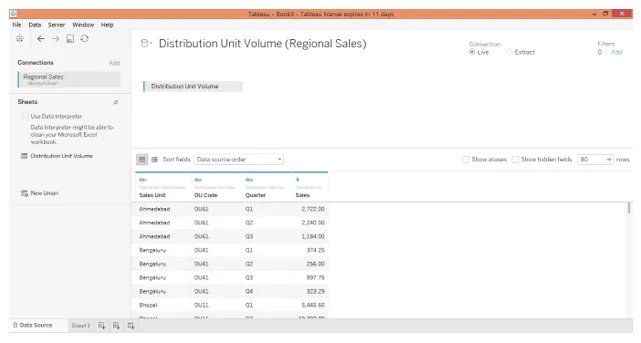
4. Pasando a la pestaña de la hoja, podemos encontrar las dimensiones Código DU, Trimestre y Unidad de ventas, y la medida Ventas presentes en las secciones necesarias.
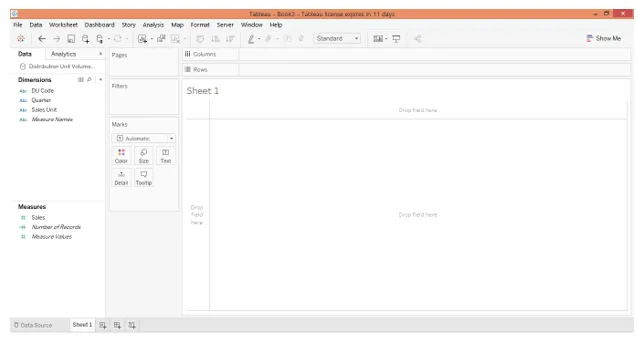
5. Como primer paso, simplemente haga doble clic en la unidad de ventas sobredimensionada y mida las ventas. La Unidad de ventas automáticamente entra en la región Filas. Como podemos ver, obtenemos una tabla con las cifras de ventas por unidades de ventas.
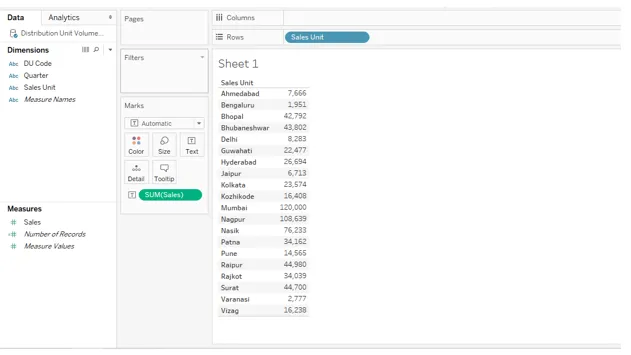
6. Convertimos la tabla anterior en un gráfico de barras vertical, que transmite las ideas de una mejor manera. Sin embargo, los datos están presentes en la Unidad de ventas sabiamente. Para comprender el desempeño regional de las ventas, necesitamos tener regiones en el análisis. Además, tratar de interpretar el desempeño regional a través de unidades de ventas es bastante difícil. Entonces, para obtener la región como una dimensión en el análisis, crearemos grupos de valores de dimensión.
Aquí, diferentes unidades de ventas pertenecen a diferentes regiones. Algunos pertenecen al Este, otros al Sur, etc. Entonces, según la ubicación geográfica de las unidades de ventas, los clasificaremos en cinco grupos, a saber, Este, Oeste, Norte, Sur, Central. Cuando incorporemos esta dimensión regional en el análisis, podremos tener una vista panorámica del rendimiento de ventas en toda la red.
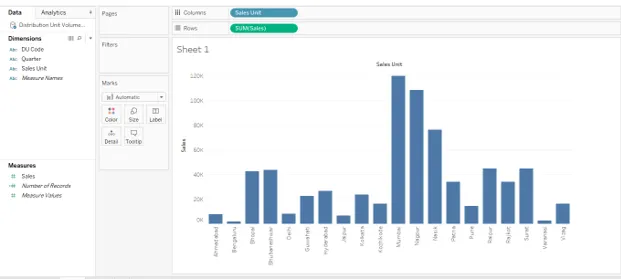
7. Para crear los grupos, haga clic en el menú desplegable de la dimensión cuyos valores queremos combinar en grupos. En este caso, la dimensión es Unidad de ventas, por lo tanto, en su menú desplegable, en "Crear", seleccione Grupo y haga clic en él. Esto se ilustra en la siguiente captura de pantalla.
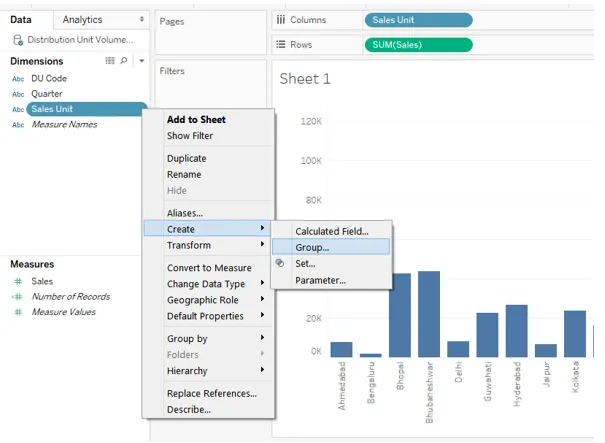
8. Aparece un cuadro de diálogo "Crear grupo", como se muestra a continuación. En este cuadro de diálogo, podemos seleccionar los valores de dimensión deseados para crear un grupo particular.
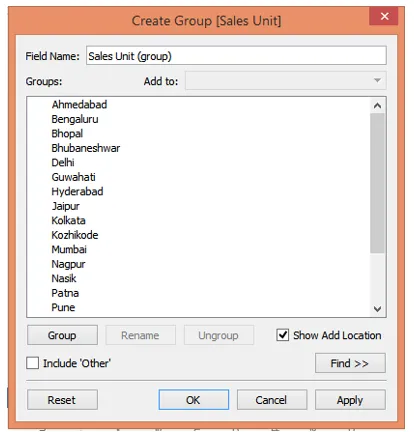
9. Para crear el primer grupo, seleccionamos Ahmedabad, Mumbai, Nasik, Pune y Surat presionando Ctrl, como se muestra en la siguiente captura de pantalla. Luego, al hacer clic en Aplicar, se generó el grupo. El grupo ha sido nombrado como "Oeste" que denota la región Oeste como se muestra en la captura de pantalla posterior a la siguiente.
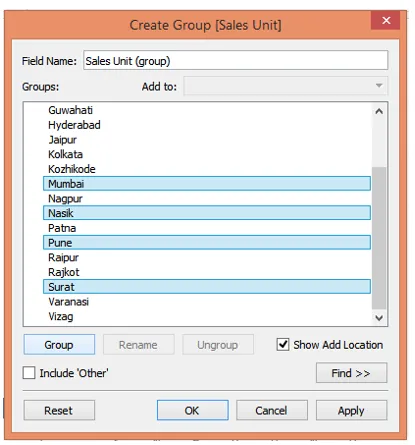
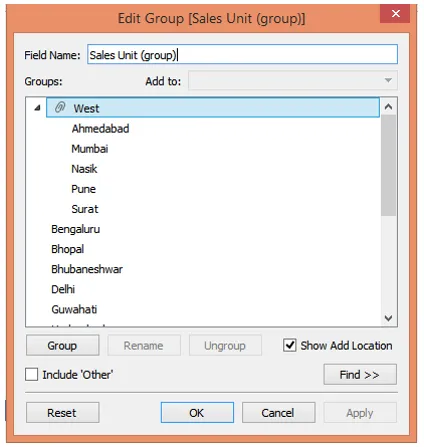
10. Siguiendo el procedimiento anterior, creamos un segundo grupo que es "Sur" que contiene Bengaluru, Hyderabad, Kozhikode y Vizag como se muestra a continuación.
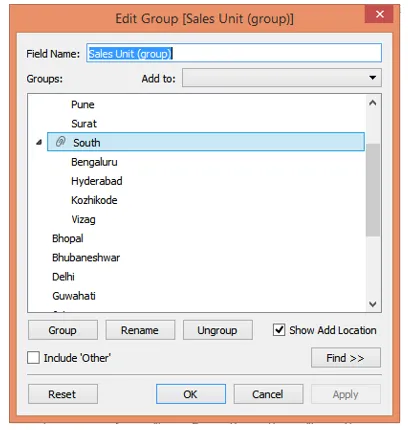
11. El tercer grupo que creamos consiste en Bhopal, Delhi, Jaipur y Varanasi. Todos estos pertenecen al norte de la India, así que llamamos al grupo "Norte".
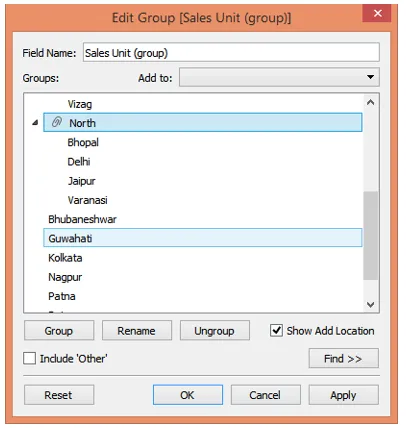
12. Por último, creamos la región "Este" siguiendo el mismo proceso, que está compuesto por Bhubaneshwar, Guwahati, Kolkata y Patna. Esto es como se muestra en la siguiente captura de pantalla.
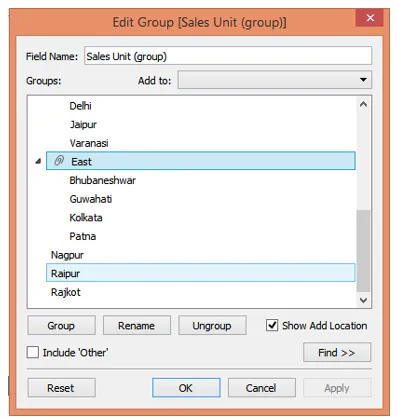
13. Por último, creamos la región "Central" que contiene Nagpur y Raipur.
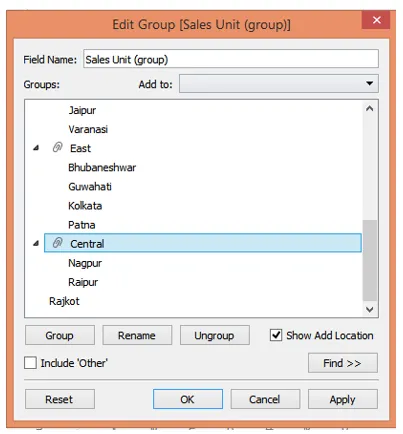
14. Logramos crear grupos que representan diferentes regiones que contienen diferentes unidades de ventas. Sin embargo, como se puede ver en la captura de pantalla anterior, olvidamos incluir a Rajkot en un grupo en particular. Rajkot se encuentra en el oeste y, por lo tanto, debe incluirse en el grupo "Oeste". Para incluirlo, haga clic derecho en Rajkot, y luego haga clic en "Agregar a" como se muestra a continuación. Ahora, como se muestra en la captura de pantalla posterior a la siguiente, de la lista de Grupos regionales, seleccione "Oeste" y haga clic en Aceptar.
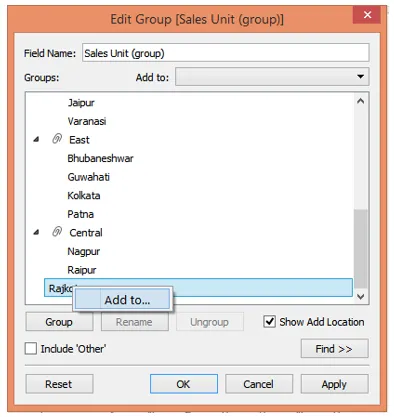
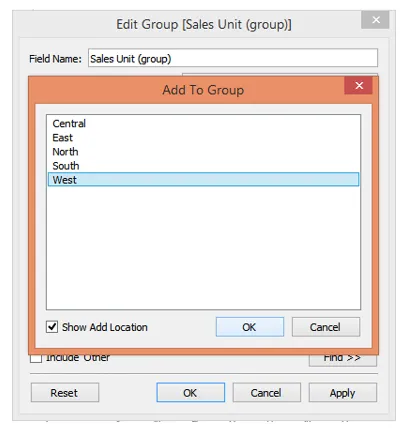
15. Siguiendo el procedimiento anterior simplemente nos familiarizó con otro enfoque para agregar valores a un grupo. Y podemos ver, ahora, Rajkot aparece bajo Occidente.
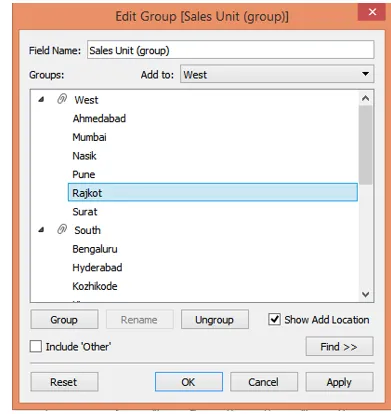
16. Estos grupos ahora actuarán como valores de dimensión para una dimensión recién creada. Debemos darle un nombre apropiado. Entonces, en la sección "Nombre del campo", lo llamamos "Región". Finalmente, haga clic en Aplicar y luego en Aceptar. Esto es como se ilustra en la siguiente captura de pantalla.
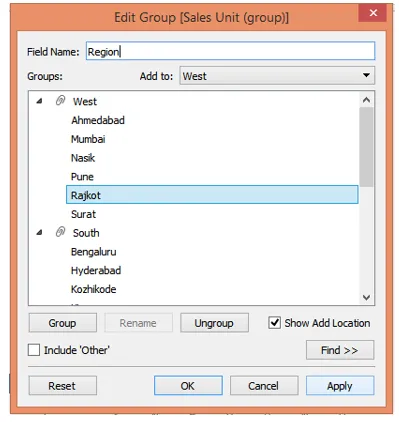
17. Como podemos ver ahora, el campo recién creado como dimensión aparece en la sección de dimensión. Ahora bien podemos usarlo en el análisis. Tenga en cuenta que la dimensión Región no afectará el conjunto de datos, sino que solo facilitará el análisis visual a nivel de vista. Entonces, combinando diferentes valores de dimensión, podemos crear un análisis visual efectivo basado en la necesidad, sin afectar los datos originales.
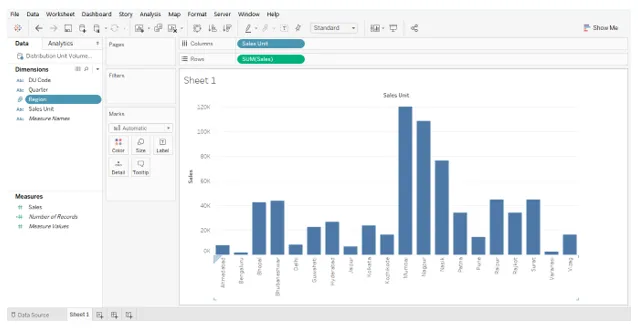
18. La siguiente captura de pantalla nos da una mirada más cercana a la región de dimensión recién creada que contiene varios grupos como valores.
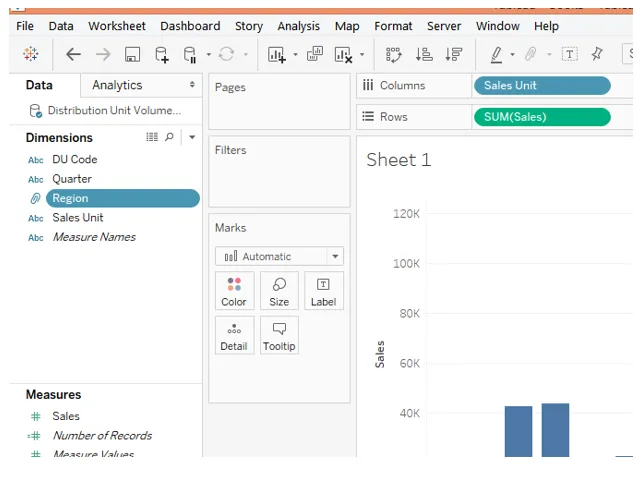
19. Incluimos la dimensión Región en el análisis, y la clasificación del resultado en el orden descendente de ventas generó el siguiente análisis. El siguiente gráfico de barras nos brinda una visión directa del desempeño de las ventas regionales.
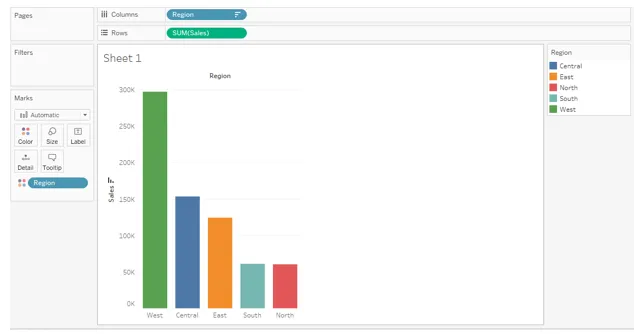
Conclusión: grupo en Tableau
En ciertas situaciones, los datos requeridos pueden estar presentes en el conjunto de datos, pero no de la manera que queríamos. Sin embargo, a través de una combinación de diferentes valores de dimensión, podemos obtener una nueva dimensión conveniente para el análisis. Tableau facilita al usuario aplicar este enfoque a través de la funcionalidad de Grupos.
Artículos recomendados
Esta ha sido una guía para Agrupar en Tableau. Aquí también discutimos la introducción y la creación de Grupo en Tableau. También puede consultar los siguientes artículos para obtener más información:
- Funciones agregadas de Tableau
- Conjuntos de datos de Tableau
- ¿Qué es Tableau Dashboard?
- Crear conjunto en Tableau
- Función agregada de MySQL | Top 10