¡En esta serie de tutoriales, aprenderemos varias formas de solucionar problemas de tono y color en nuestras imágenes con Photoshop! Algunos de los temas esenciales que trataremos incluyen cómo corregir los problemas generales de brillo y contraste con los comandos de Niveles y Curvas de Photoshop (así como el comando de Brillo / Contraste ), cómo obtener más control y flexibilidad con capas de ajuste, ¡y cómo apuntar a áreas problemáticas específicas en una foto con máscaras de capa !
¡Aprenderemos la importancia de saber leer y trabajar con histogramas y cómo funcionan los canales de color Rojo, Verde y Azul de Photoshop para reproducir los millones de colores posibles en nuestras imágenes! Aprenderemos cómo ajustar los colores con Balance de color, Tono / Saturación y Vibración, cómo calentar o enfriar una imagen con un ajuste de Filtro fotográfico, cómo hacer mucho (y posiblemente todo ) de este trabajo en Camera Raw sin incluso tocando Photoshop, ¡y mucho más!
En este primer tutorial, comenzaremos con un vistazo a tres de los comandos más simples, populares y ampliamente utilizados de Photoshop para corregir problemas tonales y colores en una imagen: tono automático, contraste automático y color automático . Ahora, antes de comenzar, es importante señalar aquí que, como ocurre con muchas cosas en la vida, lo que es "popular" no es necesariamente lo mejor, y los comandos Tono automático, Contraste automático y Color automático no son excepciones. Lo que los hace tan populares es que son tan rápidos y fáciles de usar. De hecho, no necesita saber nada sobre cómo funcionan estos comandos para obtener resultados decentes cuando se trata de mejorar el contraste general o eliminar un matiz de color no deseado.
Sin embargo, si bien la velocidad y la facilidad de uso son las que los hacen tan populares, las desventajas de estos comandos son que ofrecen solo las correcciones de imagen más básicas y son completamente automáticas, sin opciones ni controles para ajustar o mejorar el resultados. Si los probamos y nos gusta cómo se ve nuestra imagen después, ¡genial! Si no, entonces debemos recurrir a algo mejor, como los comandos Niveles o Curvas (que cubriré en detalle en otros tutoriales).
Los tres comandos automáticos de Photoshop son los más adecuados para esas imágenes menos importantes que no desea pasar mucho tiempo retocando; aquellos en los que "lo suficientemente bueno" es, bueno, lo suficientemente bueno. Veamos cómo funcionan y cómo comparar fácilmente los resultados que nos da cada uno de los tres comandos.
Aquí hay una foto que tomé un fin de semana en un mercado de carretera. Esta imagen sufre de un par de problemas obvios; Es de bajo contraste y tiene un tono de color verdoso:

La foto original.
Así es como se verá la misma imagen cuando hayamos terminado de usar nada más que los ajustes automáticos de la imagen de Photoshop:

La versión corregida automáticamente de la imagen.
Cómo funcionan el contraste automático, el tono automático y el color automático
Aunque mencioné anteriormente que realmente no necesitamos saber cómo funcionan los comandos automáticos para usarlos, un poco de conocimiento de lo que sucede detrás de escena puede ayudarnos a comprender por qué uno de los tres comandos nos dio mejores resultados que los demás. O por qué, por ejemplo, el tono automático funcionó mejor con esta imagen pero el color automático funcionó mejor con una imagen diferente. Y para comprender cómo funcionan los comandos automáticos, necesitamos saber algo sobre los canales de color de Photoshop. Aquí mantendré las cosas breves y simples, pero si desea obtener más información sobre los canales de color, asegúrese de consultar nuestro tutorial completo de RGB y canales de color en Photoshop.
Aquí está la versión corta. Al igual que un pintor mezcla colores para crear todos los demás colores que vemos en la obra maestra final, Photoshop mezcla colores para producir todos los otros colores que vemos en nuestras imágenes. De hecho, puede sonar difícil de creer, pero de todos los millones de colores que vemos, no solo en nuestras fotos sino en el mundo que nos rodea, cada uno de ellos está hecho de solo tres colores primarios: rojo, verde, y azul
Estos son los colores primarios de la luz, y cualquier otro color está hecho de alguna combinación de estos tres colores primarios. El blanco está hecho de mezclar el rojo, el verde y el azul por igual en toda su intensidad. El negro es la ausencia total de los tres colores primarios, y todos los demás colores y tonos intermedios están hechos de una combinación de rojo, verde y azul. El amarillo, por ejemplo, se crea mezclando rojo y verde. Mezcla rojo y azul y obtendrás magenta, mientras que verde y azul juntos te darán cian. ¡Agregue todos los tonos posibles de rojo, verde y azul y terminará con millones, e incluso miles de millones, de colores!
Photoshop mezcla los tres colores primarios usando canales de color . Hay un canal para el rojo, otro para el verde y un tercero para el azul. Podemos encontrar estos canales de color en el panel Canales que, de forma predeterminada, está anidado al lado del panel Capas. Haga clic en su pestaña en la parte superior del grupo de paneles para abrirlo:
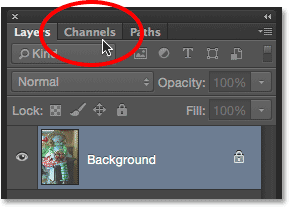
Abrir el panel Canales haciendo clic en su pestaña.
Aquí, vemos los canales rojo, verde y azul, junto con el que parece un cuarto canal, RGB, en la parte superior. Sin embargo, no dejes que el canal RGB te confunda. No es realmente un canal en absoluto. RGB significa "Rojo, Verde y Azul" y es simplemente la combinación, o compuesto, de los canales Rojo, Verde y Azul que trabajan juntos para darnos nuestra imagen a todo color:
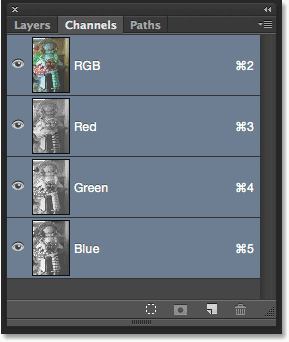
El panel de canales.
Si observa las miniaturas de vista previa de los canales Rojo, Verde y Azul, notará algo que puede sorprenderle; ¡estos canales de color no son realmente de color! En cambio, cada uno es una imagen en escala de grises . De hecho, si los miramos más de cerca, podemos ver que la imagen en escala de grises de cada canal es diferente de los demás. Para obtener una vista previa de cómo se ve cada canal en su documento, simplemente haga clic en cada uno. Por ejemplo, haré clic en mi canal rojo para seleccionarlo:
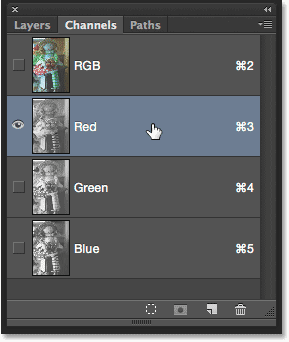
Selección del canal rojo.
Con el canal rojo seleccionado, la versión a todo color de mi imagen en el documento se reemplaza temporalmente con la versión en escala de grises del canal rojo de la imagen. ¿Qué tiene que ver una imagen en escala de grises con el color rojo? Bueno, Photoshop usa los valores de brillo en la imagen en escala de grises para determinar cuánto rojo se mezcla en cada área. Cuanto más brillante es el área, más rojo se agrega a la versión a todo color, mientras que las áreas más oscuras tienen menos rojo mezclado. Las áreas de blanco puro en la imagen en escala de grises tienen rojo agregado en toda su intensidad, mientras que las áreas de negro no tienen rojo en absoluto :
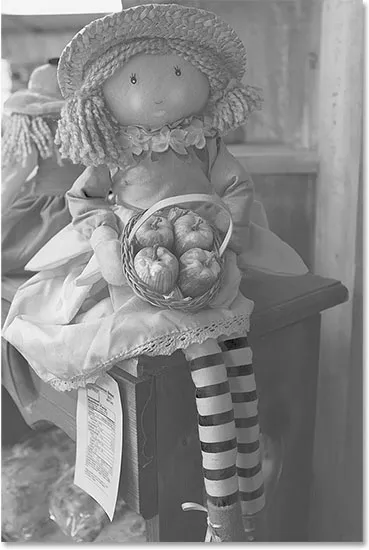
Vista previa del canal rojo. Las áreas más brillantes tienen más rojo agregado que las áreas más oscuras.
Para ver cómo se ve el canal Verde, haré clic en él en el panel Canales para seleccionarlo:
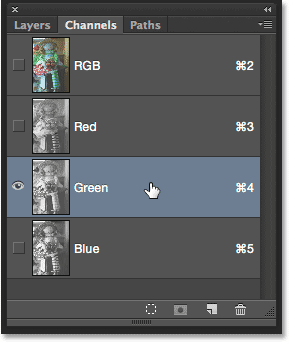
Selección del canal verde.
Esto desactiva temporalmente los canales rojo y azul, mostrándome solo el canal verde en el documento. Aquí, vemos otra imagen en escala de grises, pero esta se ve un poco diferente de lo que vimos con el canal Rojo. Esto se debe a que este nos muestra cómo se combina el verde en la versión a todo color. Una vez más, cuanto más brillante es el área, más verde se agrega, mientras que las áreas más oscuras tienen menos verde. Todas las áreas de blanco puro tienen verde agregado a toda intensidad, mientras que las áreas de negro puro no tienen verde en absoluto:
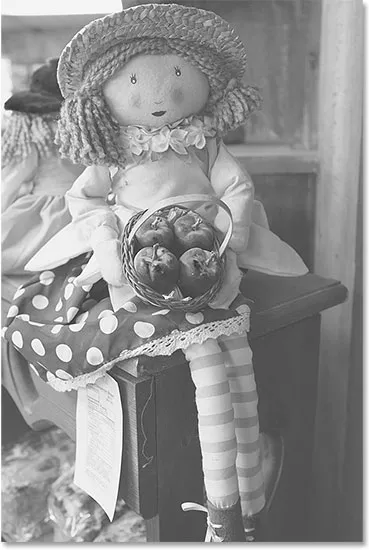
Vista previa del canal verde. Áreas más claras = más verde, áreas más oscuras = menos verde.
Hagamos lo mismo con el canal azul . Voy a hacer clic en él en el panel Canales para seleccionarlo, lo que desactiva los canales rojo y verde:

Selección del canal azul.
La imagen en escala de grises del canal azul ahora aparece en el documento y, una vez más, se ve diferente de los otros dos, pero funciona exactamente de la misma manera. Las secciones más claras representan áreas donde se mezcla más azul en la versión a todo color, mientras que las secciones más oscuras se vuelven menos azules. Las áreas de blanco puro tienen azul añadido a toda intensidad. Las áreas de negro puro no contienen azul en absoluto. En este caso, mi versión a todo color no contiene mucho azul (o cualquier otro color que necesite el azul como ingrediente principal), por lo que el canal Azul se ve más oscuro en general que los canales Rojo y Verde:

Vista previa del canal azul. Cuanto más clara sea la zona, más azul se mezcla en la versión a todo color.
Entonces, ahora que sabemos que Photoshop mezcla canales de color rojo, verde y azul para reproducir todos los colores que vemos en una imagen, y que estos canales de color son en realidad versiones en escala de grises de la imagen, ¿qué tiene que ver todo esto con el ¿Comandos de tono automático, contraste automático y color automático? La respuesta es, ¡tiene todo que ver con ellos! Cada uno de los tres comandos automáticos manipula estos canales de color (estas imágenes en escala de grises) de diferentes maneras, produciendo resultados diferentes. Aquí hay una breve descripción de cada uno antes de verlos en acción.
El contraste automático es el más básico y directo de los tres. Cuando seleccionamos Contraste automático, Photoshop mira el compuesto de los tres canales de color (en otras palabras, trata a los tres como si fueran una sola imagen en escala de grises) y simplemente oscurece los píxeles más oscuros a negro puro, aclara los píxeles más claros a puro blanco, y redistribuye todos los demás valores tonales intermedios. El resultado es una imagen con contraste general mejorado. Lo importante a tener en cuenta aquí es que, dado que trata los tres canales de color como una sola imagen compuesta, el Contraste automático no cambia los colores de la imagen . Simplemente aumenta el contraste general, por lo que es una buena opción para imágenes que no sufren ningún tipo de problema de color y solo necesitan un poco más de "pop".
El tono automático es similar al contraste automático en que también oscurece los píxeles más oscuros a negro puro, aclara los píxeles más claros a blanco puro y redistribuye todos los demás valores tonales intermedios, pero hay una gran diferencia. Lo hace canal por canal, lo que significa que los canales rojo, verde y azul reciben cada uno su propio impulso separado en contraste. Sabemos que Photoshop utiliza los valores de brillo en cada canal de color para determinar la cantidad de cada color para mezclar en la versión a todo color, por lo que al cambiar los canales de color independientemente uno del otro, cambiamos efectivamente la forma en que se mezclan los colores. Esto significa que, a diferencia del contraste automático, que no hace más que aumentar el contraste general, el tono automático cambia los colores de la imagen al mismo tiempo. Si su imagen tiene un tono de color no deseado, el tono automático puede corregirlo. Desafortunadamente, si su imagen no tenía originalmente un tono de color, el Tono automático puede terminar presentando uno.
El color automático es similar al tono automático. También oscurece los píxeles más oscuros a negro y aclara los píxeles más claros a blanco canal por canal, por lo que una vez más, los canales rojo, verde y azul se ven afectados por separado e independientemente el uno del otro. Pero Auto Color va un paso más allá. En lugar de simplemente redistribuir todos los demás valores tonales intermedios, intenta corregir cualquier tono de color no deseado neutralizando los tonos medios en la imagen. Esto generalmente (pero no siempre) hace que el Color automático sea la mejor opción para aumentar el contraste y corregir los problemas de color al mismo tiempo.
Cómo usar los ajustes automáticos de imagen
Ahora que sabemos un poco más sobre cómo funcionan los canales de color de Photoshop y los tres comandos automáticos, volvamos a nuestra versión a todo color de la foto para que podamos ver los ajustes automáticos de la imagen en acción. Para volver a la versión a todo color, haga clic en el canal RGB compuesto en el panel Canales. Esto activará instantáneamente los tres canales de color (rojo, verde y azul) y su versión a todo color volverá a aparecer en el documento:
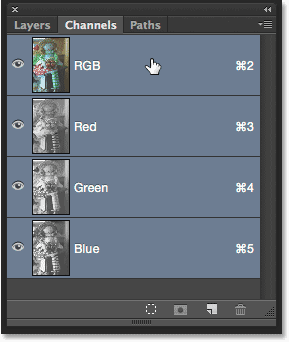
Volviendo a la versión a todo color seleccionando el canal RGB.
Luego, vuelva al panel Capas haciendo clic en su pestaña:
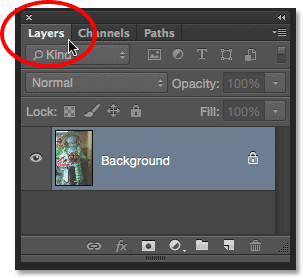
Pasar del panel Canales al panel Capas.
Mencioné al comienzo del tutorial que veríamos cómo comparar fácilmente los resultados que nos da cada uno de los tres comandos automáticos, y podemos hacerlo simplemente duplicando nuestra imagen tres veces para crear tres capas adicionales, una para cada de los tres comandos automáticos. Vamos a ver cómo funciona.
Paso 1: Duplicar la capa de fondo tres veces
Por el momento, mi documento consta de una sola capa, la capa de fondo, que contiene mi imagen original. Para duplicar la capa, presione Ctrl + J (Win) / Comando + J (Mac) en su teclado (o, puede ir al menú Capa en la barra de menú en la parte superior de la pantalla, elija Nuevo, luego elija Capa a través de Copiar, pero el atajo de teclado es mucho más rápido). Aparecerá una copia de la imagen en una nueva capa llamada "Capa 1" sobre la capa de fondo:

Duplicar la capa de fondo.
Luego, presione Ctrl + J (Win) / Comando + J (Mac) dos veces más para crear dos copias más. Ahora debería tener tres copias de la imagen, cada una en su propia capa sobre la capa de fondo:
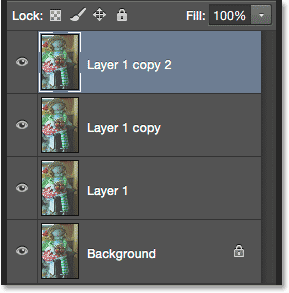
El panel Capas que muestra cuatro capas en total.
Paso 2: cambie el nombre de las capas de copia
Haga doble clic directamente en el nombre de la capa superior en el panel Capas ("Capa 1 copia 2") para resaltar su nombre, luego escriba "Color automático" para el nuevo nombre:
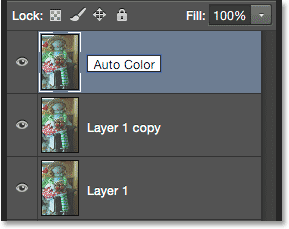
Cambiar el nombre de la capa superior "Color automático".
Una vez que haya escrito el primer nombre nuevo, presione la tecla Tab en su teclado. Esto lo llevará a la siguiente capa directamente debajo de ella ("Copia de la capa 1") y resaltará automáticamente el nombre de la capa. Escriba "Tono automático" para el nuevo nombre. Luego, presione la tecla Tab nuevamente para desplegar la siguiente capa ("Capa 1") y escriba "Contraste automático" para su nuevo nombre. Cuando termine de renombrar las tres capas, presione la tecla Intro (Win) / Retorno (Mac) en su teclado para aceptar los nuevos nombres de capa. Aún debe tener su capa de fondo original en la parte inferior, con la capa "Contraste automático" directamente encima de ella, luego la capa "Tono automático" y finalmente la capa "Color automático" en la parte superior:
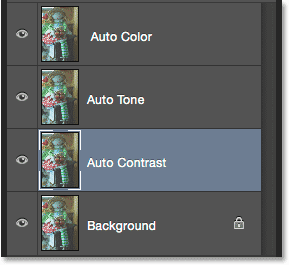
Las tres capas superiores han sido renombradas.
Paso 3: apague las dos capas superiores
Haga clic en el ícono de visibilidad (el ícono del "globo ocular") para las dos capas superiores ("Color automático" y "Tono automático") para desactivarlas temporalmente. Esto nos permite ver la versión de Contraste automático de la imagen en el documento, que es el comando con el que comenzaremos:
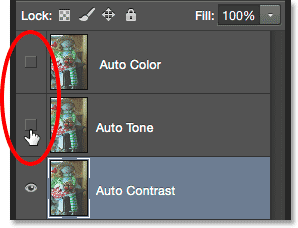
Desactivar las capas "Color automático" y "Tono automático".
Paso 4: selecciona el comando de contraste automático
Asegúrese de que la capa "Contraste automático" esté seleccionada en el panel Capas (debe resaltarse en azul), luego vaya al menú Imagen en la parte superior de la pantalla y elija Contraste automático :
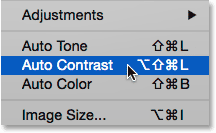
Ir a Imagen> Contraste automático.
Como mencioné anteriormente, los tres comandos automáticos son completamente automáticos, por lo que tan pronto como seleccionamos uno de ellos, Photoshop continúa y hace lo suyo. En este caso, dado que elegí el comando Contraste automático, Photoshop miró los tres canales de color como una sola imagen compuesta, oscureció los píxeles más oscuros a negro, aligeró los píxeles más claros a blanco y redistribuyó todos los valores tonales intermedios. El resultado, en este caso, es una versión de la imagen con un contraste general muy mejorado. Aquí está la imagen original una vez más para comparar:

La foto original.
Y aquí está el resultado de contraste automático. Por supuesto, los resultados variarán de una imagen a otra. Sin embargo, tenga en cuenta que, aunque se mejora el contraste, todavía vemos el mismo tono de color verdoso, y eso se debe a que el comando Contraste automático no hace nada que lo haya corregido:
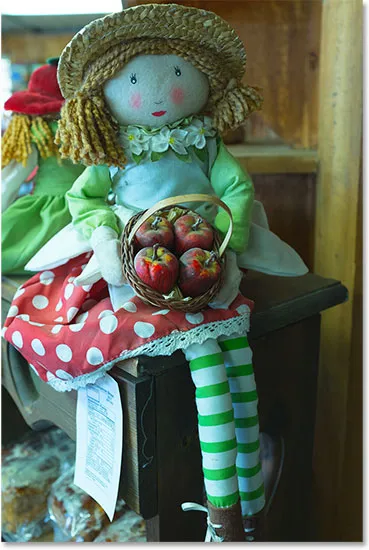
La versión de contraste automático. Mejor contraste, color del mismo color.
Paso 5: selecciona y activa la capa de tono automático
Veamos qué puede hacer el comando Tono automático para la imagen. Haga clic en la capa Tono automático en el panel Capas para seleccionarla, luego haga clic en su icono de visibilidad (el cuadrado vacío donde solía estar el globo ocular) para volver a activar la capa. Como todavía no hemos hecho nada para esta versión de la imagen, verá la versión original sin corregir una vez más en el documento:
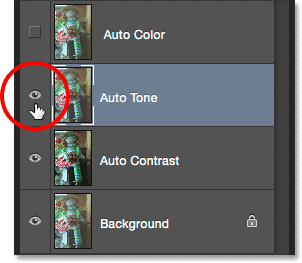
Seleccionando la capa "Tono automático" y haciendo clic en su icono de visibilidad.
Paso 6: Seleccione el comando de tono automático
Con la capa "Tono automático" seleccionada, regrese al menú Imagen en la parte superior de la pantalla y esta vez, elija Tono automático :

Ir a Imagen> Tono automático.
Como aprendimos anteriormente, el comando Tono automático aumenta el contraste al oscurecer los píxeles más oscuros a negro, aligerar los píxeles más claros a blanco y redistribuir todos los valores tonales intermedios. Pero a diferencia del contraste automático que afecta a la imagen en su conjunto, el tono automático lo hace canal por canal, por lo que los canales rojo, verde y azul se ven afectados de manera diferente. Esto cambia los colores originales en la imagen. En este caso, el cambio parece haber sido para mejor, ya que no solo vemos un contraste general mejorado sino que también se ha reducido el tono de color verdoso. Sin embargo, recuerde que, dependiendo de su imagen, el tono automático puede introducir fácilmente un tono de color no deseado, por lo que los resultados variarán:
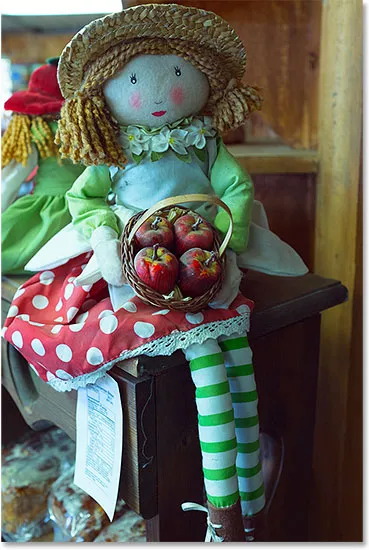
El tono automático aumentó el contraste y corrigió parte, pero no todo, del tono verdoso.
Si desea comparar fácilmente sus resultados entre los comandos Contraste automático y Tono automático, simplemente haga clic en el icono de visibilidad de la capa "Tono automático" para activar y desactivar la capa. Con la capa "Tono automático" desactivada, verá el resultado de Contraste automático en su documento. Vuelva a activar la capa "Tono automático" para ver los resultados del Tono automático:
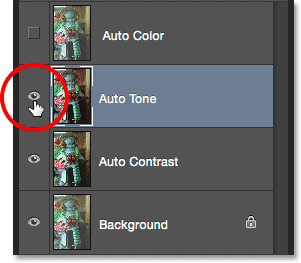
Active y desactive la capa "Tono automático" para compararla con la capa "Contraste automático" que se encuentra debajo.
Paso 7: Seleccione y encienda la capa de color automática
Finalmente, veamos qué hará el comando Auto Color por nosotros. Haga clic en la capa Color automático en el panel Capas para seleccionarla, luego haga clic en su icono de visibilidad para volver a activarla. Nuevamente, como todavía no hemos hecho nada a esta versión de la imagen, verá la versión original sin corregir en su documento:
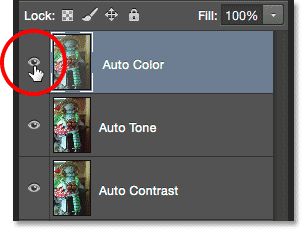
Selección y activación de la capa "Color automático".
Paso 8: Seleccione el comando de color automático
Con la capa "Color automático" seleccionada, vaya al menú Imagen y elija Color automático :
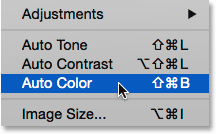
Ir a Imagen> Color automático.
El color automático funciona igual que el tono automático, ya que aumenta el contraste en los canales rojo, verde y azul de forma independiente, pero también trata de corregir cualquier tono de color no deseado neutralizando los tonos medios y, en este caso, con esta imagen en particular, el color automático logra Los mejores resultados. El contraste general no es tan fuerte como lo que vimos con Auto Contrast y Auto Tone, pero hizo el mejor trabajo al eliminar el tono verdoso:
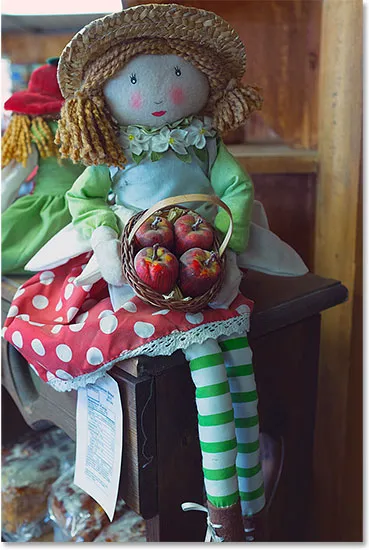
Los colores en la imagen ahora se ven más naturales gracias a Auto Color.
Nuevamente, puede comparar fácilmente los resultados de Color automático con los resultados de Tono automático simplemente haciendo clic en el icono de visibilidad de la capa "Color automático" para activarlo o desactivarlo. Con la capa desactivada, verá la capa "Tono automático" en su documento. Vuelva a activar la capa para ver la capa "Color automático":
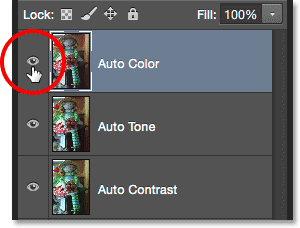
Active y desactive la capa "Color automático" para compararla con la capa "Tono automático" que se encuentra debajo.
Paso 9: intente combinar comandos automáticos juntos
El siguiente paso es opcional, pero no hay nada que diga que tiene que elegir el Contraste automático, el Tono automático o el Color automático por sí mismo y terminar con esto. De hecho, puede combinarlos fácilmente para ver si puede mejorar aún más los resultados. Por ejemplo, en mi caso, Auto Color hizo el mejor trabajo de los tres, pero todavía hay margen de mejora. La imagen todavía no tiene tanto "pop" con el contraste que me gustaría. Sé que los comandos de contraste automático y tono automático hicieron un mejor trabajo al aumentar el contraste general. Entonces, intentemos combinar uno de ellos con mi resultado de Color automático para ver qué sucede.
Con mi capa Auto Color seleccionada, presionaré Ctrl + Alt + J (Win) / Comando + Opción + J (Mac) en mi teclado para crear una copia. Al agregar la tecla Alt (Win) / Opción (Mac) al acceso directo, le decimos a Photoshop que primero abra el cuadro de diálogo Nueva capa para que podamos nombrar la capa antes de agregarla. Llamaré a mi nueva capa "Color automático + Tono automático":
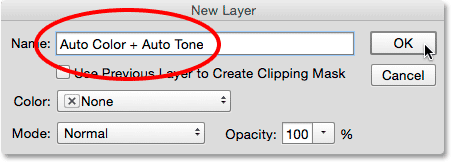
Nombrar la nueva capa en el cuadro de diálogo Nueva capa.
Voy a hacer clic en Aceptar para cerrar el cuadro de diálogo, y podemos ver en mi panel Capas que ahora tengo una capa "Color automático + Tono automático" sobre las otras:
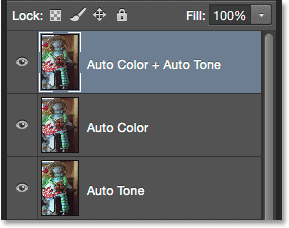
La nueva capa "Auto Color + Auto Tone".
Como el Color automático ya se ha aplicado a esta capa, subiré al menú Imagen y elegiré Tono automático :

Volviendo a Imagen> Tono automático.
Esto termina dándome lo que considero la mejor versión de la imagen. Por sí solo, el Color automático hizo un gran trabajo al eliminar el molde de color, pero aún dejó la imagen un poco plana. Auto Tone pudo mejorar los resultados iniciales al aumentar aún más el contraste, ¡e incluso hizo que los colores se vieran un poco mejor! Por supuesto, no puedo enfatizar lo suficiente que los resultados variarán de una foto a la siguiente, por lo que es posible que no vea el mismo resultado con su imagen. Y si se está preguntando por qué elegí Auto Tone en lugar de Auto Contrast, es porque realmente intenté Auto Contrast (mientras no estaba mirando) y el Auto Tone resultó funcionar mejor. Sin embargo, no lo habría sabido sin intentarlo:

Una combinación de Auto Color y Auto Tone produjo los mejores resultados.
Paso 10: Seleccione y elimine las capas no deseadas
Una vez que haya comparado sus resultados y haya elegido el comando automático que más le guste, puede eliminar las capas que no necesita. Para hacer eso, haga clic en una de las capas no deseadas para seleccionarla, luego presione y mantenga presionada la tecla Ctrl (Win) / Comando (Mac) en su teclado y haga clic en las otras capas no deseadas. En mi caso, quiero mantener el resultado "Auto Color + Auto Tone", así que haré clic en la capa "Auto Color" para seleccionarlo, luego presionaré y mantendré mi Ctrl (Win) / Command (Mac ) y haga clic en las capas "Tono automático" y "Contraste automático". Las tres capas ahora están seleccionadas:
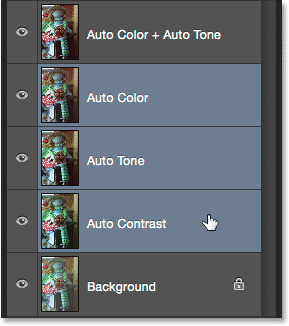
Haga clic en una capa no deseada, luego mantenga presionada la tecla Ctrl (Win) / Comando (Mac) y haga clic en la (s) otra (s).
Con las capas no deseadas seleccionadas, presione la tecla Retroceso (Win) / Eliminar (Mac) en su teclado para eliminarlas, dejándole solo su foto original, intacta en la capa de fondo y su versión favorita con corrección automática encima:
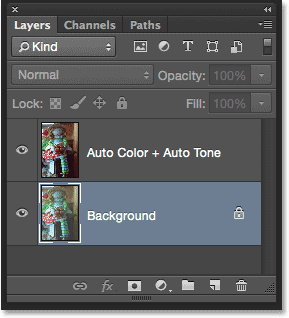
Los resultados automáticos no deseados se han eliminado.
¡Y ahí lo tenemos! En este tutorial, aprendimos los conceptos básicos de cómo funcionan los comandos de Contraste automático, Tono automático y Color automático de Photoshop y cómo usarlos para solucionar rápidamente los problemas de contraste y color de las imágenes. En el siguiente tutorial, aprenderemos cómo podemos llevar estos tres comandos automáticos un paso más allá al aplicarlos como una capa de ajuste.