En este tutorial de Photoshop Type, veremos las opciones integradas de texto de deformación de Photoshop y cómo facilitan la torsión, el estiramiento y la distorsión del tipo en todo tipo de formas interesantes, todo mientras conservamos nuestro tipo, así como el efecto de deformación en sí, completamente editable!
Las opciones de Texto de deformación han existido durante bastante tiempo, introducidas por primera vez en Photoshop 6, y si bien los resultados que obtenemos de ellas pueden no tener el mismo factor sorpresa que muchos de los efectos de texto más avanzados que existen, sí ofrecen Algunas ventajas importantes e impresionantes.
Primero, no importa qué opción de deformación elijamos, el texto en sí sigue siendo 100% en vivo, tipo editable, lo que significa que podemos volver y editar el texto cuando lo necesitemos. Esa es una gran ventaja sobre la mayoría de los efectos de texto más avanzados que podemos crear, ya que generalmente nos obligan a convertir nuestro texto en píxeles o formas vectoriales, momento en el que perdemos la capacidad de editar el texto.
Otra ventaja con las opciones de Texto de deformación es que los efectos de deformación en sí mismos también permanecen 100% totalmente editables. Nada de lo que hacemos con ellos cambia permanentemente el aspecto de nuestro tipo. Photoshop simplemente recuerda la configuración que usamos y esencialmente nos muestra una vista previa en vivo de cómo se ve esa configuración. Podemos regresar en cualquier momento y cambiar cualquiera de las configuraciones. También podemos cambiar a una opción de deformación completamente diferente, o podemos desactivar las opciones de deformación y volver al texto normal, todo sin pérdida de calidad de imagen. Finalmente, si bien muchos efectos de texto avanzados requieren mucho tiempo y esfuerzo, sin mencionar algunas habilidades avanzadas, las opciones de Texto de deformación de Photoshop son rápidas y fáciles de usar, ¡incluso para principiantes!
Para usar las opciones de Texto de deformación, primero debemos agregar texto a nuestro documento. Aquí hay un diseño simple que he abierto en mi pantalla con texto agregado delante de una imagen de fondo:
 El diseño original.
El diseño original.
Si miramos en mi panel Capas, vemos que mi documento contiene dos capas, con mi capa Tipo sobre la imagen en la capa Fondo:
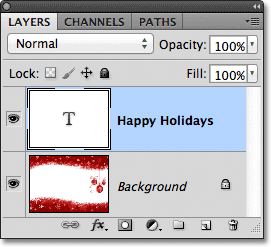 El panel Capas que muestra la capa Tipo encima de la capa Fondo.
El panel Capas que muestra la capa Tipo encima de la capa Fondo.
Observe que mi capa Tipo está seleccionada (resaltada en azul) en el panel Capas. Necesitamos tener seleccionada la capa Tipo antes de poder aplicarle cualquiera de las opciones de Texto de deformación. También necesitamos tener seleccionada la herramienta Tipo, así que la tomaré del panel Herramientas:
 Selección de la herramienta Tipo en el panel Herramientas.
Selección de la herramienta Tipo en el panel Herramientas.
Elegir un estilo de urdimbre
Con la herramienta Tipo en mano y la capa Tipo seleccionada en el panel Capas, haga clic en la opción Deformar texto en la Barra de opciones. Es el ícono que parece una letra T con una línea curva debajo:
 Al hacer clic en la opción Warp Text en la barra de opciones.
Al hacer clic en la opción Warp Text en la barra de opciones.
Esto abre el cuadro de diálogo Texto de deformación de Photoshop donde podemos elegir qué opción de deformación queremos aplicar. Photoshop se refiere a las diversas opciones de deformación como estilos, pero de forma predeterminada, la opción Estilo en la parte superior del cuadro de diálogo está establecida en Ninguno, por lo que todavía no le ha sucedido nada a nuestro texto:
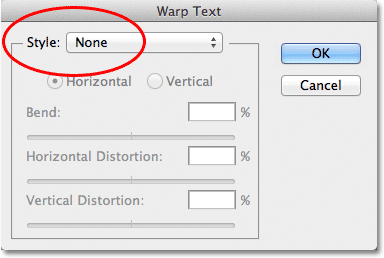 El cuadro de diálogo Texto de deformación.
El cuadro de diálogo Texto de deformación.
Si hacemos clic en la palabra "Ninguno", abrimos una lista de todos los diferentes estilos de urdimbre que podemos elegir. Hay 15 de ellos en total. Si ha utilizado Adobe Illustrator, estas opciones de deformación de texto pueden resultarle familiares, ya que son exactamente las mismas que se encuentran en Illustrator. No los revisaremos aquí, ya que puedes experimentar fácilmente con ellos por tu cuenta, pero como ejemplo, elegiré el primer estilo de la lista, Arc :
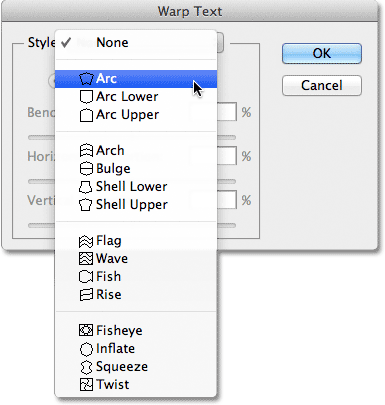 Selección del estilo de arco desde la parte superior de la lista.
Selección del estilo de arco desde la parte superior de la lista.
Tan pronto como selecciono un estilo, Photoshop lo aplica a mi texto en el documento, dándome una vista previa instantánea de cómo se ve el efecto:
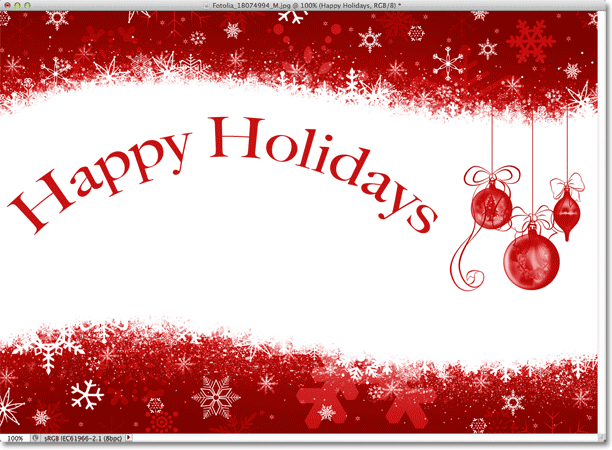 Photoshop nos muestra una vista previa en vivo del resultado en el documento.
Photoshop nos muestra una vista previa en vivo del resultado en el documento.
Ajuste de la deformación con la opción de curva
Una vez que hayamos elegido un estilo, podemos ajustar la intensidad del efecto de deformación utilizando la opción Bend . De forma predeterminada, el valor de Bend está establecido en 50%, pero podemos ajustarlo fácilmente arrastrando el control deslizante hacia la izquierda o hacia la derecha. Arrastraré el control deslizante hacia la izquierda para reducir la cantidad de Bend al 25%:
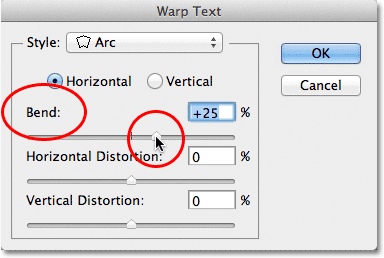 Reducir el valor de curvatura para el estilo de arco al 25%.
Reducir el valor de curvatura para el estilo de arco al 25%.
Y ahora podemos ver en el documento que el efecto de deformación tiene menos "doblez":
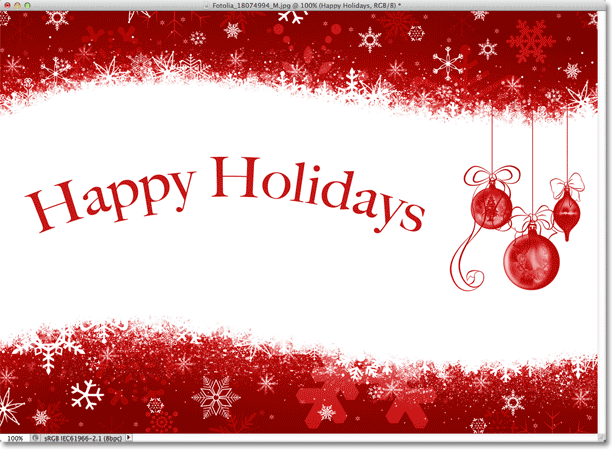 El efecto de deformación se ha reducido después de reducir el valor de Bend.
El efecto de deformación se ha reducido después de reducir el valor de Bend.
Si continuamos arrastrando el control deslizante Bend hacia la izquierda, más allá del punto medio, pasaremos a los valores de porcentaje negativos. Arrastraré mi valor de Bend a -25%:
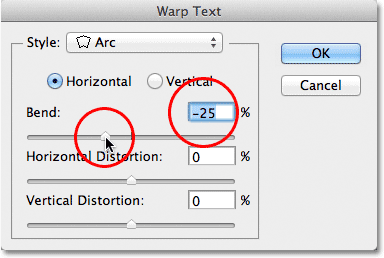 Arrastrando el control deslizante Bend a los valores negativos.
Arrastrando el control deslizante Bend a los valores negativos.
Esto cambia la forma de la curva de positivo a negativo para que el texto ahora se arquee hacia abajo en lugar de hacia arriba:
 El texto ahora se arquea hacia abajo con un valor de Bend negativo.
El texto ahora se arquea hacia abajo con un valor de Bend negativo.
Complemento de códigos cortos, acciones y filtros: error en shortcode (ads-basics-middle)
Las opciones horizontales y verticales
Si mira directamente sobre la opción Curvar en el cuadro de diálogo Texto de deformación, encontrará dos opciones más que controlan la dirección de la deformación, Horizontal y Vertical . La opción Horizontal está seleccionada para nosotros de manera predeterminada y generalmente es la que querrá usar, pero también podemos hacer que nuestro texto se deforme verticalmente. Elegiré la opción Vertical:
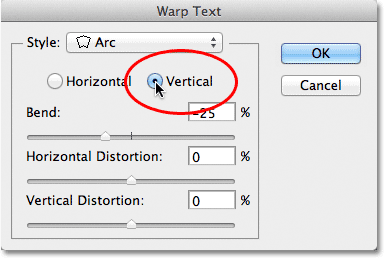 Seleccionando la opción Vertical.
Seleccionando la opción Vertical.
Con Vertical seleccionado, mi texto ahora se deforma de izquierda a derecha en lugar de arriba o abajo. Es interesante, pero no es realmente lo que quiero para este diseño en particular. En la mayoría de los casos, querrás dejar la dirección establecida en Horizontal:
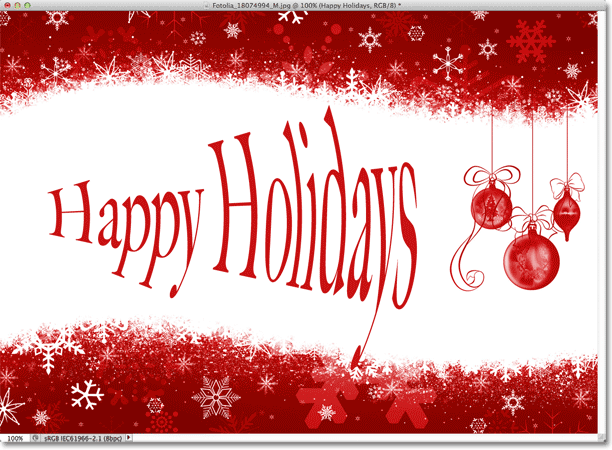 El estilo Arc ahora deforma el texto de izquierda a derecha con Vertical seleccionado.
El estilo Arc ahora deforma el texto de izquierda a derecha con Vertical seleccionado.
A continuación, veremos la distorsión horizontal y la distorsión vertical, dos opciones interesantes pero potencialmente confusas que no tienen nada que ver con el estilo de urdimbre elegido.
Distorsión horizontal y vertical
Hay otras dos opciones en la mitad inferior del cuadro de diálogo Texto de deformación: Distorsión horizontal y Distorsión vertical . Estas dos opciones pueden ser un poco confusas porque si bien el valor de Bend controla la intensidad de nuestro estilo de urdimbre elegido, las opciones de distorsión horizontal y vertical son efectos completamente independientes. Lo que lo hace confuso es que Photoshop nos obliga a elegir un estilo de la opción Estilo antes de que nos dé acceso a los controles deslizantes de distorsión horizontal y vertical, pero los efectos de distorsión no tienen nada que ver con el estilo que elegimos y, de hecho, podemos usar estos controles deslizantes incluso si efectivamente desactivamos el estilo warp.
Para mostrarle lo que quiero decir, dejaré mi estilo de urdimbre configurado en Arc, pero estableceré mi valor de Bend en 0% arrastrando el control deslizante al punto medio:
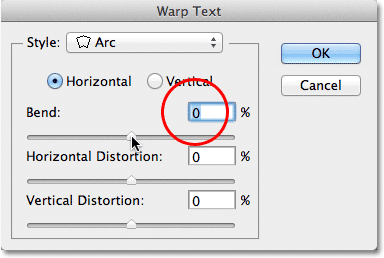 Dejando el Arco seleccionado pero estableciendo el valor de Curvar en 0%.
Dejando el Arco seleccionado pero estableciendo el valor de Curvar en 0%.
Aunque he elegido Arc como mi estilo de urdimbre, con Bend establecido en 0%, el estilo actualmente no tiene ningún efecto en mi texto porque no se aplica ninguna curva:
 Un valor de curva del 0% desactiva efectivamente el estilo.
Un valor de curva del 0% desactiva efectivamente el estilo.
Arrastraré el control deslizante Distorsión horizontal hacia la derecha para establecer el valor alrededor del 80%:
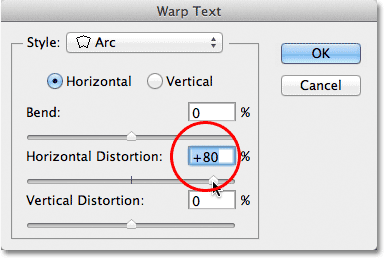 Aumento de la distorsión horizontal al 80%.
Aumento de la distorsión horizontal al 80%.
Esto crea una especie de efecto de perspectiva 3D como si el texto se estuviera acercando de izquierda a derecha, pero todo lo que realmente está haciendo es aplastar las letras hacia la izquierda y estirarlas hacia la derecha. Si está intentando crear un verdadero efecto de perspectiva, obtendrá mejores resultados con el comando Transformación libre de Photoshop:
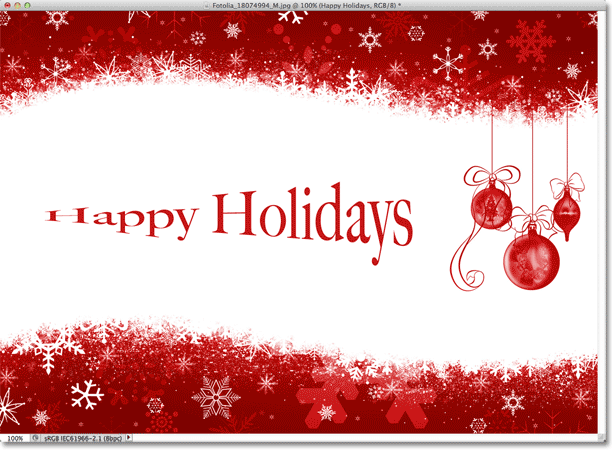 El resultado de aplicar distorsión horizontal al texto.
El resultado de aplicar distorsión horizontal al texto.
Al igual que la opción Curvar, también podemos establecer las opciones de Distorsión horizontal o vertical en valores negativos arrastrando el control deslizante hacia la izquierda. Arrastraré el control deslizante Distorsión horizontal a -80%:
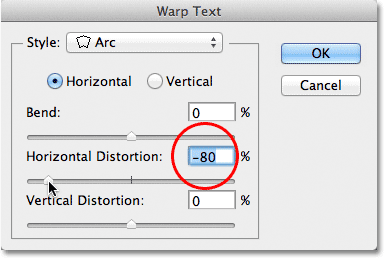 Bajando la distorsión horizontal a -80%.
Bajando la distorsión horizontal a -80%.
Esto nos da el mismo efecto de pseudo-perspectiva pero en la dirección opuesta:
 Un valor de distorsión horizontal negativo invierte la dirección del efecto.
Un valor de distorsión horizontal negativo invierte la dirección del efecto.
Podemos obtener resultados similares de la opción Distorsión vertical, excepto que el efecto será vertical en lugar de horizontal. Estableceré la opción Distorsión horizontal nuevamente en 0%, luego aumentaré Distorsión vertical en 25% arrastrando el control deslizante hacia la derecha:
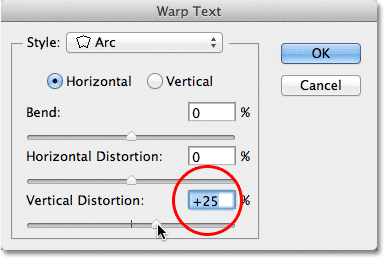 Aumento de la distorsión vertical al 25%.
Aumento de la distorsión vertical al 25%.
Esto le da al texto un aspecto familiar de "Star Wars", pero nuevamente, no es un verdadero efecto de perspectiva. El comando Transformación libre aún produciría mejores resultados:
 El texto con 25% de distorsión vertical aplicada.
El texto con 25% de distorsión vertical aplicada.
Como vimos con la opción Distorsión horizontal, podemos voltear el resultado configurando Distorsión vertical en un valor negativo. Arrastraré el control deslizante a -25%:
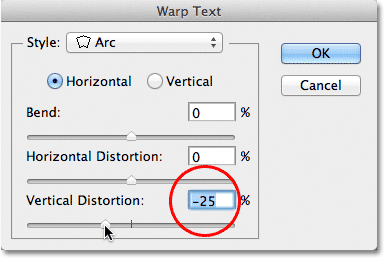 Disminución de la distorsión vertical a -25%.
Disminución de la distorsión vertical a -25%.
Esta vez, obtenemos un efecto "Star Wars" al revés:
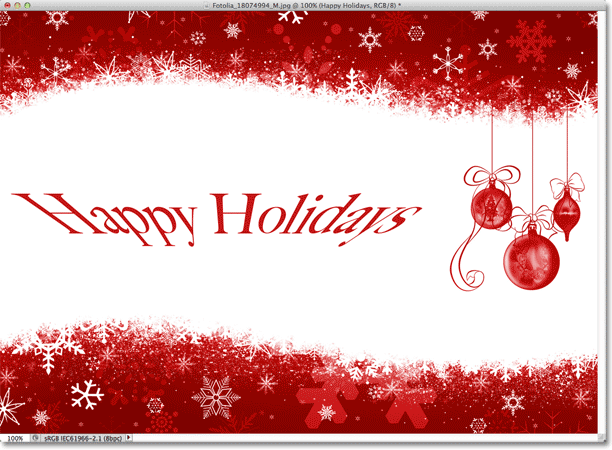 El texto con Distorsión vertical establecido en -25%.
El texto con Distorsión vertical establecido en -25%.
Es poco probable que desee utilizar las opciones de distorsión horizontal y vertical muy a menudo, y como mencioné, son completamente independientes del estilo de urdimbre que haya elegido. En la mayoría de los casos, simplemente querrá elegir un estilo de urdimbre de la opción Estilo y luego ajustar la intensidad de la urdimbre utilizando el control deslizante Curvar, dejando las opciones de Distorsión horizontal y vertical configuradas en sus valores predeterminados de 0%.
Hacer cambios al efecto de deformación
Una vez que esté satisfecho con los resultados, haga clic en Aceptar en la esquina superior derecha del cuadro de diálogo Texto de deformación para cerrarlo. Si luego mira en el panel Capas, verá que el icono en la miniatura de la capa Tipo ha cambiado para indicar que los efectos de deformación se están aplicando al texto en esa capa:
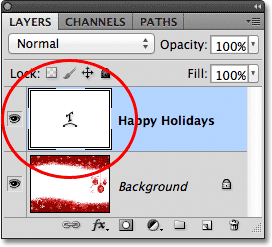 La capa Tipo ahora muestra el icono de Texto de deformación en la miniatura.
La capa Tipo ahora muestra el icono de Texto de deformación en la miniatura.
Como mencioné al comienzo del tutorial, una de las mejores cosas de estas opciones de deformación de texto es que no se aplican permanentemente al texto. Podemos regresar en cualquier momento y cambiar cualquiera de las configuraciones de deformación, incluido el estilo de deformación en sí. Para hacer eso, asegúrese de tener su capa de Tipo y la Herramienta de Tipo seleccionada, luego simplemente haga clic nuevamente en el icono de Texto de Deformación en la Barra de Opciones:
 Al hacer clic nuevamente en la opción Warp Text.
Al hacer clic nuevamente en la opción Warp Text.
Esto vuelve a abrir el cuadro de diálogo Texto de deformación donde puede realizar los cambios que necesite. Creo que cambiaré mi estilo warp de Arc a Flag, luego estableceré mi valor de Bend en 25%:
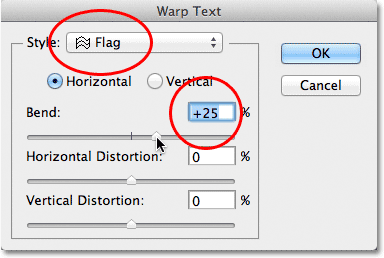 Cambiando el estilo de Arc a Flag y configurando Bend al 25%.
Cambiando el estilo de Arc a Flag y configurando Bend al 25%.
Solo así, obtengo un efecto de deformación diferente aplicado a mi texto y todo lo que tuve que hacer fue elegir un estilo diferente de la lista. Puedes regresar y hacer cambios tantas veces como quieras, así que asegúrate de probar los 15 estilos de urdimbre para ver qué efecto te dará cada uno. Encontrarás que algunos son mucho más locos que otros. Para cancelar el efecto de deformación y volver a su texto normal, simplemente elija Ninguno en la opción Estilo:
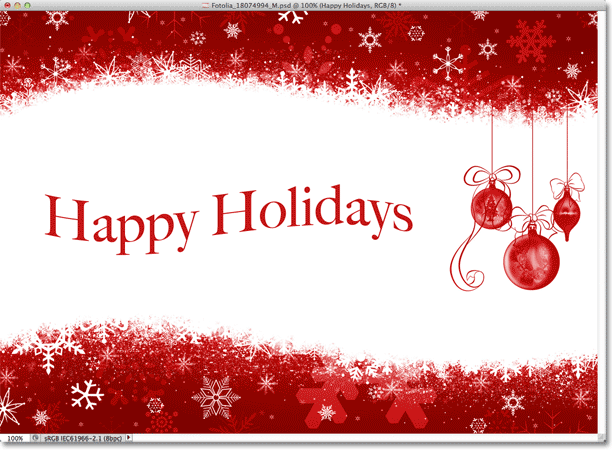 El mismo texto con el estilo de Bandera aplicado.
El mismo texto con el estilo de Bandera aplicado.