En un tutorial anterior, analizamos las razones por las cuales necesitamos hacer selecciones en Photoshop. Aprendimos que Photoshop ve el mundo de manera muy diferente a como tú y yo lo vemos. Cuando vemos objetos independientes, Photoshop solo ve píxeles de diferentes colores, por lo que utilizamos las diversas herramientas de selección de Photoshop para seleccionar objetos o áreas en una foto que Photoshop nunca podría identificar por sí solo.
Mencioné en ese mismo tutorial que Photoshop nos brinda muchas herramientas diferentes para seleccionar cosas en una imagen, algunas básicas y otras más avanzadas (aunque es curioso cómo incluso las llamadas herramientas "avanzadas" pueden parecer bastante básicas una vez que te sientas cómodo). ellos). En este tutorial, veremos una de las herramientas de selección más comunes y fáciles de usar, la Herramienta de marco rectangular, una de las herramientas de selección básicas de Photoshop que, junto con la Herramienta de marco elíptico y la Herramienta de lazo poligonal, está diseñada para hacer selecciones basadas en formas geométricas simples. Como su nombre lo indica, la herramienta Marco rectangular es perfecta para los momentos en que necesita dibujar una selección en forma de rectángulo o cuadrado.
Encontrará la herramienta Marco rectangular en la parte superior del panel Herramientas en Photoshop. Es la herramienta con el icono que se parece al contorno de un cuadrado. Haga clic en él para seleccionarlo:
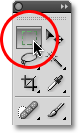
La herramienta Marco rectangular se encuentra en la parte superior del panel Herramientas.
Si está utilizando Photoshop CS4 como estoy aquí, o Photoshop CS3, y tiene su panel de Herramientas configurado en un diseño de columna única, la Herramienta Marco Rectangular será el segundo icono desde la parte superior:
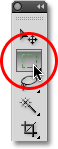
El panel Herramientas en Photoshop CS3 y superior se puede mostrar en un diseño de columna simple o doble.
Dibujar selecciones rectangulares
Usar la herramienta Marco rectangular en su forma más básica es fácil. Simplemente haga clic con el mouse en el punto donde desea comenzar la selección, que generalmente estará en la esquina superior izquierda del objeto o área que necesita seleccionar, luego continúe presionando el botón del mouse mientras arrastra hacia la esquina inferior derecha esquina del objeto o área. Cuando sueltas el botón del mouse, ¡la selección está completa!
Aquí hay una foto de algunos bloques de madera:
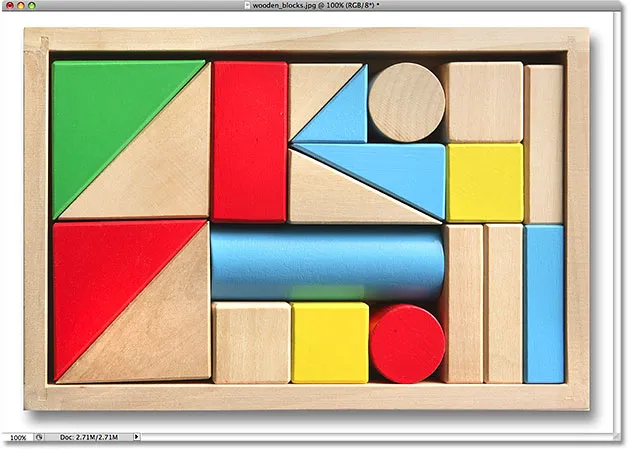
Coloridos bloques de madera.
¿Ves ese gran bloque rojo en la fila superior? Digamos que quería cambiar su color, algo muy simple de hacer. Ahora, si se tratara de Star Trek, podría simplemente decir "Computadora, seleccionar bloque rojo, fila superior", seguido de "Cambiar color a púrpura", o el color que queramos. Desafortunadamente, la realidad todavía no ha alcanzado a la ciencia ficción, pero eso no significa que la vida en estos tiempos sea insoportablemente difícil. ¡Lejos de ahi! Es posible que Photoshop no pueda identificar el bloque de madera, ya que todo lo que ve son píxeles, pero no solo usted y yo podemos verlo, podemos ver que está muy claramente en forma de rectángulo, lo que significa que la tarea de seleccionarlo se adapta perfectamente a la herramienta de marco rectangular.
Primero, seleccionaré la herramienta Marco rectangular del panel Herramientas como vimos hace un momento. También puede seleccionar herramientas usando sus atajos de teclado. Al presionar la letra M en su teclado, se seleccionará instantáneamente la herramienta Marco rectangular. Luego, para comenzar la selección, haré clic en la esquina superior izquierda del bloque. Mientras mantengo presionado el botón del mouse, arrastraré hacia la esquina inferior derecha del bloque:
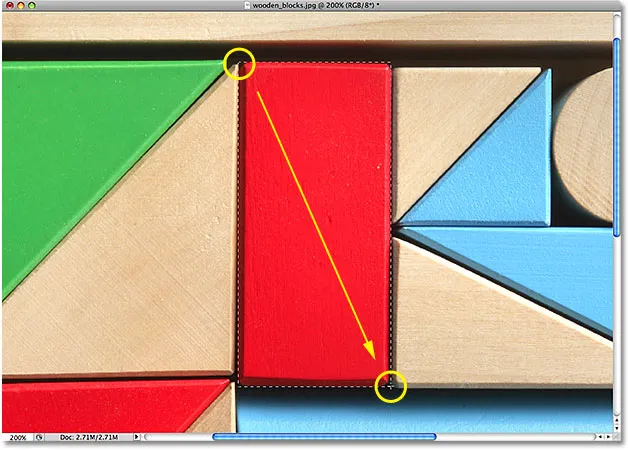
Haga clic en la esquina superior izquierda para comenzar una selección, luego arrastre hacia abajo a la esquina inferior derecha. Suelta el botón del mouse para completarlo.
Si descubre que no comenzó su selección exactamente en el lugar correcto, no hay necesidad de comenzar de nuevo. Simplemente mantenga presionada la barra espaciadora, luego arrastre el mouse para mover la selección donde la necesite. Cuando haya terminado, suelte su barra espaciadora y continúe arrastrando la selección.
Para completar la selección, todo lo que necesito hacer es soltar el botón del mouse. El bloque de madera ahora está seleccionado (o al menos, los píxeles que forman lo que vemos como el bloque están seleccionados), y aparece un esquema de selección alrededor del bloque en la ventana del documento. Cualquier edición que haga en este momento afectará ese bloque específico y no otros:
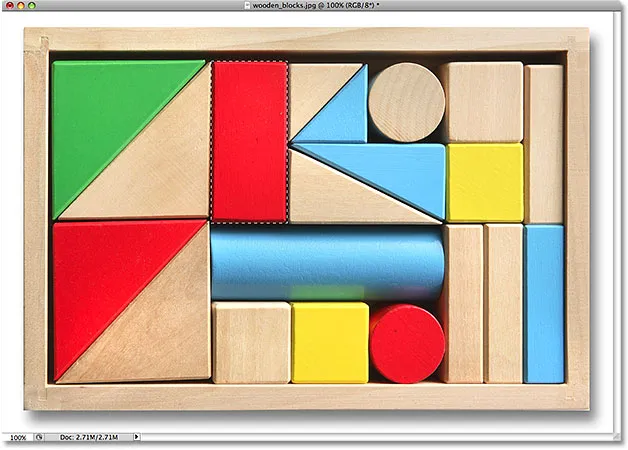
Los contornos de selección aparecen como una serie de líneas discontinuas móviles, también conocidas como "hormigas marchantes".
Para cambiar el color del bloque, utilizaremos el ajuste de imagen de Tono / Saturación de Photoshop. Para seleccionarlo, iré al menú Imagen en la parte superior de la pantalla, donde elegiré Ajustes y luego Tono / Saturación :
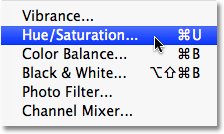
El ajuste de imagen de Tono / Saturación es ideal para cambiar el color de los objetos en una imagen.
Esto abre el cuadro de diálogo Tono / Saturación. Creo que cambiaré el color del bloque a naranja. Sé que dije púrpura antes, pero ahora que he tenido unos minutos más para pensarlo, un buen naranja brillante probablemente sería una mejor opción. Cambiar el color es tan fácil como arrastrar el control deslizante de Tono hacia la izquierda o hacia la derecha hasta que encuentre el color que desea. Voy a arrastrar el mío hacia la derecha a un valor de 28 para seleccionar naranja. Luego, para aumentar un poco la saturación de color, arrastraré el control deslizante Saturación hacia la derecha a un valor de alrededor de +25:
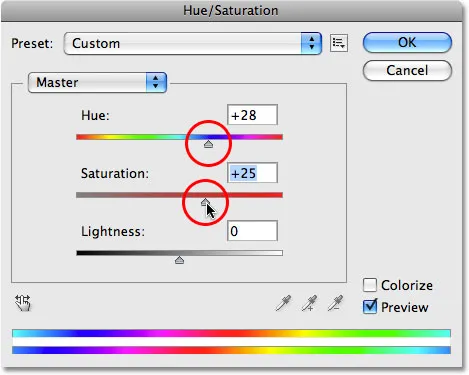
Cambie el color de un objeto arrastrando el control deslizante Hue. Aumente o disminuya la saturación de color con el control deslizante Saturación.
Cuando esté satisfecho con el nuevo color, haré clic en Aceptar para salir del cuadro de diálogo. Ya no necesito mi selección, así que para eliminarla, iré al menú Seleccionar en la parte superior de la pantalla y elegiré Deseleccionar :
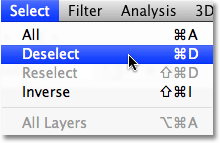
Elimine las selecciones seleccionando Deseleccionar en el menú Seleccionar.
Una forma más rápida de eliminar una selección es con el método abreviado de teclado, Ctrl + D (Win) / Comando + D (Mac), pero cualquier forma funcionará. Con el contorno de selección ahora desaparecido, podemos ver que solo el área que estaba dentro del contorno de selección rectangular se vio afectada por el ajuste de Tono / Saturación. El antiguo bloque rojo ahora es un bloque naranja, mientras que el resto de la foto permanece sin cambios:
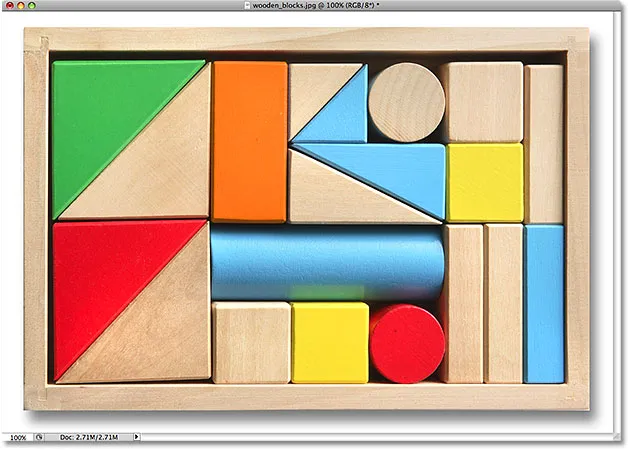
Solo el área dentro de la selección rectangular se vio afectada por el ajuste de Tono / Saturación.
Seleccionar el bloque de madera con la herramienta Marco rectangular fue fácil, pero ¿y si el objeto que necesitamos seleccionar es perfectamente cuadrado? ¡Lo veremos a continuación!
Complemento de códigos cortos, acciones y filtros: error en shortcode (ads-basics-middle)
Dibujo de selecciones cuadradas
Hasta ahora, hemos visto lo fácil que es seleccionar un objeto o área de forma rectangular en una foto con la Herramienta Marco Rectangular, pero ¿qué sucede si necesita seleccionar algo que sea perfectamente cuadrado? ¿Hay alguna manera de forzar el esquema de selección en un cuadrado? No solo hay una manera de hacerlo, en realidad hay dos formas de hacerlo, aunque una de ellas es mucho más rápida que la otra.
Aquí hay una foto que he abierto en Photoshop de algunos mosaicos de aspecto bastante sucio:

Azulejos sucios y de aspecto sucio.
Digamos que quiero seleccionar el mosaico en el centro para poder usarlo como un fondo o textura interesante para un efecto. Como el mosaico es obviamente cuadrado, querremos restringir nuestra selección a un cuadrado. Primero, veremos el largo camino por recorrer.
Cada vez que se selecciona la herramienta Marco rectangular, la barra de opciones en la parte superior de la pantalla mostrará opciones específicas para esta herramienta. Una de las opciones se llama Estilo y, de forma predeterminada, está establecida en Normal, lo que significa que podemos arrastrar cualquier selección de tamaño que necesitemos con cualquier dimensión. Para forzar la selección en un cuadrado, primero cambie la opción Estilo a Relación fija, luego ingrese un valor de 1 para las opciones Ancho y Altura (1 es el valor predeterminado para Ancho y Altura, por lo que es posible que no necesite cambiarlo) :

Cambie la opción Estilo a Relación fija, luego establezca el Ancho y la Altura en 1.
Esto obliga a la selección a una relación de aspecto de ancho a alto de 1: 1, lo que significa que el ancho y la altura de nuestra selección siempre serán iguales entre sí, lo que significa que ahora podemos dibujar fácilmente un cuadrado perfecto. Haré clic con el mouse en la esquina superior izquierda del mosaico para comenzar mi selección, tal como lo hice anteriormente, y con el botón del mouse aún presionado, arrastraré hacia la esquina inferior derecha del mosaico. Esta vez, gracias a las opciones que configuré en la barra de opciones, mi esquema de selección está limitado a un cuadrado:
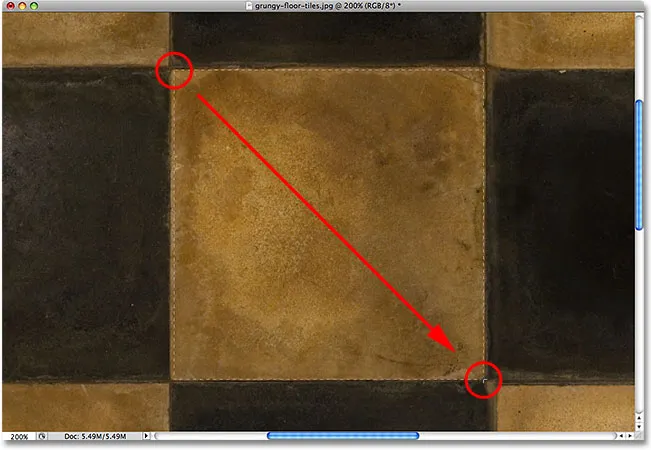
No importa cuán grande sea la selección que dibuje, sigue siendo un cuadrado perfecto.
Una vez más, no hay necesidad de comenzar de nuevo si no comenzó su selección en el lugar correcto. Simplemente mantenga presionada la barra espaciadora, arrastre la selección a su nueva ubicación, luego suelte la barra espaciadora y continúe arrastrando el resto de la selección.
Para completar la selección, soltaré el botón del mouse y podemos ver en la ventana del documento que el mosaico cuadrado en el centro ahora está seleccionado, listo para lo que decida hacer con él:
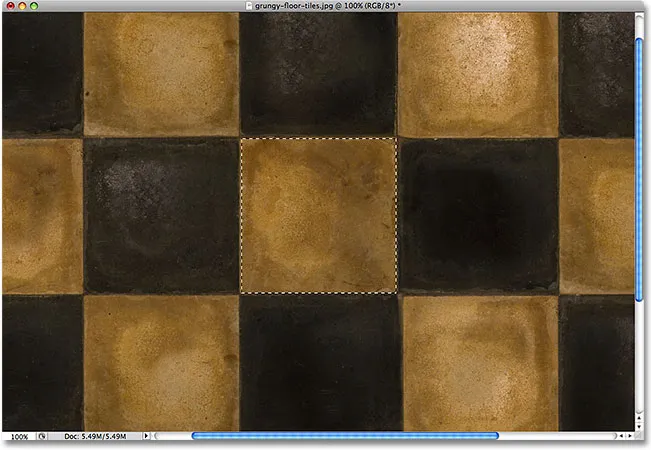
El mosaico central ahora está seleccionado.
El único problema con el uso de este método para forzar la selección en un cuadrado es que las opciones en la barra de opciones son "fijas", lo que significa que no volverán automáticamente a su configuración predeterminada la próxima vez que use la herramienta. Ni siquiera puedo comenzar a decirle cuántas veces he tratado de arrastrar una selección rectangular solo para limitar la selección a un cuadrado o alguna otra relación de aspecto porque olvidé volver a cambiar la opción Estilo a Normal. Entonces, antes de continuar, volvamos a Normal ahora:

Asegúrese de volver a establecer la opción Estilo en Normal, ya que Photoshop no lo hará por usted.
El atajo de teclado
Una forma mucho mejor de restringir una selección a un cuadrado con la herramienta Marco rectangular es con un atajo de teclado simple. Haga clic en el punto de inicio y comience a arrastrar una selección rectangular como lo haría normalmente, luego mantenga presionada la tecla Mayús mientras continúa arrastrando. Tan pronto como presione la tecla Mayús, verá que el esquema de selección salta a un cuadrado perfecto. Mantenga presionada la tecla Mayús hasta que termine de dibujar la selección. Suelte el botón del mouse para completar la selección, luego suelte la tecla Mayús.
El orden en que haces las cosas aquí es importante. Si suelta la tecla Mayús antes de soltar el botón del mouse para completar la selección, su esquema de selección volverá a una forma rectangular y tendrá que presionar y mantener presionada la tecla Mayús nuevamente para volver al cuadrado. Además, si mantiene presionada la tecla Mayús antes de hacer clic para comenzar su selección, ingresará al modo Agregar a selección, que no es algo a lo que debamos acceder aquí, pero podría brindarle resultados inesperados si ya tiene una selección activo e intente comenzar uno nuevo. Recuerde, para restringir la selección a un cuadrado con el método abreviado de teclado, primero haga clic para establecer un punto de partida y comience a arrastrar, luego mantenga presionada la tecla Mayús. Suelte el botón del mouse para completar la selección, luego suelte la tecla Mayús.
A continuación, aprenderemos cómo arrastrar una selección rectangular o cuadrada desde su centro.
Seleccionando selecciones del centro
Hasta este punto, hemos comenzado todas nuestras selecciones rectangulares o cuadradas desde la esquina superior izquierda de lo que sea que estuviéramos seleccionando, y en la mayoría de los casos eso funciona bien. Pero no hay una regla que diga que siempre debes comenzar en la esquina superior izquierda. De hecho, Photoshop nos proporciona un método abreviado de teclado simple que nos permite arrastrar las selecciones desde su centro en lugar de hacerlo desde una esquina.
Haga clic en su punto de partida en el centro del área que necesita seleccionar con la herramienta Marco rectangular y comience a arrastrar su selección, luego mantenga presionada la tecla Alt (Win) / Opción (Mac) y continúe arrastrando. Tan pronto como agregue la tecla Alt / Opción, su esquema de selección comenzará a extenderse en todas las direcciones desde el punto en el que hizo clic inicialmente. Continúe arrastrando la selección desde su centro, suelte el botón del mouse para completar la selección, luego suelte la tecla Alt / Opción:
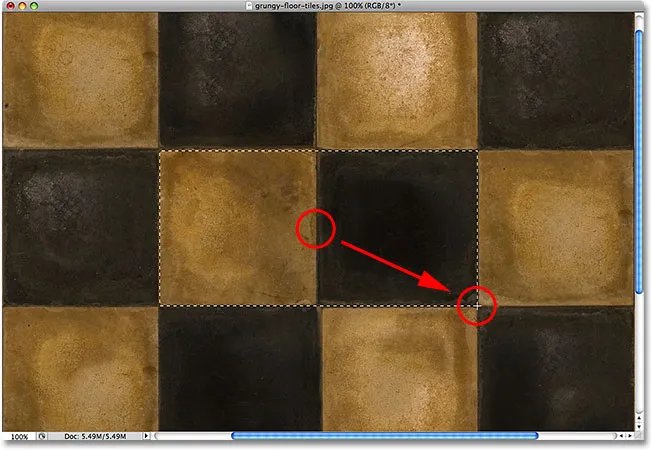
Mantener presionada la tecla Alt (Win) / Opción (Mac) nos permite arrastrar las selecciones desde el centro.
Una vez más, el orden en que haces las cosas aquí es importante. Si suelta la tecla Alt / Opción antes de soltar el botón del mouse para completar la selección, el esquema de selección volverá a su comportamiento predeterminado de extenderse desde la esquina. Deberá presionar y mantener presionada la tecla Alt / Opción nuevamente para volver al centro. Además, si presiona y mantiene presionada la tecla Alt / Opción antes de hacer clic para establecer un punto de inicio, ingresará el modo Restar de la selección en el que no entraremos aquí, pero puede causar resultados inesperados si ya tiene una selección activa e intenta comenzar uno nuevo. El orden correcto para dibujar selecciones rectangulares desde el centro es hacer clic para establecer un punto de inicio y comenzar a arrastrar, luego mantenga presionada la tecla Alt / Opción y continúe arrastrando. Suelte el botón del mouse para completar la selección, luego suelte la tecla Alt / Opción.
También puede arrastrar una selección cuadrada desde su centro. Simplemente agregue la tecla Mayús al método abreviado de teclado. Haga clic en el centro del objeto cuadrado o área que necesita seleccionar y comience a arrastrar la selección, luego mantenga presionada la tecla Mayús + Alt (Win) / Mayús + Opción (Mac), que ajustará el contorno de la selección en un cuadrado perfecto y forzará selección para extenderse en todas las direcciones desde el punto en el que hizo clic. Cuando haya terminado, suelte el botón del mouse, luego suelte las teclas Mayús y Alt / Opción.
Eliminar rápidamente una selección
Cuando haya terminado con una selección y ya no la necesite, puede deseleccionarla yendo al menú Seleccionar en la parte superior de la pantalla y eligiendo Deseleccionar como vimos anteriormente, o puede usar el atajo de teclado Ctrl + D ( Win) / Comando + D (Mac). O, para una forma aún más rápida de anular la selección de una selección rectangular o cuadrada, simplemente haga clic en cualquier lugar dentro de la ventana del documento mientras todavía tiene activada la Herramienta Marco Rectangular.