
Panel de pinceles de acuarela en Illustrator
El panel Pinceles en Illustrator acomoda la mayoría de las ilustraciones de pinceles con las que puede funcionar. La palabra pincel señala cualquier artefacto que pueda registrar en trazados o colores con la herramienta de pincel. El panel de pinceles consta de pinceles estándar, pero puede utilizar su ilustración de Illustrator como pincel. Como ejemplo, podría producir una forma de estrella y luego utilizarla como ilustración de pincel. En este tema, vamos a aprender sobre Acuarela Pinceles Illustrator.
Los diferentes tipos de pinceles que puede encontrar en el panel de pinceles son:
- Pinceles de arte: ayuda a estirar un objeto junto con la extensión de un camino.
- Cepillos de cerdas: ayuda a producir pinceladas con la impresión de un cepillo orgánico con cerdas y pelos.
- Pinceles caligráficos: ayuda a registrar trazos que se parecen a los dibujados con un bolígrafo caligráfico.
- Pinceles de dispersión: ayuda a dispersar duplicados de un objeto a lo largo de un camino.
- Pinceles de patrón: ayuda a repetir un patrón a lo largo de un camino.
¿Cómo crear pinceles de acuarela en Illustrator?
De forma predeterminada, Illustrator proporciona su propio paquete de pinceles de acuarela, que se pueden usar desde el panel Pinceles.
- Navegue hasta el panel Pinceles debajo del menú de la ventana, y luego haga clic en el menú de bibliotecas de pinceles presente en la esquina inferior izquierda, y luego haga clic en Artístico> Artistic_Watercolor.
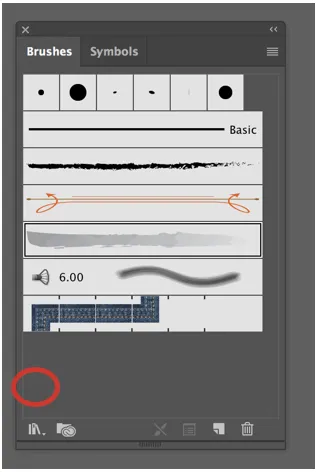
Panel de pincel y menú de bibliotecas de pincel
Puede crear, editar y eliminar de la Biblioteca de pinceles.

Acuarela Artística
El siguiente panel muestra los diferentes efectos de la acuarela artística.
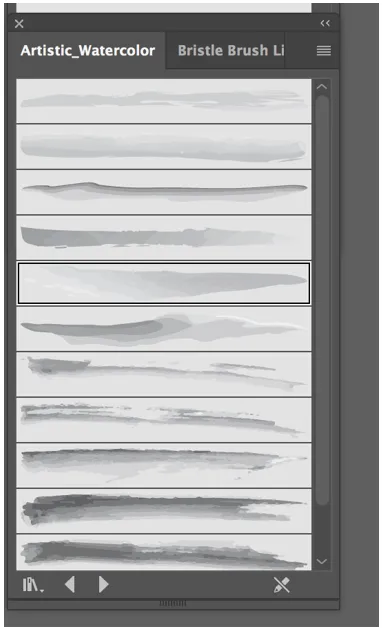
Panel artístico de acuarela
El panel artístico de acuarela le ofrece la alternativa de seleccionar entre doce pinceles distintos y accesibles.
- Para utilizar cualquiera de los pinceles de acuarela, simplemente elígelo y luego haz clic en la herramienta Pincel y dibuja como lo harías generalmente. Puede obtener la herramienta de pincel desde el panel de herramientas.
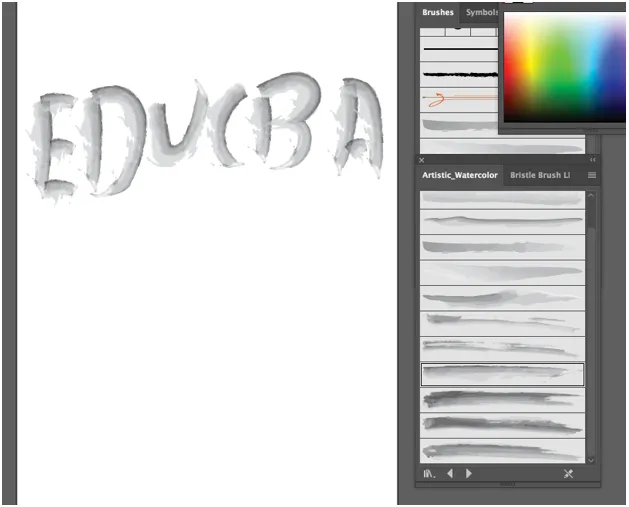
- Puede modificar cómodamente el color del pincel ajustando su valor de trazo como lo haría con cualquier otra forma.
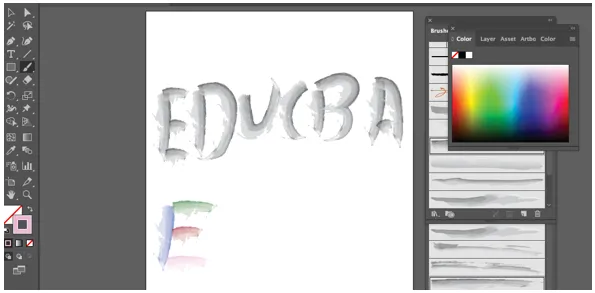
- También puede hacer el ajuste de color y modificar el grosor de una pincelada o pincel elevando o reduciendo el peso del trazo, dependiendo de lo que está intentando ejecutar.
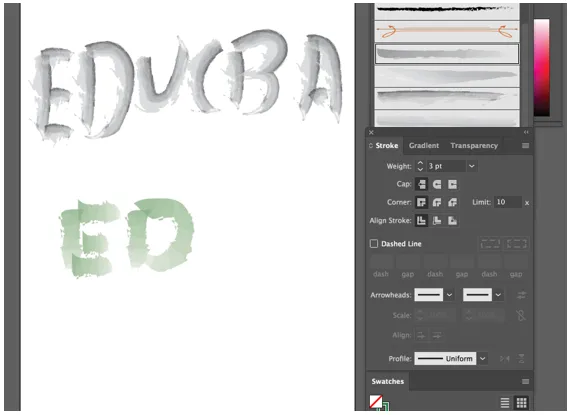
Ajuste de trazo y personalización de pinceles de acuarela
Los pinceles que se incluyen en Illustrator son un poco básicos. Puedes crear tu propio pincel que puede ser más atractivo. Examinaremos el proceso para producir un pincel de acuarela personalizado utilizando el pincel de cerdas.
- Según Adobe, un pincel de cerdas le permite producir pinceladas orgánicas y fluidas que imitan las consecuencias de colorear con pinceles y medios reales como la acuarela.
- De forma predeterminada, Illustrator proporciona su propia colección de pinceles de cerdas, que puede usar sin esfuerzo navegando al panel de pinceles y luego presionando el menú de bibliotecas de pinceles.
- Obtendrá una nueva lista desplegable, que le proporcionará ocho grupos de pinceles predeterminados, el cuarto en la lista es el pincel de cerdas.
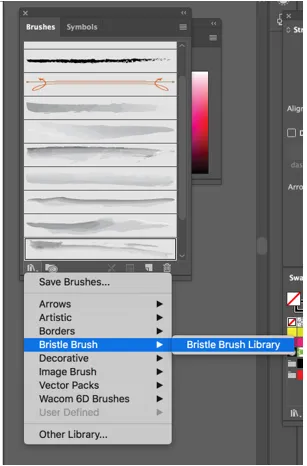
Cepillo de cerdas
Una vez que haga clic en la biblioteca de pinceles de cerdas, se abrirá una nueva ventana que le proporcionará una suma de catorce pinceles distintos entre los que puede seleccionar, todos ellos creando un resultado completamente diferente.
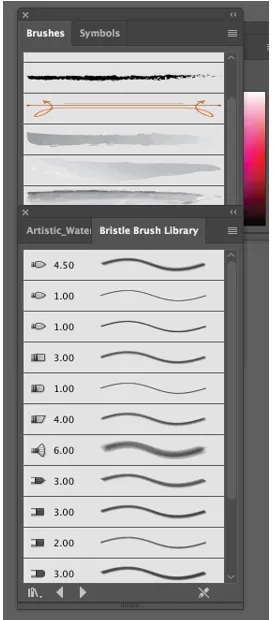
Biblioteca de cepillo de cerdas
Para crear su propio pincel de cerdas personalizado, siga los pasos a continuación:
Paso 1: navegue nuevamente al panel de pinceles y luego haga clic en el nuevo botón de pincel presente en la esquina inferior derecha como se muestra a continuación.
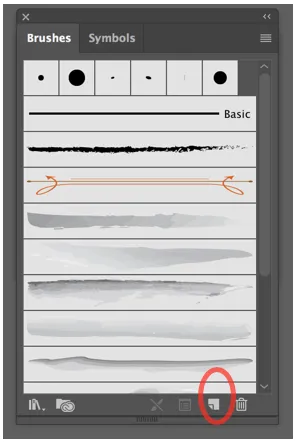
Paso 2: obtendrá una nueva ventana que le solicitará el tipo de pincel que desea producir. Asegúrese de elegir un cepillo de cerdas y luego presione OK.
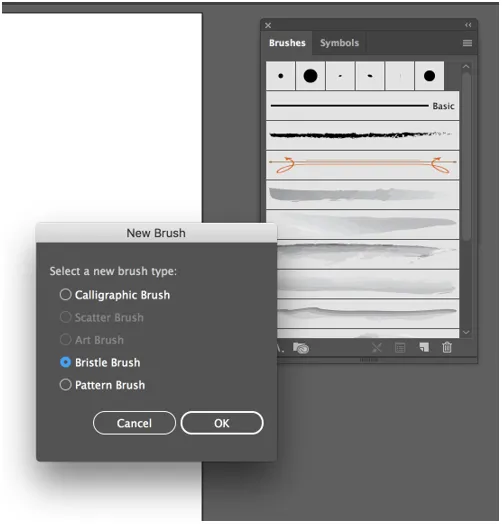
Paso 3: después de presionar OK, Illustrator abrirá la ventana de opciones de pincel de cerdas, donde puede nombrar su pincel y luego equilibrar sus diferentes configuraciones.
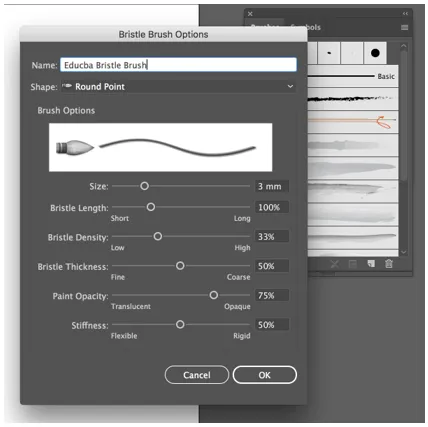
Paso 4: a continuación, puede ver una alternativa llamada forma, que le permite seleccionar entre diez tipos distintos de cabezales de pincel, lo que nos proporciona una vista previa rápida para que sepamos qué anticipar.
Para el presente ejemplo, seleccionaremos Round Blunt.
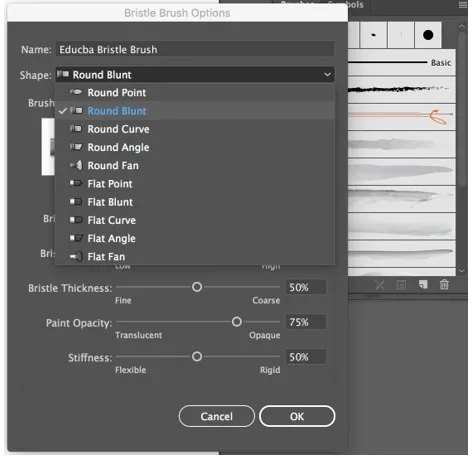
Paso 5: la siguiente opción es el tamaño, que, como su nombre indica, nos permite administrar el diámetro o el ancho de nuestro pincel. Lo configuraremos en 5 mm, lo que simplificará la observación de lo que hacen las otras alternativas.
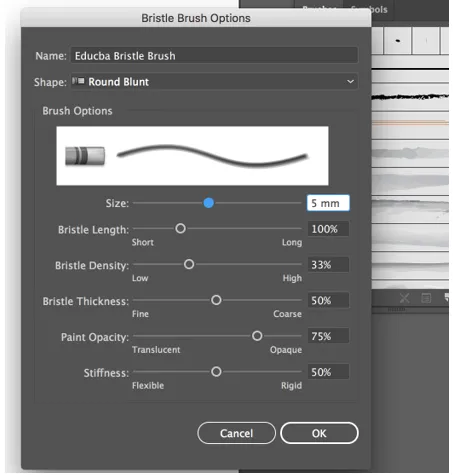
Paso 6: la siguiente opción es la longitud de la cerda, que nos permite modificar el rango entre el extremo de la cerda y el punto donde encuentra el mango.
Como definición, una cerda es un pelo áspero, pequeño y rígido de fibra de animales definidos, generalmente, un cerdo, utilizado para producir cepillos. Por lo tanto, cualquier configuración que tenga el término cerdas dentro de su etiqueta generalmente administrará las características de las secciones de cabello del cepillo.
Al alterar la extensión de la cerda, debe tener en cuenta que cuanto más grande sea la longitud, más grueso y ancho será el cepillo. Establezca el valor predeterminado en 130%, lo que dará una longitud algo expansiva.
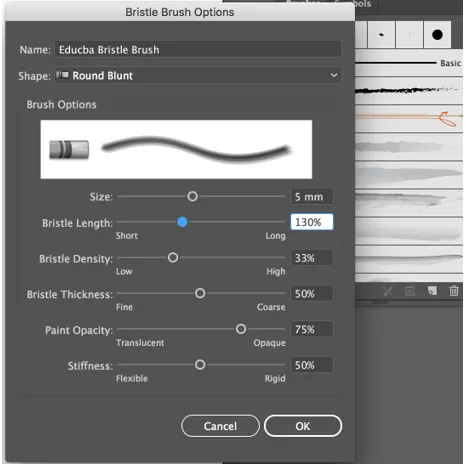
Paso 7 - Luego viene la densidad de las cerdas, que maneja el número de cerdas presentes dentro de la punta del cepillo y se calcula dependiendo de la longitud de las cerdas y el tamaño del cepillo. Establezca un valor del 30%, que proporcionará esa sutil superposición lúcida que se reconoce a las pinturas de acuarela.
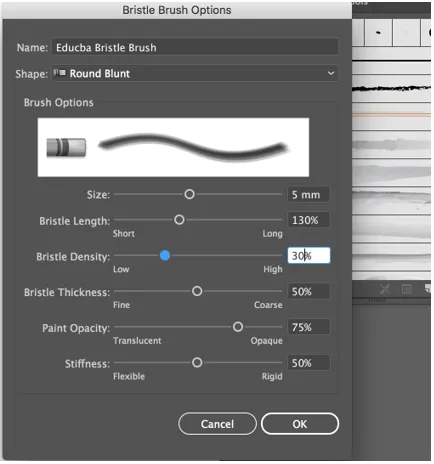
Paso 8: a continuación viene el grosor de las cerdas, que, según el término indica, administra el grosor de las cerdas organizadoras del cepillo. Para el presente ejemplo, estableceremos el grosor al 30%. La quinta alternativa es la opacidad de la pintura, y gestiona el nivel de opacidad de la pintura, que puede variar de semitransparente a completamente borrosa. Disminuya el valor predeterminado al 65%.
En última instancia, hay rigidez, que gestiona la rigurosidad de las cerdas. Cuando usa el valor que es más bajo, las cerdas se volverán más flexibles, lo que influirá en la apariencia de la pintura que se traza. Establezca el valor en 25%.
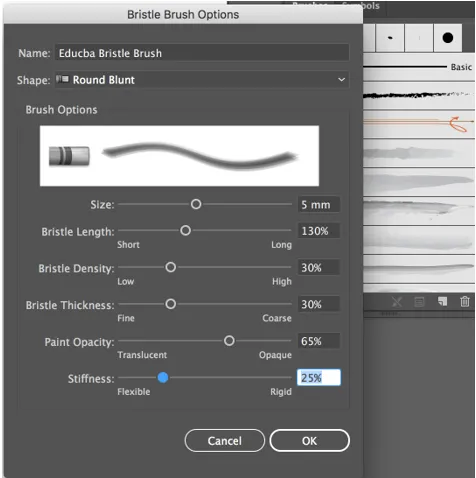
Ahora usaremos el pincel de acuarela personalizado que creamos en un ejemplo.

Conclusión
De esta forma, puede crear sus propios pinceles de acuarela personalizados con pinceles de cerdas, pinceles caligráficos, pinceles de patrones, imágenes escaneadas, etc. También puede ampliar su biblioteca de pinceles con una gama de pinceles de acuarela disponibles en línea, como pinceles de arte vectorial de acuarela, kit de diseño de acuarela, pinceles de acuarela y texturas, etc.
Artículos recomendados
Esta es una guía de Acuarela Pinceles Illustrator. Aquí discutimos los pasos para crear y producir pinceles de acuarela personalizados. También puede echar un vistazo a los siguientes artículos para obtener más información:
- Conozca los mejores complementos de Illustrator
- ¿Cómo recortar en Illustrator?
- Rasterizar objetos en Illustrator
- Estilos gráficos en Illustrator
- Desenfoque en Illustrator
- Pinceles en Illustrator | Crear pinceles personalizados
- Pasos para usar la herramienta Pincel mezclador de Photoshop