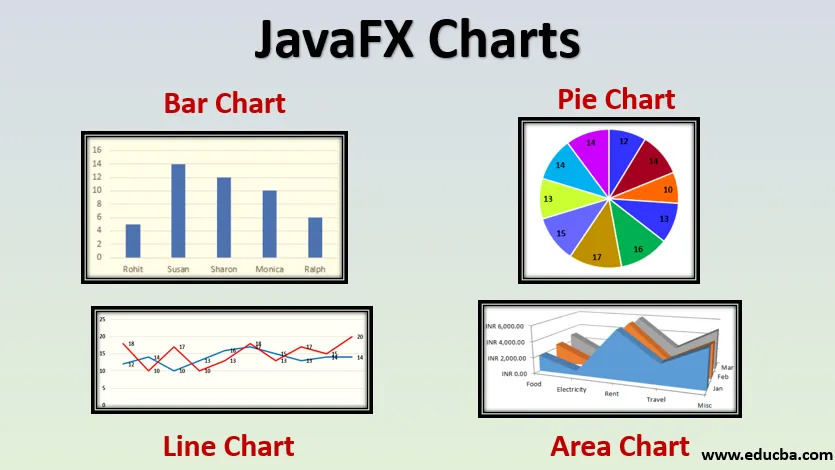
Introducción a los gráficos JavaFX
Como todos sabemos, el gráfico se conoce como la forma gráfica de representar los datos. Estos gráficos ayudan a analizar los enormes volúmenes de datos, lo que facilita el uso de varias aplicaciones en tiempo real. Se utiliza principalmente para fines de grabación. Existen diferentes tipos de gráficos, como el Gráfico de dispersión, el Gráfico de barras, el Gráfico de líneas, el Gráfico circular, el Gráfico de área apilada, el Gráfico de barras apiladas, etc. Aunque existen varios tipos, todos ellos no admiten el análisis de datos. En Java, estos gráficos son compatibles con JavaFX. Veamos en detalle los diferentes tipos de gráficos y cómo crear gráficos en JavaFX.
¿Cómo crear gráficos JavaFx?
Para crear gráficos JavaFX, se pueden realizar los siguientes pasos.
1. Configurar los ejes
En primer lugar, defina lo que debe mencionarse en los ejes X e Y del gráfico. Hay dos métodos para configurar los ejes. CategoryAxis se usa al mencionar la categoría y NumberAxis se usa para mencionar el valor numérico. Por ejemplo, los detalles numéricos deben mencionarse de la siguiente manera.
//x axis representation
NumberAxis x = new NumberAxis();
x.setLabel("No of books owned");
//y axis representation
NumberAxis y = new NumberAxis();
y.setLabel("Rate per book");
En el ejemplo, la cantidad de libros que posee se denota en el eje xy la tasa por libro se denota en el eje Y.
2. Crear el gráfico
Instanciar la clase en función de la tabla necesaria. Habrá diferentes sintaxis para cada gráfico. Eso se discutirá en la próxima sección. A partir de ahora, por ejemplo, veamos la sintaxis utilizada para LineChart.
LineChart ll = new LineChart(x, y);
ll.setTitle(“Line Chart Example”);
La sintaxis mencionada anteriormente también establece un título para el gráfico de líneas.
3. Pasar datos al gráfico
Este es el paso más crucial en este proceso donde se crea una instancia para XYChart.Series. El número de series es el mismo que el recuento de entidades en el gráfico. Para pasar datos al gráfico, se utiliza la siguiente sintaxis.
XYChart.Series sr = new XYChart.Series();
4. Agregar datos a la serie
Ahora, el mapeo entre los valores en el eje x y el eje y tiene que hacerse para crear el gráfico. Los valores que deben mostrarse en el gráfico se agregarán utilizando la sintaxis siguiente.
sr.getData().add(new XYChart.Data( 1, 567));
sr.getData().add(new XYChart.Data( 2, 557));
sr.getData().add(new XYChart.Data( 3, 547));
Aquí, se agregan 3 valores para mostrar en el gráfico.
5. Configurar grupo y escena
La configuración de grupo y escena es la parte común en todas las aplicaciones de JavaFX. Una vez que se crea el grupo, se le agregará el gráfico.
Group gp = new Group();
Luego, se creará un objeto de clase de escena y se pasará al método setScene () de la siguiente manera.
Scene s = new Scene(gp, 600, 400);
Stage.setScene(s);
Stage.showTitle(“Chart Example “);
Stage.show();
Tipos de gráficos JavaFX
En JavaFX, el paquete javafx.scene y el gráfico de clase ayudan a crear gráficos. Esta clase es la clase base de todos los gráficos disponibles.
Los siguientes son los gráficos que forman parte del paquete javafx.scene.
- Gráfico circular
- Gráfico de linea
- Gráfico de dispersión
- Gráfico de barras
- Tabla de burbujas
- Gráfico de área`
- Gráfico de área apilada
- Gráfico de barras apiladas
1. Gráfico circular
En el gráfico circular, los datos se representarán en forma de círculo separados en sectores. Todas estas rebanadas juntas formarán un círculo completo. Cada segmento tiene una proporción diferente, ya que los datos varían según los datos representados por ese segmento.
- Clase utilizada para Gráfico circular en JavaFX: javafx.scene.chart.PieChrt.
Sintaxis:
ObservableList pcd = FXCollections.observableArrayList(
new PieChart.Data("Happy", 50),
new PieChart.Data("Sad", 25),
new PieChart.Data("No emotions", 10),
new PieChart.Data("Confused", 15));
PieChart pc = new PieChart(pcd);
2. Gráfico de líneas
El gráfico de líneas vincula una serie de datos con ciertos puntos de conexión. La variación en los datos también se puede visualizar utilizando este gráfico.
- Clase utilizada para el gráfico de líneas en JavaFX: javafx.scene.chart.LineChart
Sintaxis:
NumberAxis x = new NumberAxis();
x.setLabel("No of books owned");
NumberAxis y = new NumberAxis();
y.setLabel("Rate per book");
//line chart syntax
LineChart ll = new LineChart(x, y);
3. Gráfico de dispersión
Se muestra un gráfico de dispersión basado en los valores en ambos ejes sin ningún enlace. Las marcas se pueden ver dispersas.
- Clase utilizada para el gráfico de dispersión en JavaFX: javafx.scene.chart.ScatterChart
Sintaxis:
NumberAxis x = new NumberAxis(0, 12, 3);
x.setLabel("Count");
NumberAxis y = new NumberAxis(0, 16, 4);
y.setLabel("Rating");
//scatter chart syntax
ScatterChart scatterChart = new ScatterChart(x, y);
4. Gráfico de barras
Los datos se muestran en forma de barras rectangulares con altura o longitud en función de la proporción de los valores.
- Clase utilizada para gráfico de barras en JavaFX: javafx.scene.chart.BarChart
Sintaxis:
CategoryAxis x = new CategoryAxis();
x.setLabel("Mobile");
NumberAxis y = new NumberAxis();
y.setLabel("count");
//bar chart creation
BarChart bc = new BarChart(x, y);
5. Gráfico de burbujas
Este gráfico es una modificación de un gráfico de dispersión donde los datos se representan en forma de burbujas en lugar de puntos de datos y otra variable de los datos se denota como el tamaño de la burbuja.
- Clase utilizada para Bubble Chart en JavaFX: javafx.scene.chart.BubbleChart
Sintaxis:
NumberAxis x = new NumberAxis(0, 100, 10);
x.setLabel("Age");
NumberAxis y = new NumberAxis(20, 100, 10);
y.setLabel("No. of books owned");
BubbleChart bubbleChart = new BubbleChart(x, y);
6. Gráfico de área
El gráfico de área muestra datos cuantitativos y el área entre el eje y la línea está llena de colores.
- Clase utilizada para el gráfico de área en JavaFX: javafx.scene.chart.AreaChart
Sintaxis:
NumberAxis x = new NumberAxis();
x.setLabel("No of students");
NumberAxis y = new NumberAxis();
y.setLabel("fees per student");
AreaChart a = new AreaChart(x, y);
7. Gráfico de área apilada
Este gráfico es una extensión de los gráficos de área normal donde el área está marcada para los puntos de datos en el grupo.
- Clase utilizada para Bubble Chart en JavaFX: javafx.scene.chart. StackedAreaChart
Sintaxis:
StackedAreaChart ac = new StackedAreaChart(xAxis, yAxis);
ac.setTitle(" Stacked Area Example");
8. Gráfico de barras apiladas
El gráfico muestra los diferentes valores del grupo en una barra rectangular y está organizado en forma de pila.
- Clase utilizada para Bubble Chart en JavaFX: javafx.scene.chart. StackedBarChart
Sintaxis:
StackedBarChart sb = new StackedBarChart(xAxis, yAxis);
sb.setTitle("Example");
Artículos recomendados
Esta es una guía de gráficos JavaFX. Aquí discutimos cómo crear gráficos javafx? y tipos que incluyen, gráfico circular, gráfico de líneas y gráfico de dispersión, etc. También puede consultar los siguientes artículos para obtener más información:
- Diferencias entre JavaFX y Swing
- JFrame Constructor
- El constructor de JFileChooser en Java
- Invertir una matriz
- Etiqueta JavaFX
- Control deslizante JavaFX
- ¿Cómo ingresar texto en JavaFX TextField?
- Constructores y métodos del botón JavaFx
- Programa para implementar JavaFX FileChooser
- 3 métodos de jQuery Slide con programación
- Los 15 métodos principales de HBox en JavaFX
- ¿Cómo crear una casilla de verificación en JavaFX con ejemplos?