
Introducción a los efectos 3D en After Effects
Vamos a aprender 3D en After Effects, ¿qué es 3D? No es más que 3 dimensiones si podemos ver cualquier objeto en 360 °, se llama 3D, ya que sabemos que podemos crear objetos 3D en software 3D como Maya, etc. pero el hecho es que también podemos crear partículas y objetos 3D en After Effects. También podemos crear texto en 3D después de los efectos, no solo partículas en 3D, también podemos dar luz a ciertas partículas, para crear un texto u objeto normal en 3D tenemos una opción después de los efectos una vez que agreguemos esa opción en 3D podemos rotar en particular objeto o texto como partículas 3d.
¿Cómo crear una sala 3D?
A continuación se detallan los pasos para crear una sala 3D con efectos 3D en After Effects:
Paso 1: abre una nueva composición.
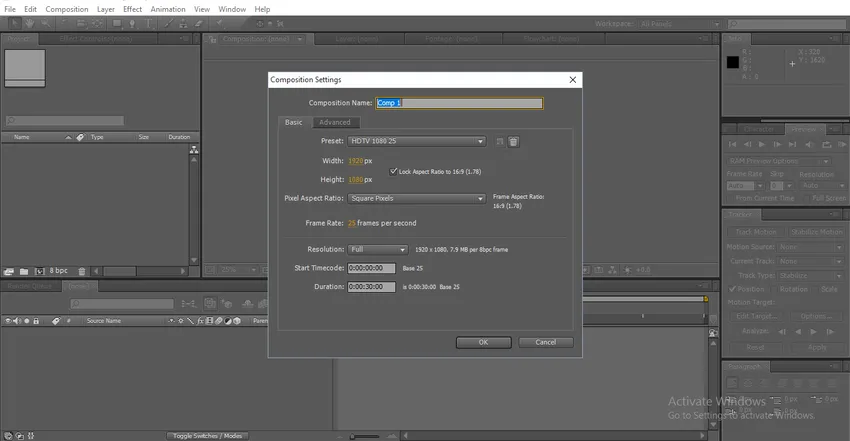
Paso 2: Importar una imagen de textura.
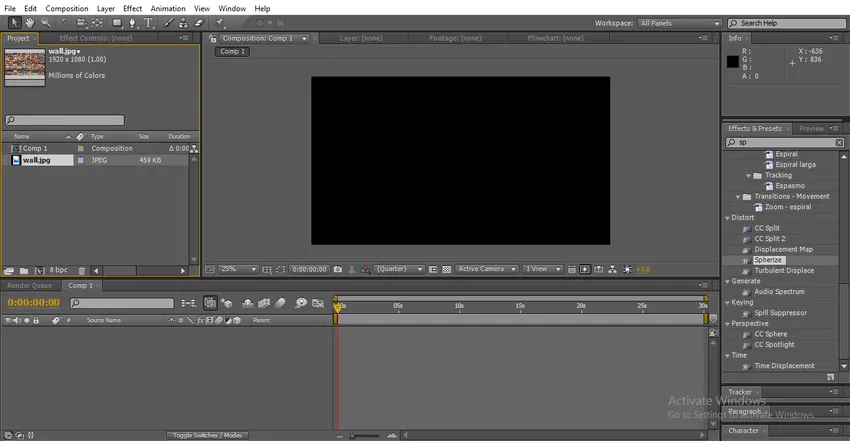
Paso 3: Importe la imagen de textura a la línea de tiempo, he importado una textura que se parece a la pared porque vamos a crear una habitación.
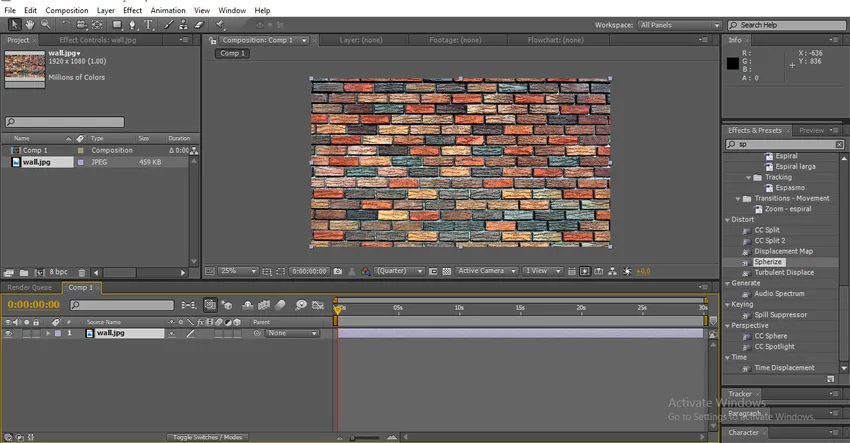
Paso 4: Necesitamos hacerlo como una capa 3D para eso necesitamos activar este símbolo en la capa como se muestra en la imagen a continuación.
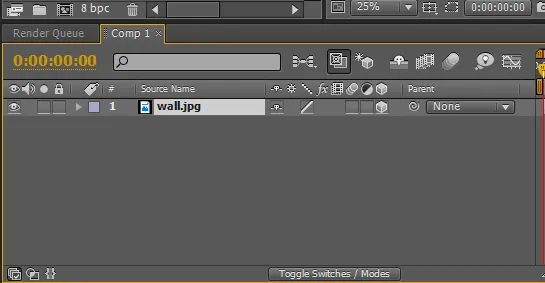
- Una vez que activemos este símbolo en cualquier objeto o texto, se convertirá en un objeto 3D y podremos moverlo en 360 °
Paso 5: Seleccione la herramienta de rotación, necesitamos rotar los lados de la pared para que parezca una pared.

- Aquí agregamos 3D a la capa para que la imagen pueda moverse en 360 °.
Paso 6: Ahora el muro está en 3D, tenemos el eje XYZ rotar, ahora el muro está en el eje Y y con eso, el muro gira en el ángulo interior.
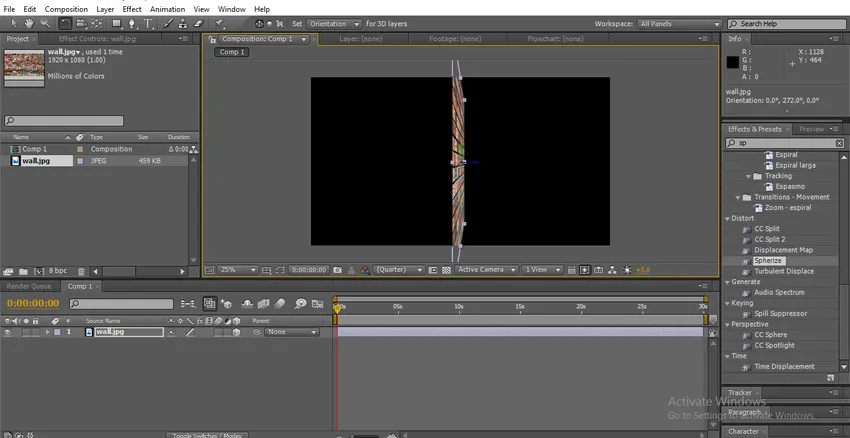
Paso 7: use la herramienta Selección para mover el objeto. Necesitamos mantener el eje Z para empujar la pared hacia un lado.
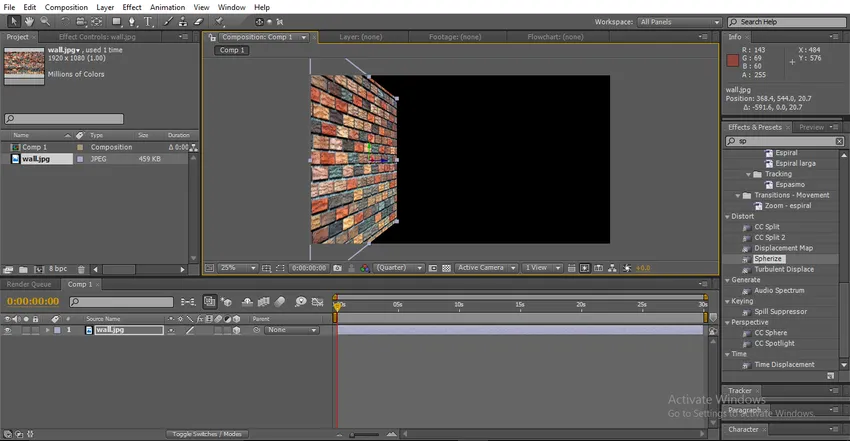
- Aquí creamos una pared lateral y necesitamos ajustar el tamaño y la longitud de la pared ahora.
Paso 8: Con la ayuda de la herramienta Selección, necesitamos escalar y ajustar la posición del muro.
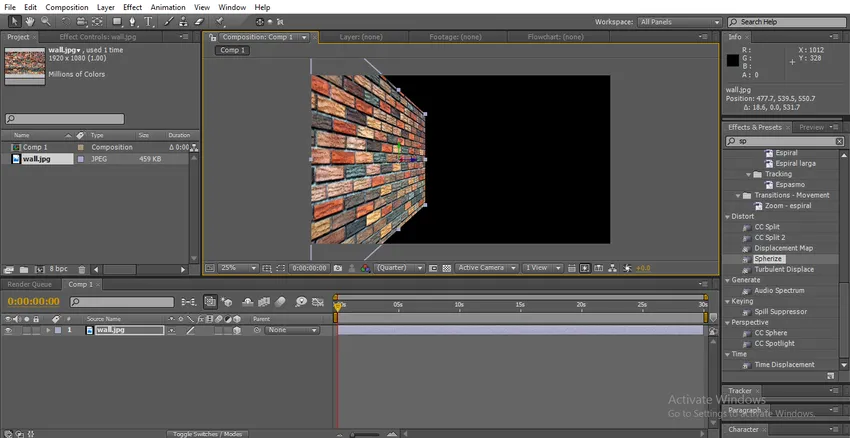
Paso 9: Necesitamos crear otro muro lateral ahora, para eso necesitamos hacer un duplicado del muro.
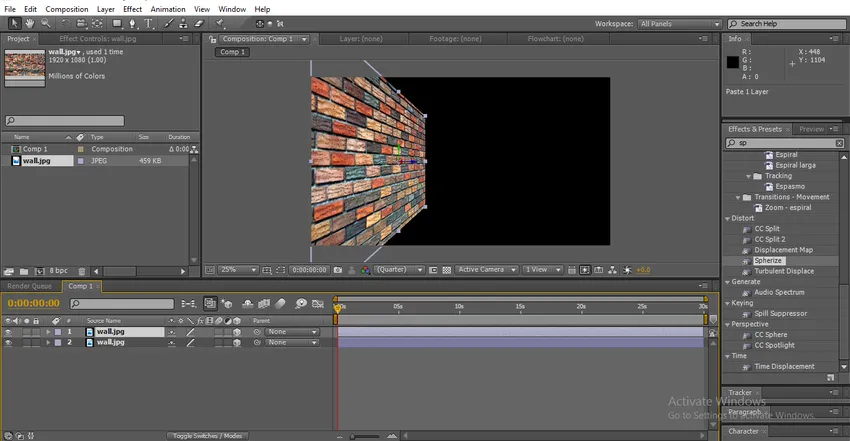
Paso 10: Mueva la capa duplicada hacia el lado derecho y ajuste el tamaño y la longitud de la pared que es igual a la pared izquierda.
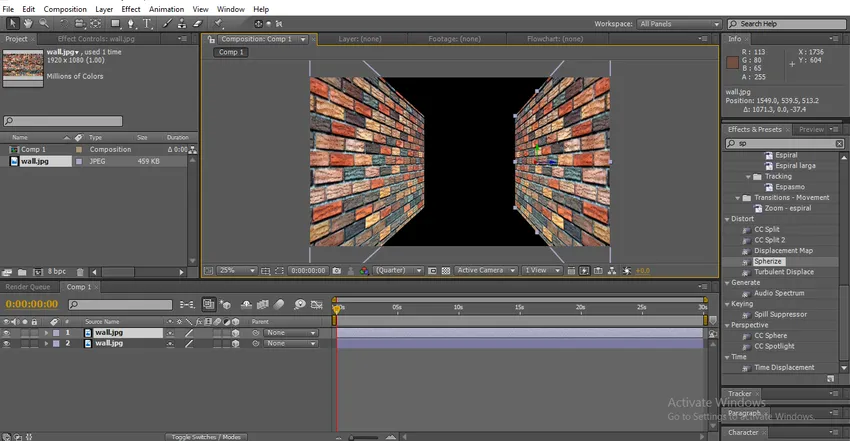
- Dos paredes se prepararon ahora tenemos que hacer el piso.
Paso 11: Haz otro duplicado de la pared. Con la ayuda de la herramienta de selección, la herramienta mueve el muro duplicado al centro.
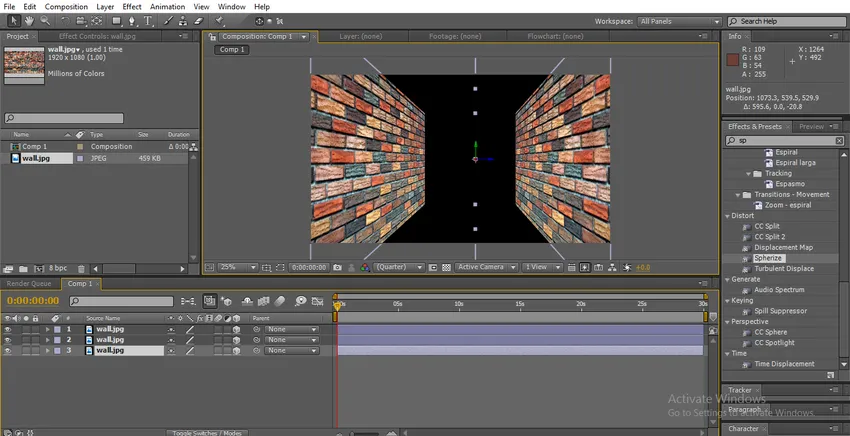
- El muro está en posición vertical ahora, necesitamos rotar el muro para fijarlo como piso.
Paso 12: Seleccione la herramienta de rotación.
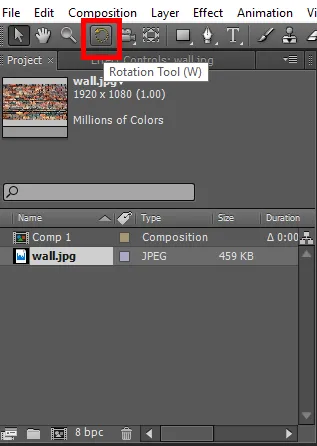
Paso 13: Aquí tenemos tres ejes X, Y y Z, necesitamos mantener el eje X para rotar horizontalmente, la rotación de los ejes yy z no funcionará en esta situación.
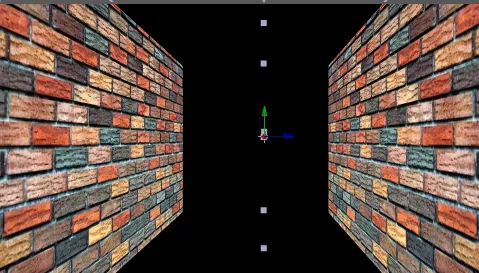
- En la imagen de abajo podemos encontrar el piso.
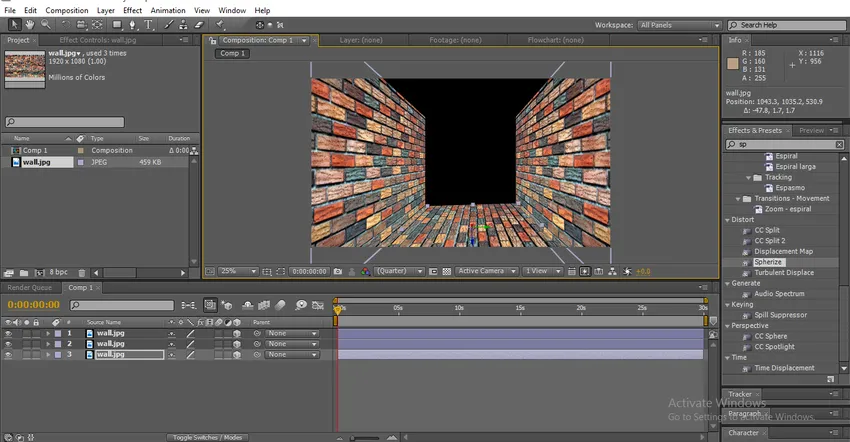
Paso 14: Cree el piso como un duplicado para crear la hoja superior.
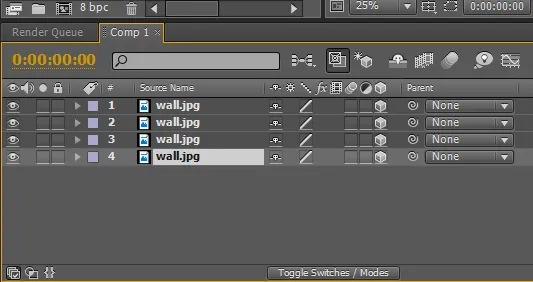
Paso 15: Con la ayuda de la herramienta de selección, sostenga el eje Z y mueva el piso hacia arriba.
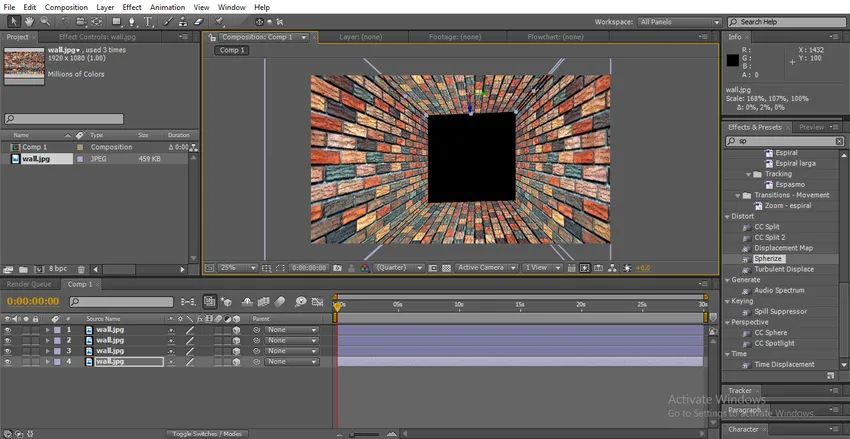
- Ahora que cuatro lados de las paredes se prepararon, necesitamos verificar la perfección de las paredes con la ayuda de la cámara.
Paso 16: Crea una nueva capa de cámara.

Paso 17: haga clic en Aceptar cuando obtenga esta opción.

Paso 18: Seleccione la herramienta de cámara unificada, esta cámara nos ayuda a movernos hacia adelante y hacia atrás, puede rotar todo el objeto en 360 °, mantener presionado el botón izquierdo para rotar el objeto, mantener presionado el botón derecho para mover el objeto hacia adelante y hacia atrás.
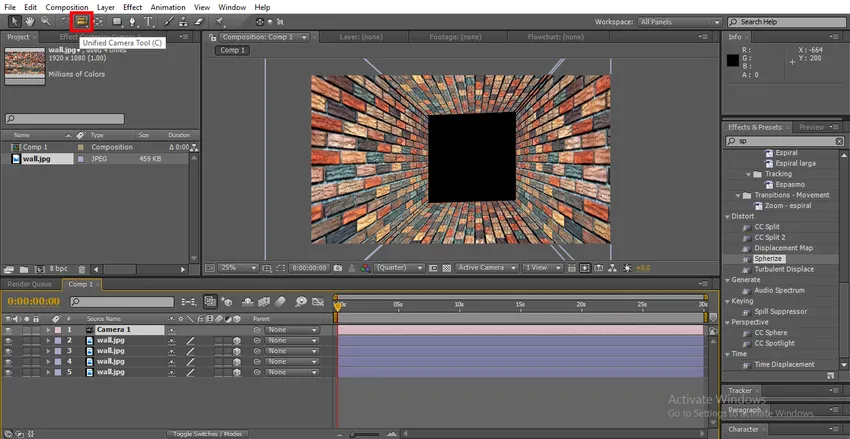
Paso 19: Con la ayuda de Camera Tool puede ver la habitación en todos los ángeles girando y moviendo todas las direcciones, mientras giramos y movemos todas las direcciones encontramos algún problema, como arreglar paredes, tales cosas se corregirán en este proceso en la imagen a continuación Podemos ver cómo funciona.
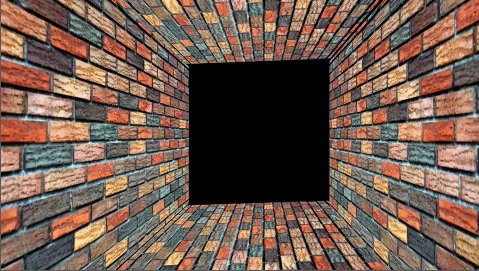
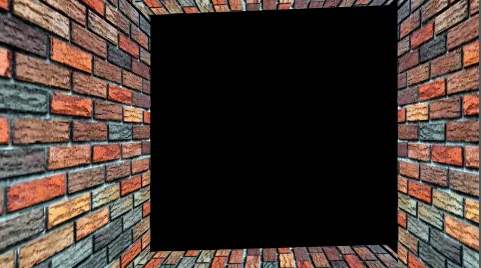

- En la imagen de arriba, podemos encontrar que la pared superior no está bien arreglada, hay un espacio entre las paredes.
Paso 20: Con la ayuda de la herramienta de selección, fije la pared superior igual a las paredes laterales.
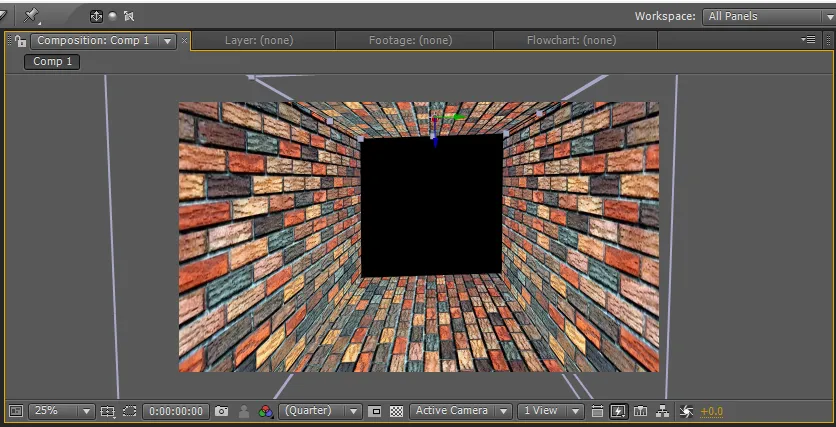
- Ahora necesitamos crear una pared posterior.
Paso 21: crea una capa duplicada de la pared superior y muévete hacia el centro con la ayuda de la herramienta de selección.
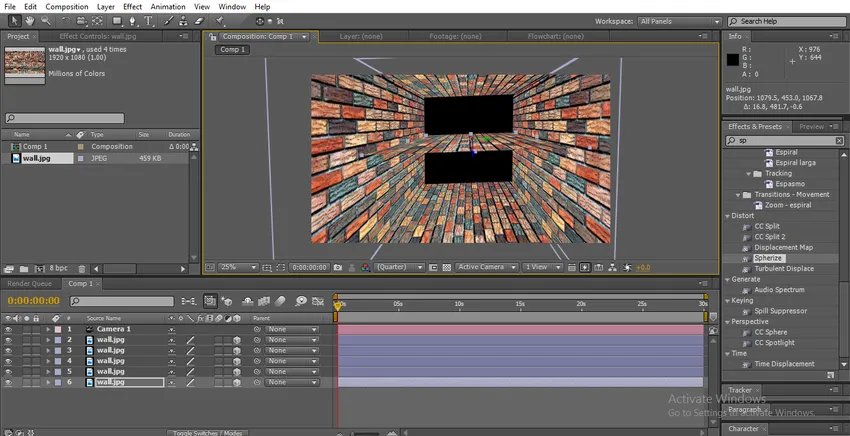
Paso 22: Seleccione la herramienta de rotación. Mantenga el eje Y y gire la pared.
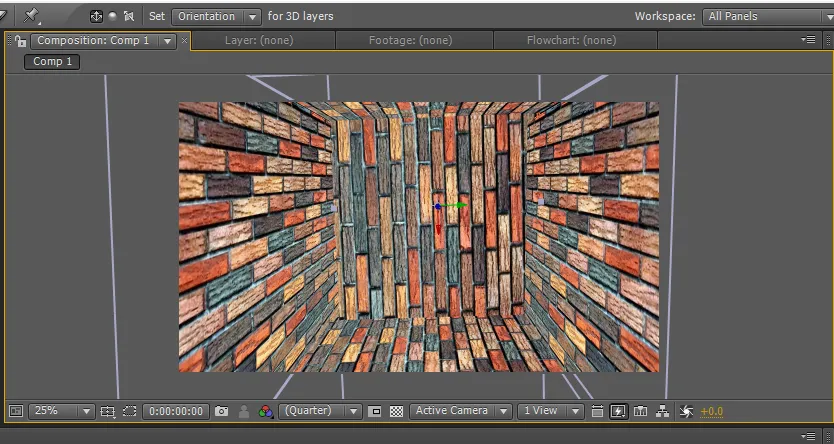
Paso 23: Use la herramienta de selección y sostenga el eje Z y mueva el muro hacia atrás.
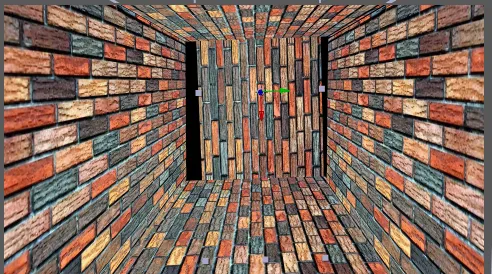
Paso 24: Aquí hemos llevado la pared a la posición pero es desigual, por lo que debemos escalar la pared.
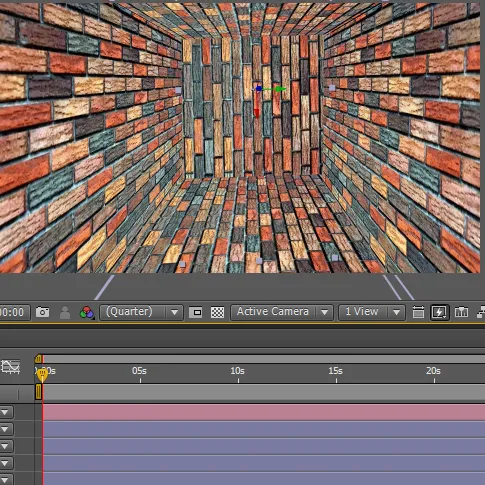
- Aquí nuestra sala 3D está lista, hemos colocado las cinco paredes. Verifiquemos si las cuatro paredes están fijadas correctamente o no.
Paso 25: Con la ayuda de la cámara, gire la habitación.
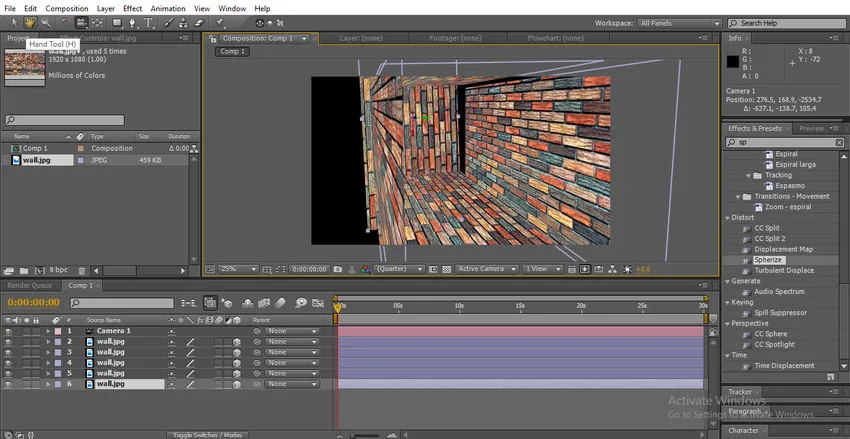
- En la imagen de arriba, podemos encontrar que la pared lateral derecha no está bien arreglada.
Paso 26: Con la ayuda de la herramienta de selección, arregle el muro.

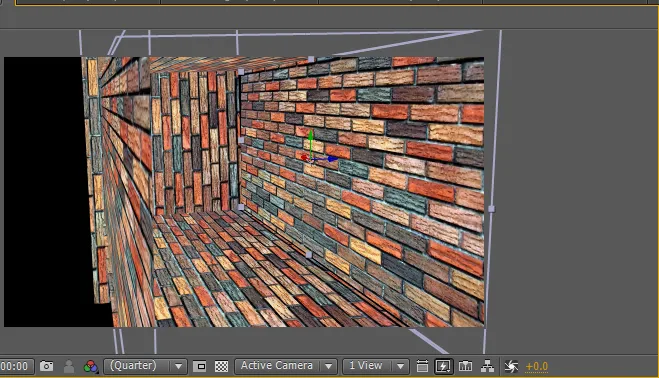
- A medida que terminamos nuestra sala 3D, necesitamos agregar algo de luz para atraer la sala
Paso 27: Crea una nueva capa de luz.
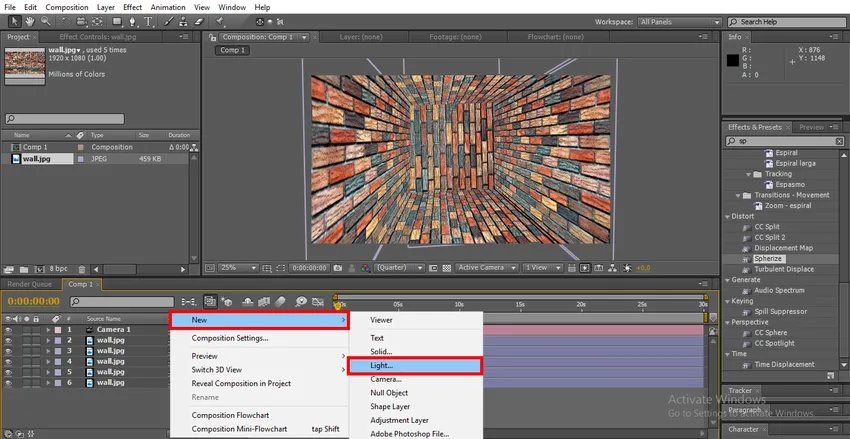
Paso 28: Dar los valores de intensidad 50. Cono ángel 163 °. Colorea como quieras.
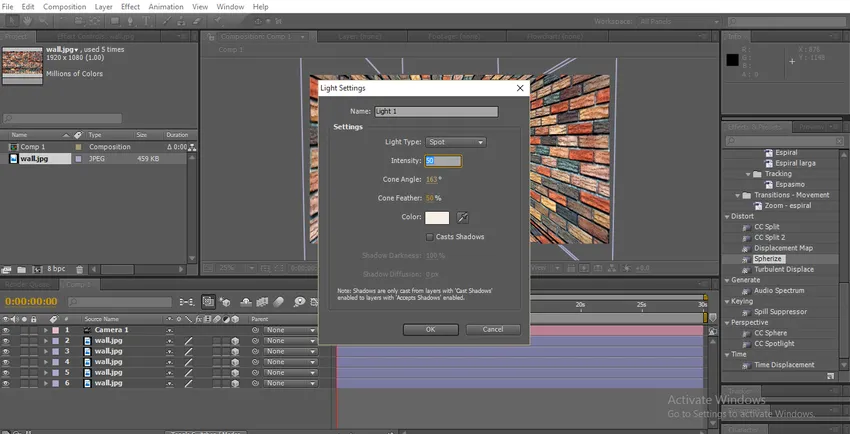
Paso 29: Nos prendemos dentro de la habitación.
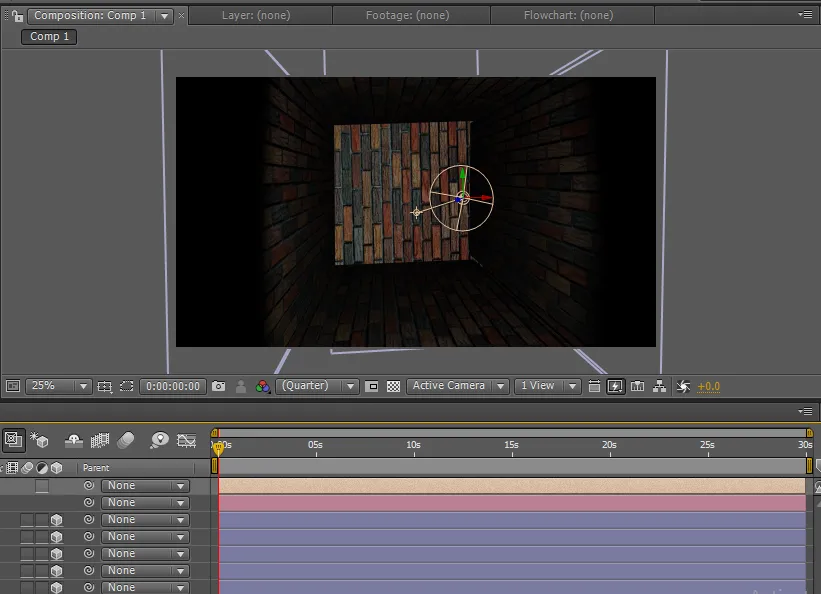
Paso 30: podemos cambiar el ángulo de la luz si no obtenemos la iluminación perfecta.
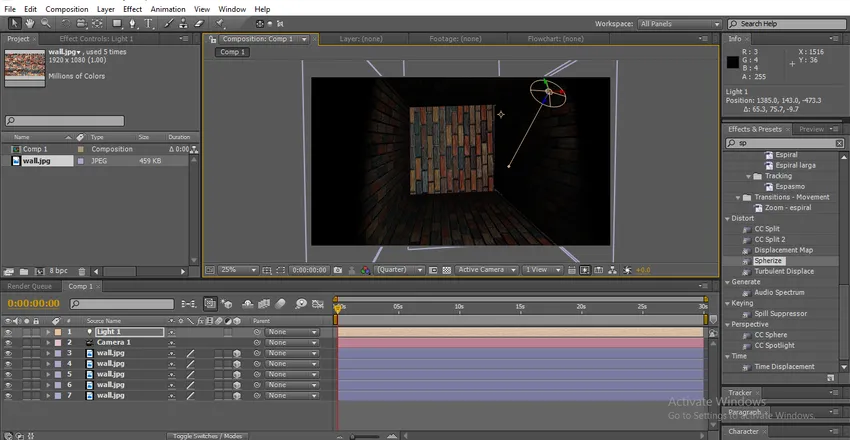
Paso 31: Podemos hacer algunas correcciones de color para que las paredes se vean atractivas. Seleccione un muro en particular y vaya a Efectos, Corrección de color y seleccione Exposición y ajuste los valores.
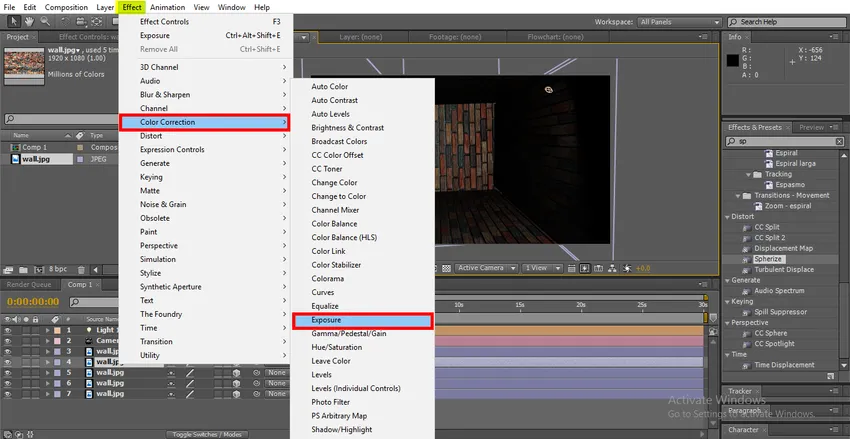
Paso 32: cuando sentimos que una luz no es suficiente, agregamos otra luz con los mismos valores.
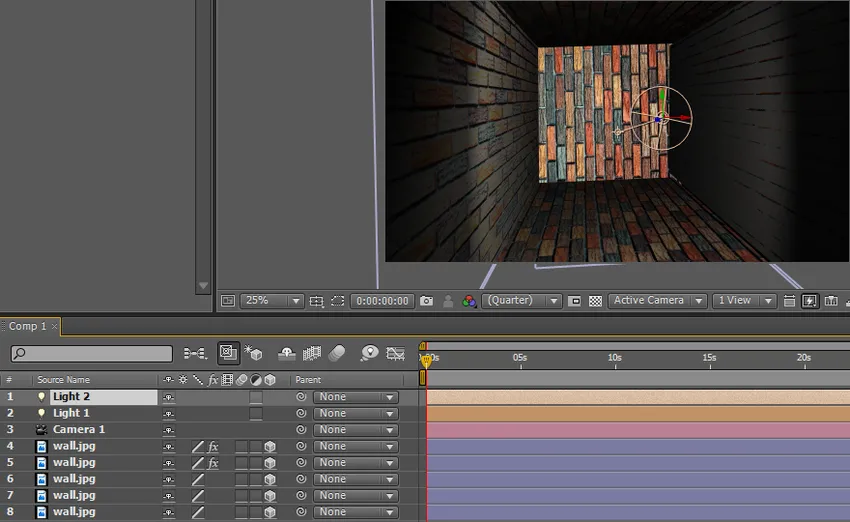
- Seleccione cada pared y ajuste la corrección de color, ajustando el ángulo de las luces para obtener la iluminación perfecta.
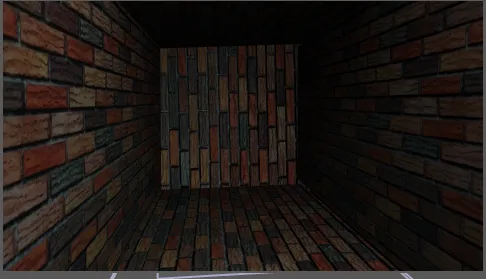
Paso 33: Ingresamos un Texto dentro de la habitación.
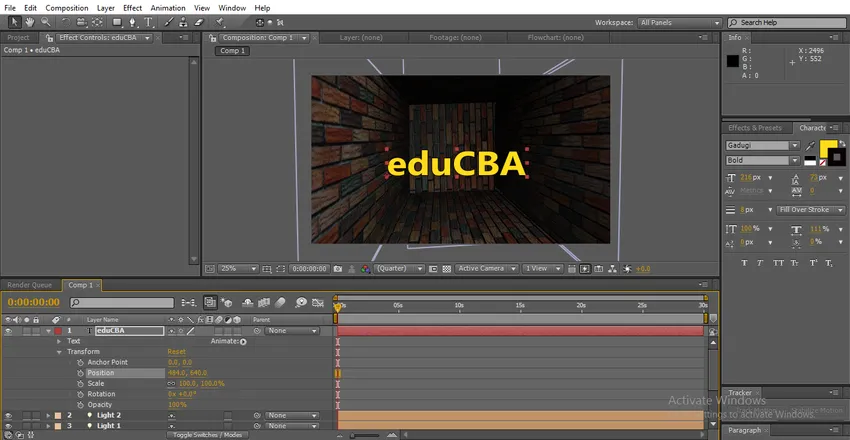
Paso 34: Disminuya la opacidad del texto para obtener una sensación real y agregue 3D a la capa de texto.
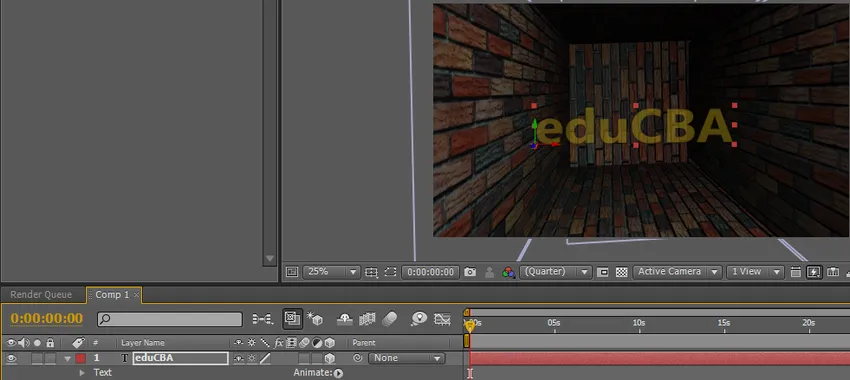
Paso 35: Podemos ver cómo se mueve el texto según la sala.
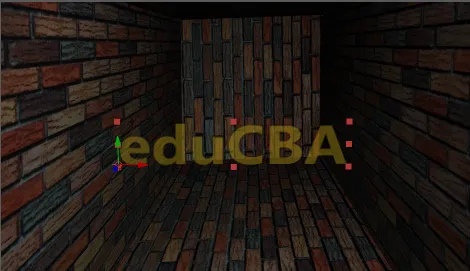
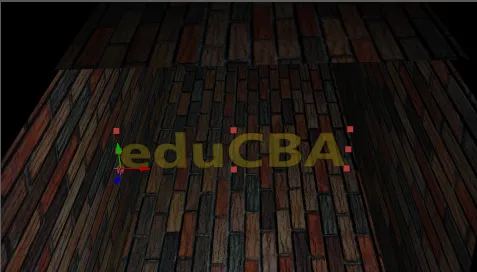
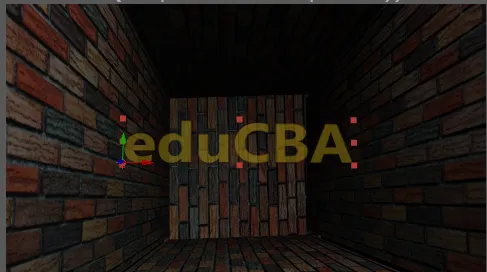
Conclusión - Efectos 3D en After Effects
En este proceso, aprendimos cómo crear una habitación con efecto 3D, arreglar una luz e insertar texto en 3D, cosas que aprendemos; Cómo agregar una opción 3D a una capa, Cómo crear un objeto 3D, Cómo mover o rotar objetos 3D, Cómo corregir una corrección de luz y color y texto 3D. Espero que aprendamos un tema muy interesante ahora.
Artículos recomendados
Esta es una guía de efectos 3D en After Effects. Aquí discutimos los pasos para crear una sala 3D en After Effects. También puede consultar nuestros otros artículos relacionados para obtener más información:
- Texto 3D en After Effects
- ¿Cuáles son los usos de After Effects?
- Encuentre la lista de herramientas de After Effects
- El mejor software de gráficos en 3D
- Efectos 3D en After Effects
- Texto en After Effects