En este tutorial de retoque fotográfico, veremos lo simple y fácil que es cambiar el color del cabello en Photoshop al teñir y colorear el cabello de alguien en una foto. La técnica que aprenderemos aquí nos da un control completo sobre lo que estamos haciendo, con varias formas diferentes de ajustar los resultados, además, también podemos retroceder en cualquier momento que queramos y cambiar el color del cabello sin tener que rehacer todo. ¡la obra! ¡Puedes usar esta técnica en fotos de otras personas (amigos, familiares, clientes), o incluso puedes usarla en una foto tuya para ver cómo te verían los diferentes colores de cabello!
Aquí está la imagen que usaré para este tutorial:

La imagen original
Vamos a darle a su cabello un color más brillante y ligeramente más rojizo en este tutorial, pero usted tiene control completo sobre el color que usa con su imagen, así como la intensidad del color. Así es como se verá cuando hayamos terminado:

El resultado final.
Al final del tutorial, veremos lo fácil que es regresar y cambiar el color a algo completamente diferente.
Este tutorial es parte de nuestra colección de retoque de retratos. ¡Empecemos!
Paso 1: Agregue una capa de ajuste "Tono / Saturación"
Con nuestra imagen abierta en Photoshop, haga clic en el icono Nueva capa de ajuste en la parte inferior de la paleta Capas (el círculo se divide diagonalmente entre blanco y negro):
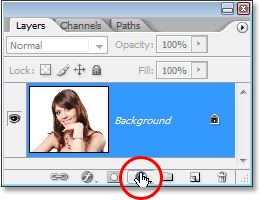
Haga clic en el icono "Nueva capa de ajuste".
Luego seleccione Tono / Saturación de la lista de capas de ajuste que aparece:
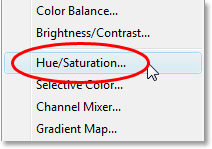
Seleccione una capa de ajuste "Tono / Saturación".
Paso 2: Seleccione la opción "Colorear"
Cuando se abra el cuadro de diálogo Tono / Saturación, seleccione la opción Colorear en la esquina inferior derecha haciendo clic dentro de su casilla de verificación:
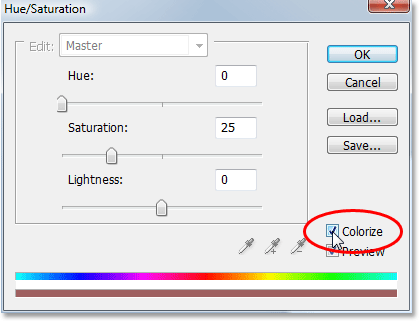
Seleccione la opción "Colorear".
Tan pronto como seleccione la opción Colorear, verá que toda su imagen se colorea con un tono rojo.
Paso 3: selecciona un nuevo color para el cabello
Arrastre el control deslizante Tono hacia la izquierda o hacia la derecha para seleccionar el color que desea usar para el cabello de la persona. Por el momento, coloreará toda la imagen, pero lo arreglaremos en los próximos pasos. Solo ignora el resto de la imagen por ahora y concéntrate solo en el cabello. Una vez que haya encontrado un color que le guste, ajuste la intensidad del color arrastrando el control deslizante Saturación hacia la izquierda o hacia la derecha. Al arrastrarlo hacia la derecha se obtiene un color más saturado, mientras que al arrastrarlo hacia la izquierda se reduce la saturación.
No se preocupe por obtener el color y la saturación perfectos porque siempre puede regresar y cambiarlo con bastante facilidad más tarde. Voy a establecer mi cantidad de Hue en aproximadamente 9 y aumentar la Saturación a alrededor de 45 por ahora:
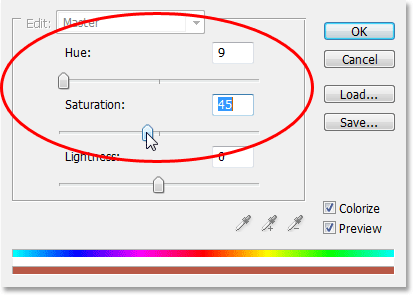
Use el control deslizante Hue para seleccionar un nuevo color para el cabello y ajuste la intensidad del color con el control deslizante Saturación.
Haga clic en Aceptar cuando haya terminado para salir del cuadro de diálogo. El cabello de la mujer ahora aparece coloreado en rojo, pero también lo es el resto de ella:

Toda la imagen ahora está coloreada en rojo.
Paso 4: rellena la máscara de la capa de tonalidad / saturación con negro
Una de las mejores cosas acerca de las capas de ajuste en Photoshop es que cada una viene automáticamente con su propia máscara de capa, y la vamos a usar para solucionar el problema que tenemos actualmente con toda nuestra imagen coloreada cuando todo lo que realmente queremos es El cabello a colorear.
Para empezar, ocultemos por completo los efectos de la capa de ajuste de Tono / Saturación llenando su máscara de capa con negro. Dado que el negro es nuestro color de fondo actual y la máscara de capa ya está seleccionada (Photoshop seleccionó automáticamente la máscara de capa cuando agregamos la capa de ajuste y configuramos nuestros colores de primer plano y fondo en blanco y negro, respectivamente), todo lo que tenemos que hacer es utilice el método abreviado de teclado Ctrl + Retroceso (Win) / Comando + Eliminar (Mac) para llenar la máscara de capa con negro.
Tan pronto como lo hacemos, el efecto de color desaparece de nuestra imagen y si miramos en la paleta Capas, podemos ver que la miniatura de la capa de ajuste, que nos da una vista previa de cómo se ve la máscara de capa, ahora está llena de negro:
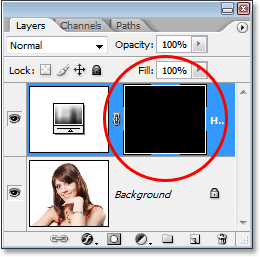
La paleta Capas que muestra la miniatura de la máscara de capa para la capa de ajuste de Tono / Saturación ahora llena de negro.
Paso 5: selecciona la herramienta Pincel
Para recuperar el efecto de coloración y aplicarlo solo al cabello, todo lo que tenemos que hacer es pintar con blanco en nuestra máscara de capa sobre el cabello. En cualquier lugar que pintamos con blanco en la máscara de capa, se revelarán los efectos de la capa de ajuste de Tono / Saturación, y en cualquier lugar que dejemos negro se mantendrán ocultos los efectos. Primero, necesitamos la herramienta Pincel, así que selecciónela de la paleta Herramientas o presione la letra B en su teclado para seleccionarla con el acceso directo:
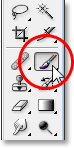
Seleccione la herramienta Pincel de Photoshop.
Necesitamos pintar con blanco en la máscara de capa para revelar el efecto de coloración en el cabello, y Photoshop ya ha configurado nuestro color de primer plano en blanco para nosotros, como podemos ver en las muestras de color de primer plano y fondo cerca de la parte inferior de la paleta de herramientas (la muestra de la izquierda es el color de primer plano y la muestra de la derecha es el color de fondo):
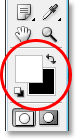
La paleta de herramientas de Photoshop muestra el blanco como nuestro color de primer plano y el negro como nuestro color de fondo.
También ya tenemos nuestra máscara de capa seleccionada, y podemos decir eso porque la miniatura de la máscara de capa en la paleta Capas tiene un borde resaltado blanco a su alrededor, como se muestra en la imagen del Paso 4 anterior, que nos dice que la máscara está seleccionada.
Paso 6: pinta con blanco sobre el cabello
Con nuestra herramienta Pincel seleccionada, la máscara de capa para la capa de ajuste de Tono / Saturación seleccionada, y blanca como nuestro color de primer plano, todo lo que tenemos que hacer ahora es pintar sobre el cabello. Para cambiar rápidamente el tamaño de su pincel mientras pinta, use las teclas de soporte izquierda y derecha en su teclado. La tecla del soporte izquierdo hace que el pincel sea más pequeño y el derecho lo hace más grande. Deberá usar un pincel de bordes suaves, así que mantenga presionada la tecla Mayús y presione la tecla del corchete izquierdo varias veces para suavizar sus bordes (si mantiene presionada la tecla Mayús y presiona la tecla del corchete derecho varias veces, los bordes del pincel serán más difíciles). Luego, simplemente pinta sobre el cabello para recuperar el efecto de coloración:

Pinte con blanco sobre el cabello para revelar el efecto de coloración de la capa de ajuste de Tono / Saturación.
Para áreas más difíciles donde solo hay mechones sueltos de cabello, sube a la barra de opciones en la parte superior de la pantalla y baja la opacidad del cepillo a aproximadamente un 25% más o menos:

Disminuir la opacidad del pincel en la barra de opciones.
Luego baje el tamaño de su pincel para que no sea más grande que el área que está coloreando y pinte sobre él un par de veces. De esta manera, el color no será tan intenso en esas áreas. Es posible que también sea útil hacer zoom en esas áreas, y la forma más fácil de hacerlo es mantener presionada la tecla Ctrl (Win) / Comando (Mac) y la barra espaciadora y arrastrar una selección alrededor del área. Photoshop luego ampliará el área que seleccionó:
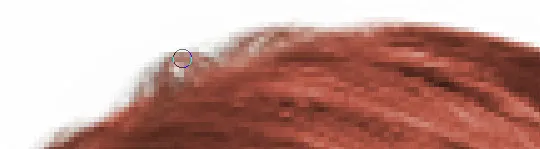
Zoom en las áreas de hebras sueltas si es necesario y pintar sobre ellas un par de veces con un pincel de menor opacidad.
Presione Ctrl + Alt + 0 (Win) / Comando + Opción + 0 (Mac) cuando haya terminado para alejarse al 100%.
Si comete un error al pintar y pintar accidentalmente sobre un área que no quiso (sucede todo el tiempo), simplemente presione X para intercambiar los colores de Primer plano y Fondo, haciendo que el negro sea su color de Primer plano y pinte sobre el error al deshacerlo. Luego, presiona X nuevamente para volver a poner el color de primer plano en blanco y continúa pintando hasta que tengas todo el cabello coloreado:

El cabello de la mujer ahora está coloreado mientras que el resto de la imagen no.
A continuación, veremos cómo ajustar el efecto.
Paso 7: cambie el modo de fusión a "Color" o "Luz suave"
¡La parte más difícil ya está hecha! Hemos coloreado el cabello mientras dejamos intacto el resto de la imagen gracias a la máscara de capa que viene con la capa de ajuste de Tono / Saturación. Ahora podemos ajustar el efecto, y la primera forma de hacerlo es cambiando el modo de fusión de la capa de ajuste. Por defecto, el modo de fusión está configurado en "Normal", y funciona bastante bien, pero cambiemos a algo mejor. Vaya a las opciones del modo de fusión en la esquina superior izquierda de la paleta Capas, haga clic en la flecha que apunta hacia abajo a la derecha de la palabra "Normal" y seleccione Color o Luz suave de la lista:
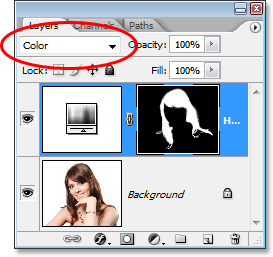
Cambie el modo de fusión de la capa de ajuste a "Color" o "Luz suave".
El modo de mezcla "Color" nos da aún más efecto de coloración, ya que solo cambia el color de una imagen (cuando teníamos el modo de fusión configurado en "Normal", no solo afectaba el color sino también los valores de luminosidad de el pelo). Aquí está mi imagen con el modo de fusión de la capa de ajuste establecida en "Color":

La imagen con el modo de fusión de la capa de ajuste establecida en "Color". Solo el color del cabello se ve afectado. Los valores de luminosidad en el cabello no se ven afectados).
El modo de mezcla "Luz suave" nos da un efecto de coloración más dramático porque no solo cambia el color del cabello sino que también aumenta el contraste, que creo que funciona incluso mejor que el modo de mezcla "Color" en este caso. Aquí está mi imagen con el modo de fusión configurado en "Luz suave":

La imagen con el modo de fusión de la capa de ajuste establecida en "Luz suave", nos da un efecto más dramático.
Elija el modo de fusión que mejor funcione con su imagen.
Paso 8: reduzca la opacidad de la capa de ajuste si es necesario
Otra forma de ajustar el efecto de coloración es reduciendo la opacidad de la capa de ajuste. Si encuentra que el color es demasiado intenso, simplemente vaya a la opción Opacidad en la esquina superior derecha de la paleta Capas (frente a la opción del modo de fusión) y bájela hasta que esté satisfecho con los resultados. Aquí, he reducido la opacidad de la capa de ajuste al 50%:
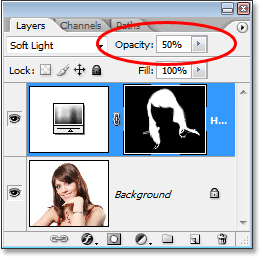
Disminuya la opacidad de la capa de ajuste para obtener un efecto de coloración más sutil.
Esto me da un efecto de coloración más sutil:

La imagen después de bajar la opacidad de la capa de ajuste.
Paso 9: edite la configuración de tono / saturación para cambiar el color del cabello según sea necesario
En este punto, hemos terminado, pero si necesita volver y cambiar el color del cabello a algo diferente, simplemente haga doble clic en la miniatura de la capa de ajuste de Tono / Saturación en la paleta Capas (la miniatura a la izquierda, no la capa miniatura de la máscara a la derecha):
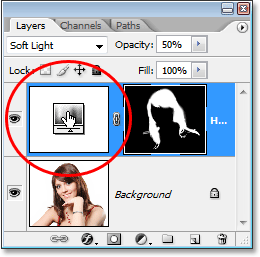
Haga doble clic en la miniatura de la capa de ajuste para editar la configuración de Tono / Saturación y cambiar el color del cabello.
Esto recupera el cuadro de diálogo Tono / Saturación y podemos cambiar el color del cabello simplemente arrastrando el control deslizante de Tono a algo diferente. También podemos reajustar la saturación del color con el color de Saturación. Como se trata de una capa de ajuste, somos libres de realizar tantos cambios como queramos sin preocuparnos por dañar nuestra imagen. Solo por diversión, configuraré mi control deslizante Hue en 304 para darle a su cabello un aspecto más rosado / púrpura:
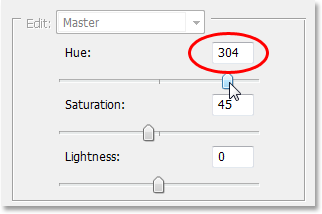
Ajuste el control deslizante Hue para cambiar el color del cabello nuevamente.
También voy a configurar el modo de fusión de la capa de ajuste de nuevo a "Color" y aumentar la opacidad a alrededor del 75%:
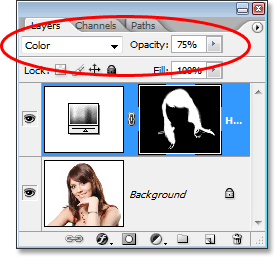
Configurando el modo de fusión nuevamente en Color y elevando la opacidad al 75%.
Y aquí está mi nuevo resultado:

La imagen después de cambiar el color y la saturación del cabello, el modo de fusión y el valor de opacidad.
¡Y ahí lo tenemos! ¡Así de fácil es cambiar el color de cabello de alguien en Photoshop! ¡Consulte nuestra sección de retoque fotográfico para obtener más tutoriales de edición de imágenes de Photoshop!