En este tutorial de efectos de texto de Photoshop, crearemos un efecto de reflexión de texto simple. Este efecto se ha utilizado en todas partes en la publicidad y, como veremos, es muy fácil de hacer.
Aquí está la reflexión que crearemos:
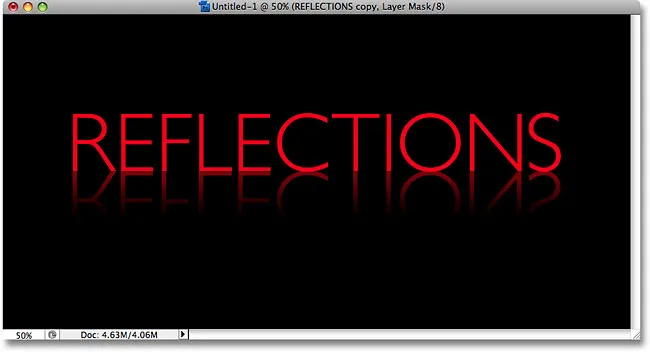
El efecto final de reflexión del texto.
¡Empecemos!
Paso 1: crear un nuevo documento de Photoshop
Cree un nuevo documento de Photoshop en blanco subiendo al menú Archivo en la parte superior de la pantalla y seleccionando Nuevo . También puede crear un nuevo documento con el método abreviado de teclado Ctrl + N (Win) / Comando + N (Mac). De cualquier manera, aparece el cuadro de diálogo Nuevo documento de Photoshop. Ingrese las dimensiones que necesita para su documento. Para este tutorial, voy a ingresar 6 pulgadas para el Ancho de mi documento, 3 pulgadas para la Altura y una Resolución de 300 píxeles / pulgada . Haga clic en Aceptar cuando haya terminado para salir del cuadro de diálogo. Su nuevo documento en blanco aparecerá en su pantalla:
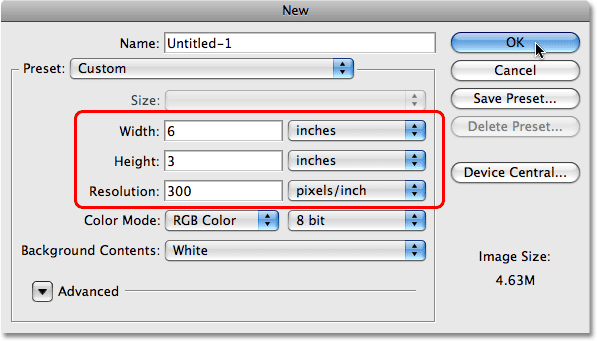
Cree un nuevo documento en blanco de Photoshop.
Paso 2: llene el nuevo documento con negro
Este paso es opcional, pero voy a usar el negro como color de fondo para mi documento en lugar del blanco predeterminado. Si prefiere seguir con el blanco, puede omitir este paso. Para llenar el documento con negro, vaya al menú Editar en la parte superior de la pantalla y elija Relleno para que aparezca el comando Relleno de Photoshop:
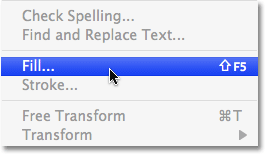
Vaya a Editar> Rellenar.
También puede seleccionar el comando Rellenar con el método abreviado de teclado Shift + F5 . De cualquier manera, aparece el cuadro de diálogo Relleno. En la parte superior del cuadro de diálogo está la sección Contenido, con una opción llamada simplemente Usar . Seleccione Negro de la lista a la derecha de la palabra Usar:
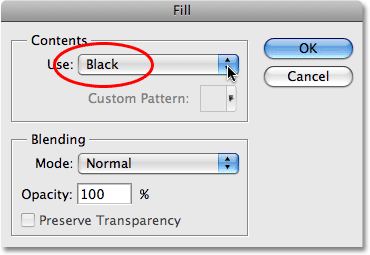
Seleccione Negro en la sección Contenido en la parte superior del cuadro de diálogo Relleno.
Haga clic en Aceptar cuando haya terminado para salir del cuadro de diálogo, y Photoshop llena el documento con negro:
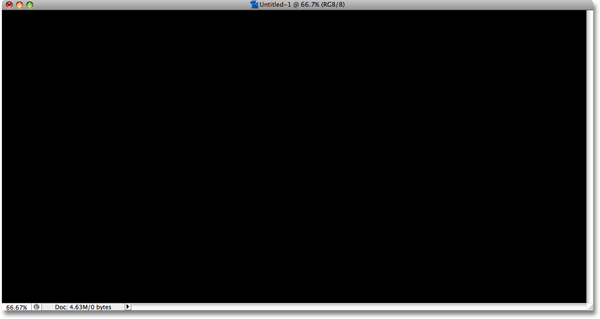
El fondo del documento ahora está lleno de negro.
Paso 3: selecciona la herramienta Tipo
Para agregar texto al documento, necesitamos el Tipo de Photoshop también . Puede hacer clic en él en la paleta Herramientas para seleccionarlo o, de manera más rápida, presionar la letra T en su teclado para seleccionarlo con el acceso directo:
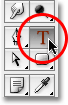
Seleccione la herramienta Tipo.
Paso 4: selecciona una fuente
Con la herramienta Tipo seleccionada, vaya a la barra de opciones en la parte superior de la pantalla y elija la fuente que desea usar para el efecto. Su elección de fuentes dependerá de las fuentes que tenga instaladas actualmente en su computadora. Me quedaré con algo simple y elegiré Gill Sans Light para mi efecto. No se preocupe por el tamaño de la fuente por ahora:

Elija una fuente de la barra de opciones.
Paso 5: selecciona un color para el texto
A continuación, debemos elegir un color para nuestro texto. Hay algunas formas diferentes de elegir un color de texto en Photoshop. Para este tutorial, voy a usar una forma muy simple y rápida, que es seleccionar un color listo de la paleta Muestras . Cambie a su paleta de Muestras, que por defecto está agrupada entre las paletas de Color y Estilos. La paleta Muestras contiene una colección de muestras de color que se instalan de manera predeterminada con Photoshop. Para elegir uno de los colores, simplemente mueva el cursor del mouse sobre su muestra de color. Verás que el cursor se convierte en un cuentagotas. Haga clic en la muestra con el cuentagotas para seleccionar el color. Voy a elegir la muestra roja en la esquina superior izquierda:
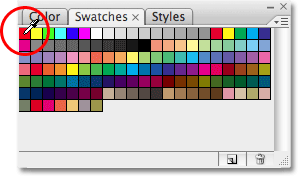
Elija un color para el texto haciendo clic en una muestra de color en la paleta Muestras.
Paso 6: agrega tu texto
Una vez que haya elegido un color, haga clic en cualquier lugar dentro del documento y agregue su texto. Voy a escribir la palabra "REFLEXIONES", todo en mayúsculas:

Agregue su texto al documento.
Cuando haya terminado, haga clic en la marca de verificación en la Barra de opciones para aceptar su texto y salir del modo de edición de texto:

Haga clic en la marca de verificación en la barra de opciones para aceptar el texto.
Paso 7: cambie el tamaño del texto si es necesario con la transformación libre
Si necesita cambiar el tamaño de su texto, vaya al menú Editar en la parte superior de la pantalla y elija Transformación libre, o presione el atajo de teclado Ctrl + T (Win) / Comando + T (Mac). De cualquier manera, aparece el comando Transformación libre de Photoshop, que nos permitirá cambiar fácilmente el tamaño del texto y moverlo también si necesitamos:
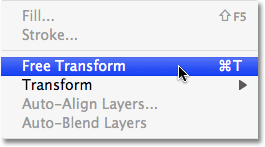
Vaya a Edición> Transformación libre.
Una vez que lo haya seleccionado, verá el cuadro Transformación libre y los controles aparecerán alrededor de su texto en el documento. Para cambiar el tamaño del texto, mantenga presionada la tecla Mayús, lo que evitará que distorsione accidentalmente la relación de aspecto de ancho a alto del texto a medida que cambia el tamaño, luego simplemente haga clic en cualquiera de los cuatro tiradores de las esquinas (los pequeños cuadrados) y arrástrelos hacia adentro para hacer el texto más pequeño o hacia afuera para hacerlo más grande. Para mover el texto, haga clic en cualquier lugar dentro del cuadro Transformación libre y arrastre el texto a una nueva ubicación. Simplemente no haga clic en el símbolo de objetivo pequeño en el centro del cuadro, de lo contrario, moverá el símbolo de objetivo, no el texto. Voy a hacer que mi texto sea un poco más grande manteniendo presionada la tecla Mayús y arrastrando el controlador en la esquina inferior derecha hacia afuera. También voy a arrastrar el texto un poco hacia abajo para que la parte inferior del texto aparezca más cerca del centro horizontal del documento:

Use Transformación libre para cambiar el tamaño y / o mover el texto si es necesario.
Cuando haya terminado, presione Entrar (Win) / Retorno (Mac) para aceptar la transformación y salir del comando Transformación libre.
Paso 8: Duplicar la capa de texto
Ahora que tenemos nuestro texto, podemos comenzar a crear el efecto de reflexión. Lo primero que necesitaremos es una copia de nuestro texto, así que dupliquemos la capa de texto subiendo al menú Capa en la parte superior de la pantalla, seleccionando Nuevo y luego seleccionando Capa a través de Copia . O, para una forma mucho más rápida de duplicar una capa, simplemente presione el atajo de teclado Ctrl + J (Win) / Comando + J (Mac):
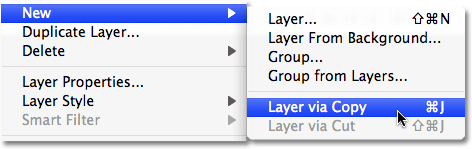
Vaya a Capa> Nueva> Capa mediante copia.
De cualquier manera, le dice a Photoshop que haga una copia de nuestra capa de texto. Parece que no pasó nada en nuestro documento, pero si miramos nuestra paleta de Capas, podemos ver que ahora tenemos una copia de la capa ubicada directamente sobre el original (observe que la copia tiene la palabra "copia" en su nombre ):
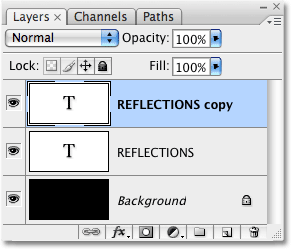
Aparece una copia de la capa de texto sobre el original.
Paso 9: Voltee la capa de texto verticalmente
A continuación, debemos voltear nuestra capa de texto copiado al revés, y Photoshop simplemente viene con un comando diseñado específicamente para tal tarea. Vuelva al menú Editar una vez más, elija Transformar y luego elija Voltear verticalmente :
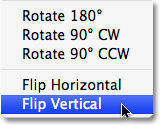
Vaya a Edición> Transformar> Voltear verticalmente.
La capa de texto copiada aparecerá al revés frente a la capa de texto original, creando un efecto visual interesante, aunque completamente ilegible:
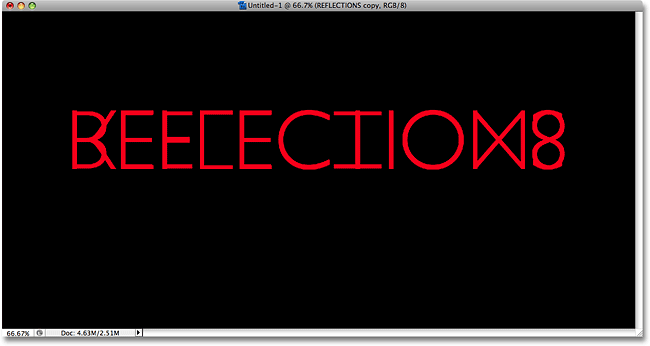
La capa de texto copiado aparece al revés frente al texto original.
Paso 10: arrastre el texto copiado debajo del original
Seleccione Mover también de la paleta Herramientas o presione la letra T para seleccionarlo con el atajo de teclado:
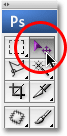
Seleccione la herramienta Mover.
Luego, con la capa de texto copiada aún seleccionada en la paleta Capas (las capas seleccionadas se resaltan en azul), mantenga presionada la tecla Mayús, luego haga clic dentro del documento y arrastre el texto copiado al revés debajo del texto original. Si mantiene presionada la tecla Mayús mientras arrastra, es más fácil arrastrar el texto hacia abajo, ya que evita que se mueva accidentalmente hacia la izquierda o hacia la derecha:
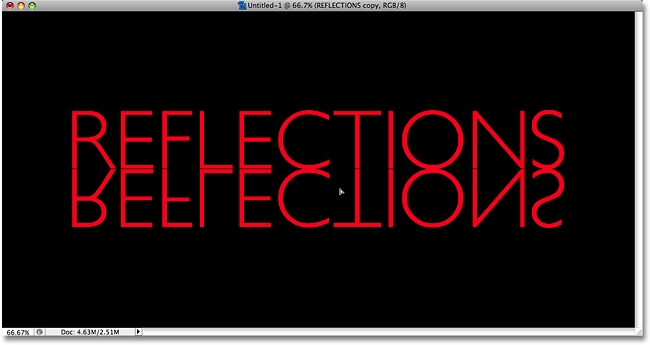
Arrastre el texto copiado hacia abajo hasta que esté justo debajo del original.
Paso 11: Agregue una máscara de capa al texto invertido
En este punto, todo lo que queda por hacer al crear nuestro efecto de reflexión es hacer que nuestro texto al revés se desvanezca de arriba abajo en transparencia. Para eso, usaremos una máscara de capa . Para agregar una máscara de capa a nuestra capa de texto copiado, asegúrese de que todavía tiene seleccionada la capa de texto copiado, luego simplemente haga clic en el icono de Máscara de capa en la parte inferior de la paleta Capas:
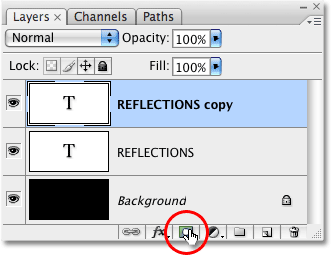
Haga clic en el icono de la máscara de capa en la parte inferior de la paleta de capas.
No ocurrirá nada en el documento, pero notará que ha aparecido un pequeño rectángulo blanco a la derecha de la capa de texto en la paleta Capas. Esta es la miniatura de vista previa de la máscara de capa, que nos permite saber que ahora tenemos una máscara de capa en esta capa, a pesar de que todavía no hemos hecho nada con ella:
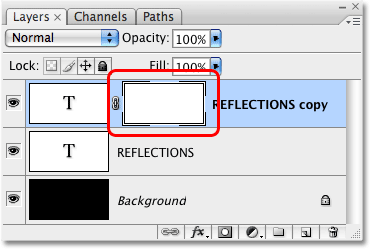
Aparece una miniatura de vista previa de la máscara de capa en la capa de texto copiado en la paleta Capas.
Paso 12: Seleccione la herramienta de degradado
Para hacer que el texto de esta capa se desvanezca en transparencia, necesitamos dibujar un degradado de blanco a negro en nuestra máscara de capa (para obtener más información sobre cómo funcionan las máscaras de capa, asegúrese de consultar nuestro tutorial completo de Máscaras de capa de comprensión en Photoshop Sección básica del sitio web). Para dibujar un degradado, necesitaremos usar la herramienta de degradado de Photoshop, así que selecciónela en la paleta Herramientas o simplemente presione la letra G en su teclado para seleccionarla con el acceso directo:
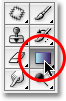
Seleccione la herramienta de degradado.
Con la herramienta de degradado seleccionada, verá que la barra de opciones en la parte superior de la pantalla ha cambiado para mostrarle opciones específicas para la herramienta de degradado. A la izquierda de la barra de opciones, verá un área de vista previa del gradiente que le muestra el gradiente seleccionado actualmente. En mi caso, ya muestra el degradado de negro a blanco que necesito. Si el suyo también muestra el degradado de negro a blanco, puede omitir este paso. Si ve diferentes colores en su área de vista previa, haga clic directamente en el área de vista previa:

Haga clic en el área de vista previa del degradado en la barra de opciones.
Esto muestra el Editor de degradado de Photoshop, que nos muestra una colección de degradados entre los que podemos elegir. El que queremos es el degradado de negro a blanco, tercero desde la fila superior izquierda. Haga clic en él para seleccionarlo, luego haga clic en Aceptar en la esquina superior derecha del cuadro de diálogo para salir de él:
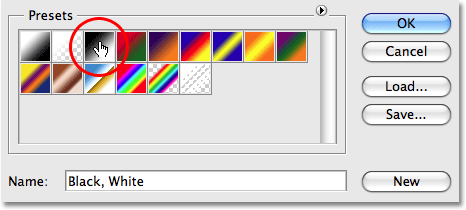
Seleccione el degradado de negro a blanco en el Editor de degradado.
Paso 13: Dibuje un degradado vertical de abajo hacia arriba a lo largo del texto al revés
Con la herramienta Degradado y el degradado de negro a blanco seleccionado, todo lo que tenemos que hacer ahora es dibujar un degradado vertical a lo largo de nuestro texto al revés. Primero, asegúrese de tener seleccionada la máscara de capa, no la capa en sí. Debería ver un borde blanco resaltado alrededor de la miniatura de la máscara de capa en la paleta Capas que nos indica que la máscara de capa está seleccionada. Haga clic en la miniatura de vista previa de la máscara de capa para seleccionarla si no ve el borde resaltado a su alrededor.
Para dibujar el degradado, haga clic dentro del documento aproximadamente 3/4 del camino hacia la parte inferior del texto al revés. Luego, mantenga presionada la tecla Mayús y arrastre hacia arriba hasta el punto donde el texto invertido se encuentra con el texto original. Mantener presionada la tecla Mayús mientras arrastra evita que se mueva hacia la izquierda o hacia la derecha mientras arrastra hacia arriba:
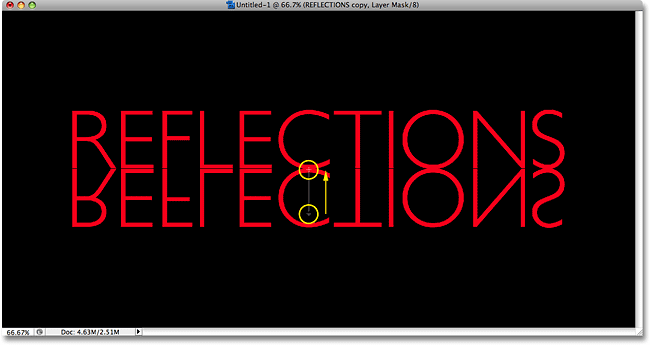
Haga clic y arrastre un degradado de negro a blanco verticalmente a lo largo del texto al revés.
Suelte el botón del mouse cuando haya terminado, que es cuando Photoshop realmente dibuja el degradado, y verá que el texto al revés ahora se desvanece a medida que avanza hacia la parte inferior de las letras:
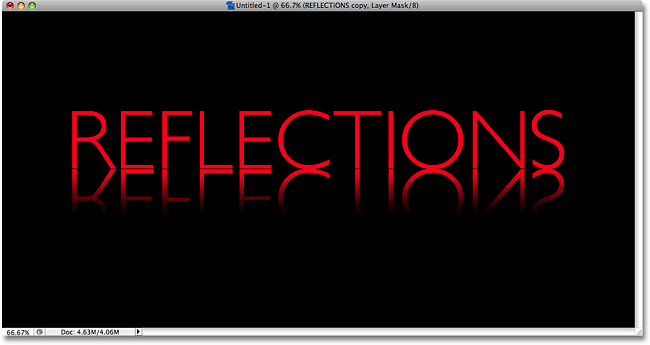
El texto inferior ahora se desvanece en transparencia después de dibujar el degradado en la máscara de capa.
Como dibujamos el degradado de negro a blanco en la máscara de capa, en realidad no podemos verlo en el documento, pero podemos verlo si miramos la miniatura de vista previa de la máscara de capa en la paleta Capas:
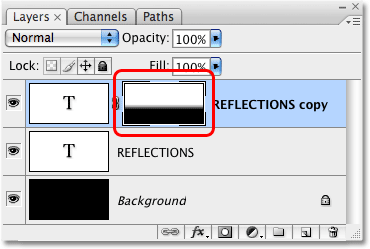
La miniatura de vista previa de la máscara de capa muestra el gradiente real de negro a blanco.
Paso 14: ajuste la opacidad de la capa para ajustar el efecto
Si desea que su reflejo de texto aparezca un poco más desvaído, simplemente vaya a la opción Opacidad en la esquina superior derecha de la paleta Capas y baje la opacidad de la capa. Voy a bajar la mía al 50% :
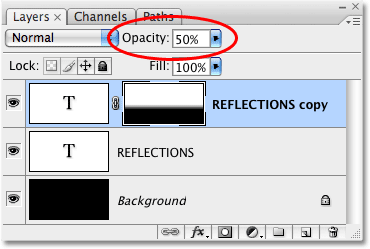
Baje la opacidad de la capa para atenuar aún más el reflejo.
Aquí, después de reducir la opacidad, está mi efecto final de reflexión de texto:
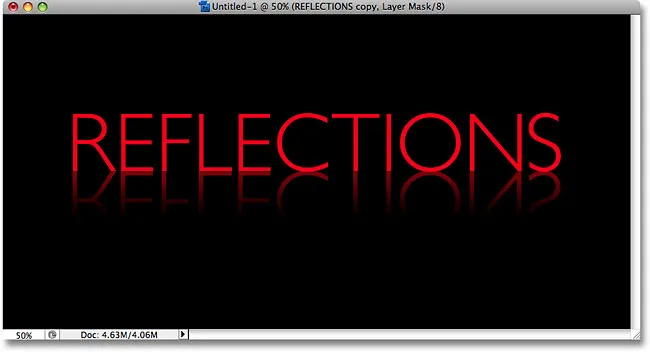
El efecto final de reflexión del texto.
A dónde ir después …
¡Y ahí lo tenemos! ¡Visite nuestras secciones Efectos de texto o Efectos fotográficos para obtener más tutoriales de efectos de Photoshop!