
¿Cómo instalar WordPress?
La instalación de Word Press es realmente fácil y lleva mucho menos tiempo instalarla. Hay muchos otros sitios que se están utilizando para la instalación automática. Las siguientes instrucciones lo ayudarán a instalar WordPress.
Antes de instalar WordPress, las siguientes cosas debes hacer
- Acceso al servidor web
- Posibilidad de crear una base de datos.
- Un editor de texto
- Un cliente FTP
- navegador web
Instrucciones básicas para instalar WordPress:
- Descargue y extraiga el paquete de WordPress
- Crear una base de datos para WordPress en un servidor web
- Sube los archivos de WordPress a la ubicación deseada.
- Ejecute el script de instalación de WordPress explorando la URL en un navegador web y dónde se deben cargar los archivos para WordPress
Pasos para instalar WordPress:
Paso 1: descargar y extraer
- Descargue y descomprima el paquete de WordPress desde https://wordpress.org/download/
- Si el usuario desea cargar WordPress a otro servidor o servidor web remoto, la persona tiene que descargar e instalar el paquete de WordPress en la computadora con la ayuda del navegador web y descomprimir el paquete.
- Si el usuario tiene que usar FTP, salte al siguiente paso ya que la carga de archivos se discutirá más adelante.
- Si el usuario tiene acceso al servidor web y se siente cómodo usando herramientas basadas en consola, entonces el usuario puede descargar WordPress directamente a un servidor web usando get (o Lynx u otro navegador web basado en consola)
- Cuando el usuario tiene que evitar usar FTP: wget https://wordpress.org/latest.tar.gz
- Luego descomprima el paquete usando:
tar -xzvf latest.tar.gz - Después de instalar el paquete para WordPress, se extraerá en una carpeta llamada WordPress en el mismo directorio que descargó tar.gz.
Paso 2: crear la base de datos y un usuario
Si el usuario tiene que usar el proveedor de alojamiento (https://codex.wordpress.org/), el usuario debe asegurarse de que la base de datos de WordPress también debe configurarse para ellos o hay una solución automatizada que ayuda a lograr lo mismo. El primero debe asegurarse de que las páginas de soporte del proveedor de hosting. El panel de control proporciona información sobre si es compatible o no, de lo contrario, debe crear uno manualmente.
Si el usuario tiene que crearlo manualmente, siga los pasos a continuación para usar phpMyAdmin para crear e instalar el nuevo nombre de usuario y base de datos de WordPress. El usuario puede instalar WordPress donde el usuario tiene que trabajar en una base de datos y eso ya está en uso.
Usando phpMyAdmin
Cuando el servidor web ya está listo para la instalación de phpMyAdmin y tiene que crear el nombre de usuario y la contraseña, el usuario debe seguir los pasos a continuación. Si el usuario está trabajando en su propia computadora, y en la mayoría de las distribuciones de Linux, la instalación de PhpMyAdmin puede realizarse automáticamente.
1. Si el usuario no puede encontrar la base de datos relacionada con WordPress o no existe en el menú desplegable Base de datos mientras verifica, entonces uno tiene que crear la nueva, siga las instrucciones para crear la nueva:
- El usuario tiene derecho a seleccionar el nombre de la base de datos de WordPress ya que 'wordpress' sería bueno, también se pueden considerar otros nombres, pero en tiempo real la mayoría de los servicios de alojamiento, principalmente el alojamiento compartido, requieren el nombre de la base de datos que comienza con su nombre de usuario y un guión bajo. Si el usuario está trabajando en su propia computadora, se ha recomendado que verifique los requisitos del servicio de alojamiento para que pueda seguirlos en su propio servidor web y la base de datos se transfiera fácilmente sin realizar ninguna modificación. El usuario debe ingresar el nombre de la base de datos seleccionada en el campo Crear base de datos y debe seleccionar la mejor clasificación para usar el idioma y la codificación. En la mayoría de los casos, se recomienda seleccionar en la serie "utf8_" y, si el usuario no puede encontrar su idioma, puede seleccionar "utf8mb4_general_ci"

2. El usuario debe hacer clic en el icono phpMyAdmin en la esquina superior izquierda para volver a la página principal, luego hacer clic en la pestaña Usuarios. Si una lista de usuarios no tiene los usuarios relacionados con WordPress, entonces uno debe crear el nuevo usuario:
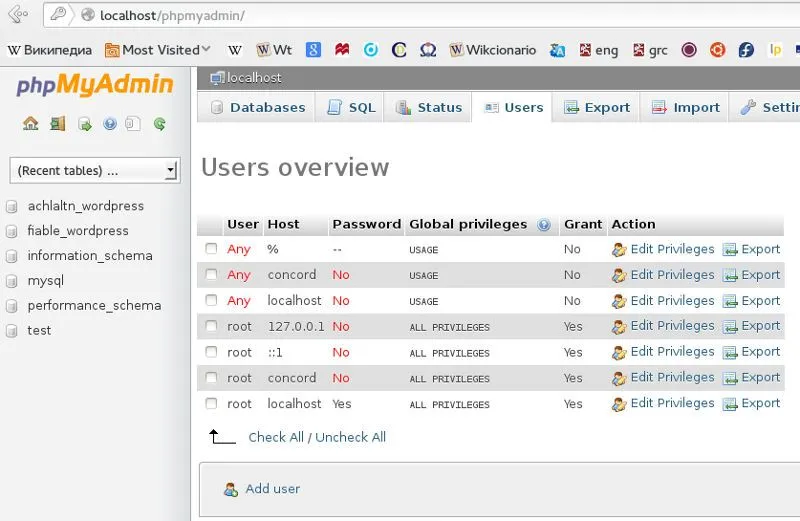
- Haga clic en Agregar usuario.
- El usuario debe seleccionar el nombre de usuario para WordPress (lo que sea cómodo) e ingresarlo en el campo Nombre de usuario.
- El usuario tiene que poner la contraseña segura y debe ser una contraseña segura que contenga caracteres como alfanuméricos, dígitos y palabras y ponerla en el campo Contraseña. Vuelva a ingresar la contraseña en el campo Volver a escribir.
- El usuario debe ingresar el nombre de usuario y la contraseña que se seleccionó
- El usuario puede ignorar todas las opciones bajo los privilegios globales en sus valores predeterminados.
- Después de eso, haga clic en Ir.
- El usuario volverá a la pantalla Usuarios y hará clic en el icono Editar privilegios en el usuario que acaba de crear para WordPress.
- El usuario debe seleccionar la sección de privilegios específicos de la base de datos que se está creando para WordPress en el menú desplegable Agregar privilegios a la siguiente base de datos y luego hacer clic en Ir.
- El usuario obtendrá la página actualizada con privilegios para esa base de datos. El usuario tiene que seleccionar todos los privilegios y luego hacer clic en Ir.
- El usuario debe tomar nota del nombre de host que aparece después del servidor en la parte superior de la página en la página resultante.

Paso 3: Configura wp-config.php
El usuario puede crear o editar el archivo wp-config.php para su propio sistema, o puede ignorar este paso. WordPress intentará hacer este paso cuando el usuario ejecute el script de instalación para WordPress. Debe proporcionar los detalles como DB_name, DB_Host, DB_User, DB_password, DB_Charset, DB_Collate
Paso 4: sube los archivos de WordPress
El usuario tiene que cargar los archivos de WordPress donde el usuario ha seleccionado el dominio en el que aparecería el sitio de WordPress del usuario, ya sea en el directorio raíz o en un subdirectorio
Paso 5: necesita ejecutar el script de instalación
- Si el usuario desea colocar los archivos de WordPress en el directorio raíz, debe visitar: http://example.com/wp-admin/install.php
- Si el usuario desea colocar los archivos de WordPress en un subdirectorio llamado blog, debe visitar: http://example.com/blog/wp-admin/install.php
Paso 6: para configurar el archivo de configuración
Si el usuario tiene que crear el archivo de configuración, siga las instrucciones.

Terminando la instalación
En la siguiente captura de pantalla, debe poner el nombre de usuario y la contraseña necesarios.
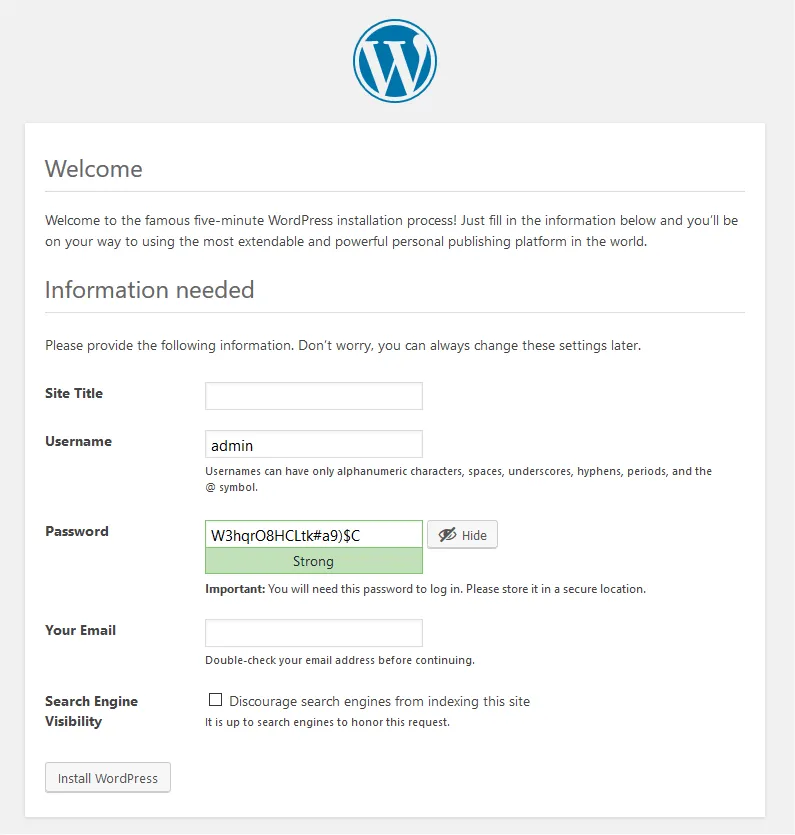
Si instaló WordPress correctamente, se le solicitará el inicio de sesión.
Artículos recomendados
Esta ha sido una guía sobre cómo instalar WordPress. Aquí hemos discutido las instrucciones y los pasos para instalar WordPress. También puede consultar el siguiente artículo para obtener más información:
- Carrera en WordPress: debes probar
- Preguntas y respuestas de la entrevista de WordPress
- Usos de WordPress en sitios web