¡Aprenda cómo agregar un borde simple de foto, e incluso dos bordes, alrededor de su imagen con Photoshop! Un tutorial paso a paso para Photoshop CC, CS6 y versiones anteriores.
Los bordes de fotos son una excelente manera de agregar un sentido de clase y elegancia a una imagen. Y agregar un borde es fácil una vez que conoce los pasos. Comenzaremos agregando más espacio alrededor de la imagen usando el comando Tamaño de lienzo de Photoshop. Luego, para crear el borde, rellenaremos el espacio con color usando una capa de relleno de Color sólido. ¡Aprenderá cómo elegir un color para el borde del Selector de color y cómo combinar el borde con su foto eligiendo un color directamente de la imagen misma!
Una vez que hayamos agregado el borde principal de la foto, le mostraré cómo agregar un segundo borde más pequeño alrededor de la imagen usando un efecto de capa.
Usaré esta imagen que descargué de Adobe Stock:
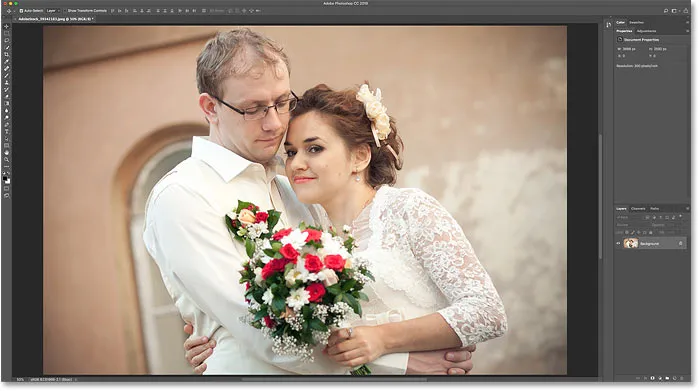
La imagen original Crédito: Adobe Stock.
Y aquí está la imagen con el borde de la foto a su alrededor. Aprenderá a personalizar el tamaño y los colores del borde a medida que avanzamos en los pasos:

El efecto del borde de la foto.
¡Empecemos!
Cómo crear un borde de foto en Photoshop
Para este tutorial, estoy usando Photoshop CC pero cualquier versión reciente de Photoshop funcionará. También puedes seguir mi video de este tutorial en nuestro canal de YouTube. ¡O descargue este tutorial como un PDF listo para imprimir!
Paso 1: alejar para dejar espacio para el borde
Para crear el borde de la foto, agregaremos más espacio de lienzo alrededor de la imagen. Así que démonos más espacio para trabajar alejándonos. Para alejarse de su teclado, presione y mantenga presionada la tecla Ctrl en una PC con Windows, o la tecla Comando en una Mac, y presione la tecla menos . Esto nos da más espacio para ver la frontera:
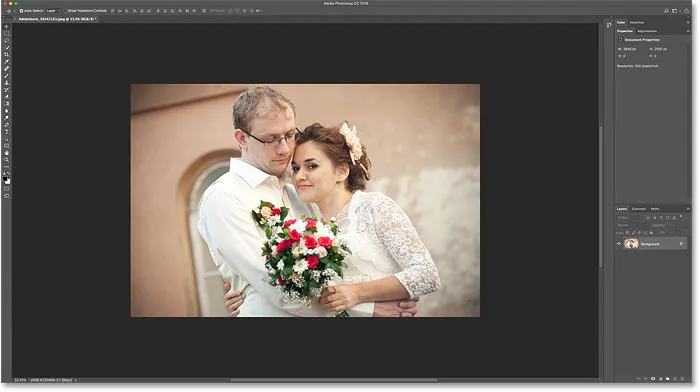
Alejar la imagen para dejar espacio para el borde de la foto.
Paso 2: desbloquea la capa de fondo
Si miramos en el panel Capas, vemos la imagen en la capa Fondo:

El panel Capas que muestra la imagen en la capa Fondo.
Necesitamos desbloquear la capa de fondo para poder agregar otras capas debajo de ella. Para desbloquearlo, en Photoshop CC, simplemente haga clic en el icono de bloqueo . En CS6 o versiones anteriores, mantenga presionada la tecla Alt (Win) / Opción (Mac) en su teclado y haga doble clic . Esto elimina el icono de candado y cambia el nombre de la capa a "Capa 0":
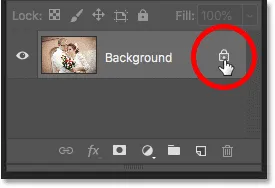
Desbloqueo de la capa de fondo.
Paso 3: abra el cuadro de diálogo Tamaño del lienzo
Para agregar más espacio de lienzo alrededor de la imagen, vaya al menú Imagen en la barra de menú y elija Tamaño de lienzo :
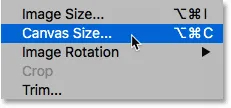
Ir a Imagen> Tamaño del lienzo.
Paso 4: agrega más lienzo alrededor de la foto
En el cuadro de diálogo Tamaño del lienzo, asegúrese de que la opción Relativo esté marcada. Y luego, en la cuadrícula de Anclaje, asegúrese de que esté seleccionado el cuadrado central . Esto agregará el nuevo espacio de lienzo por igual alrededor de la imagen:
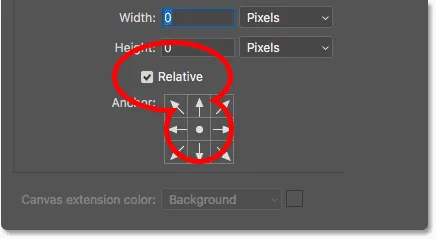
Asegúrese de que Relativo y el cuadrado central estén seleccionados.
Luego, ingrese el tamaño que necesita para el borde de su foto en los campos Ancho y Altura . Tenga en cuenta que el valor que ingrese se dividirá en partes iguales entre ambos lados. Y eso es cierto tanto para el ancho como para la altura. Entonces, si desea un borde de un cuarto de pulgada alrededor de la imagen, en realidad querrá ingresar 0.5 pulgadas para el Ancho y la Altura. Para un borde de 1 pulgada, deberá ingresar 2 pulgadas. En otras palabras, cualquier tamaño que necesite, ingrese el doble de esa cantidad.
En mi caso, quiero un borde de media pulgada, por lo que estableceré el ancho y la altura al doble de esa cantidad, o 1 pulgada :
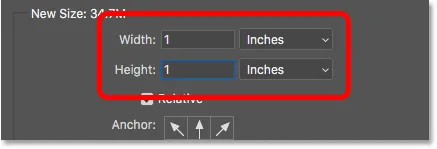
Ingrese el doble del tamaño que necesita en los cuadros Ancho y Alto.
Luego, para agregar el espacio del lienzo, haga clic en Aceptar para cerrar el cuadro de diálogo. Y aquí vemos el nuevo lienzo alrededor de la imagen. El patrón de tablero de ajedrez significa que el espacio está actualmente lleno de transparencia, pero a continuación le agregaremos color:

El nuevo espacio del lienzo que se convertirá en el borde de la foto.
Cómo deshacer el tamaño del lienzo e intentarlo de nuevo
Si elige el tamaño incorrecto para su borde, puede deshacerlo yendo al menú Editar y eligiendo Deshacer tamaño de lienzo . Luego, vuelva a abrir el cuadro de diálogo Tamaño del lienzo (vaya a Imagen> Tamaño del lienzo) e intente nuevamente:
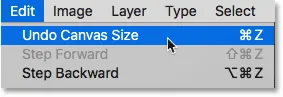
Ir a Edición> Deshacer tamaño de lienzo.
Paso 5: agregue una capa de relleno de color sólido
Para rellenar el borde con un color, utilizaremos una de las capas de relleno de Color sólido de Photoshop. En el panel Capas, haga clic en el icono Nueva capa de relleno o ajuste en la parte inferior:
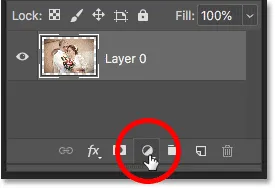
Al hacer clic en el icono Nueva capa de relleno o ajuste.
Y luego elija Color sólido de la lista:
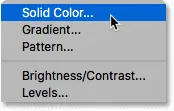
Agregar una capa de relleno de color sólido.
Paso 6: elija blanco para el color del borde de la foto
En el Selector de color, elija el color que desea para su borde. Elegiré el blanco por ahora, pero te mostraré cómo cambiar el color en un momento:
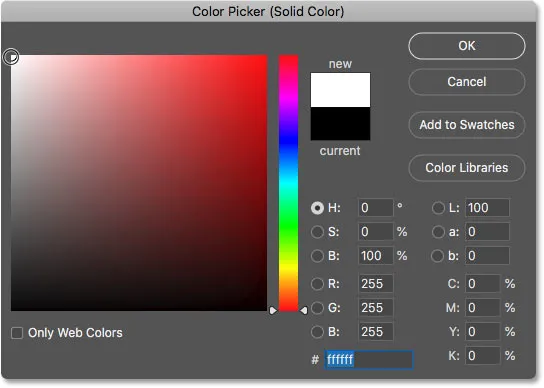
Elegir blanco en el Selector de color.
Haga clic en Aceptar cuando haya terminado para cerrar el Selector de color. Y Photoshop llena temporalmente todo el documento con blanco, bloqueando la vista de la imagen:
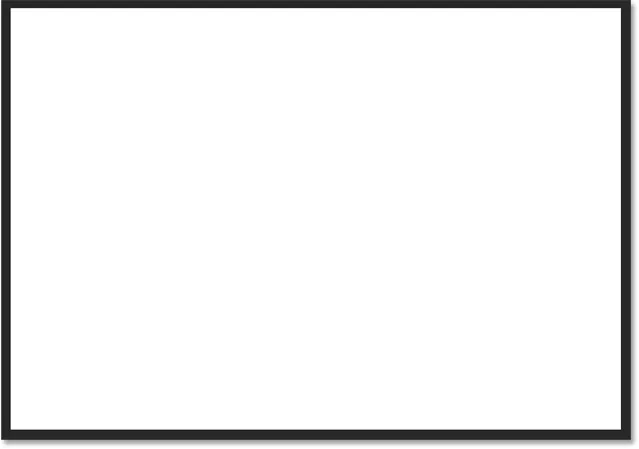
La capa de relleno bloquea la imagen de la vista.
Paso 7: arrastre la capa de relleno debajo de la imagen
Para solucionarlo, de vuelta en el panel Capas, haga clic y arrastre la capa de relleno debajo de la imagen:
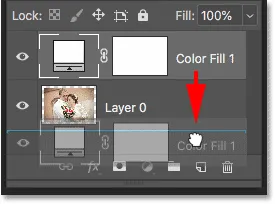
Arrastrando la capa de relleno debajo de "Capa 0".
Y ahora el color de la capa de relleno aparece solo dentro del borde:

El efecto inicial del borde de la foto.
Paso 8: cambie el color del borde (opcional)
Si desea algo que no sea blanco, puede elegir un color diferente para su borde haciendo doble clic en la muestra de color de la capa de relleno:
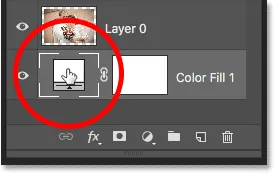
Haga doble clic en la muestra de color en el panel Capas.
Esto vuelve a abrir el Selector de color donde puede elegir algo diferente. Y a medida que pruebe diferentes colores, verá una vista previa en vivo del nuevo color alrededor de la imagen. Entonces, si elijo negro en lugar de blanco:

Elegir negro en el Selector de color.
Entonces mi borde cambia instantáneamente a negro:

El mismo borde, ahora en negro.
Cómo elegir un color de borde de la imagen
Puede elegir el color que desee del Selector de color. O bien, puede elegir un color directamente de la imagen misma. Simplemente mueva el cursor hacia la imagen y haga clic en el color que necesita. Elegiré un gris claro de la ventana en el fondo:
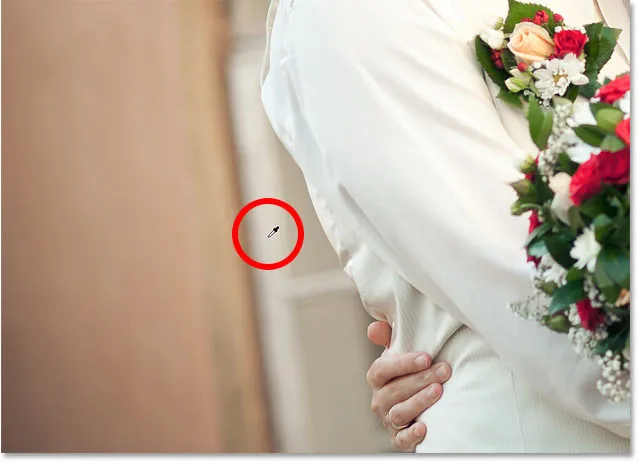
Elegir un color de borde de foto de la imagen.
Y nuevamente, el borde cambia instantáneamente al nuevo color. Para aceptarlo, haga clic en Aceptar para cerrar el Selector de color:

El borde de la foto ahora combina mejor con la imagen.
Agregar un borde más pequeño dentro del borde principal
Ahora que hemos agregado el borde principal, agreguemos un segundo borde más pequeño dentro del principal. Y lo haremos usando un efecto de capa.
Paso 9: Seleccione "Capa 0"
En el panel Capas, seleccione la imagen en "Capa 0":
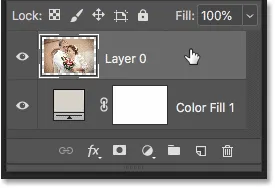
Al hacer clic en la capa de imagen para seleccionarla.
Paso 10: agregue un estilo de capa de trazo
Luego haga clic en el icono de Estilos de capa (el icono "fx"):
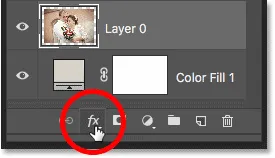
Al hacer clic en el icono "fx" en el panel Capas.
Y elija Trazo de la lista:

Elegir un efecto de capa de trazo.
En el cuadro de diálogo Estilo de capa, deje el color del trazo configurado en negro por ahora y asegúrese de que la Posición esté configurada en Interior . Luego, aumente el ancho del trazo arrastrando el control deslizante Tamaño :
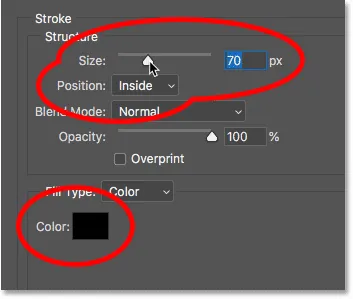
Las opciones de trazo.
A medida que arrastre, verá que el tamaño del trazo aumenta alrededor del interior del borde principal:

El trazo aparece entre la foto y el borde.
Paso 11: cambie el color del trazo (opcional)
Si no quiere negro como color de trazo, puede cambiarlo haciendo clic en la muestra de color :
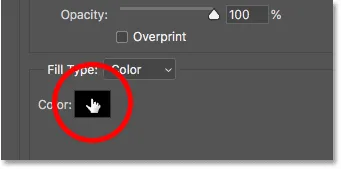
Al hacer clic en la muestra de color del trazo.
Luego, en el Selector de color, elija un color diferente. O, al igual que hicimos para el borde principal, puede elegir un color directamente de su imagen. Haré clic en un color del fondo:
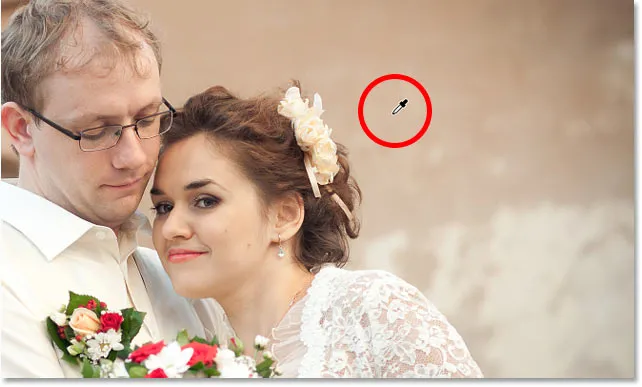
Elegir un color para el trazo de la imagen.
Y el trazo se actualiza instantáneamente al nuevo color. Cuando esté satisfecho con el color, haga clic en Aceptar para cerrar el Selector de color:

Tanto el borde como el trazo ahora usan colores de la imagen.
Paso 12: ajuste el tamaño del trazo
Finalmente, terminaré el efecto ajustando el control deslizante Tamaño para ajustar el grosor del trazo. Estoy usando una imagen bastante grande aquí, así que iré con un valor de Tamaño de alrededor de 32px. Luego, para aceptarlo, haré clic en Aceptar para cerrar el cuadro de diálogo Estilo de capa:
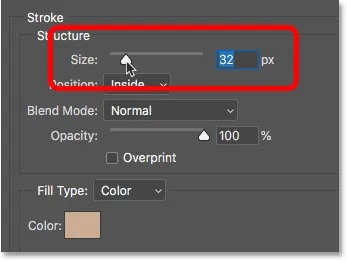
Afinando el tamaño del trazo.
Y aquí está mi resultado final:

El efecto final del "borde de la foto".
¡Y ahí lo tenemos! ¡Así de fácil es agregar un borde alrededor de tus fotos con Photoshop! Para obtener más efectos de borde de foto, consulte mi borde de foto de sombra paralela y mis tutoriales de marco de imagen, así como mi tutorial sobre cómo crear un borde de bordes pintados. ¡O visite mi sección de Efectos fotográficos para obtener más tutoriales! ¡Y no olvide que todos nuestros tutoriales ahora están disponibles para descargar en formato PDF!