En este tutorial de Photoshop Effects, aprenderemos cómo tomar una foto ordinaria y darle más enfoque e impacto creando una fuente de luz y brillando sobre el sujeto principal a través de una ventana. Necesitará la foto a la que desea agregar el efecto de iluminación, así como una foto de la ventana que desea usar. Si no tiene una foto de una ventana, simplemente haga una búsqueda rápida en Internet, ya que en realidad es solo la forma de la ventana que usaremos, no la ventana en sí.
Para crear el efecto de iluminación, utilizaremos una capa de ajuste de Niveles, junto con su máscara de capa, y veremos cómo podemos usar un modo de mezcla de capas al final para mejorar aún más la luz. Puede sonar complicado, pero es realmente muy fácil. Lo mejor de este efecto es que hay mucho espacio para la creatividad, ya que no es necesario limitarse a usar solo ventanas como el objeto por el que brilla la luz. ¡Con un poco de imaginación, puede hacer brillar la luz en cualquier forma que se le ocurra para obtener resultados realmente interesantes y únicos!
Aquí está la imagen con la que comenzaré, una foto muy simple de una mujer parada frente a una pared. La pared en sí es tan brillante que es un poco difícil ver la cara de la mujer:

La imagen original
Así es como se verá la foto después de alterar la iluminación, dándole la apariencia de una sola fuente de luz que brilla desde una ventana hacia la mujer y la pared detrás de ella, lo que le da a la foto un resultado más enfocado y dramático. La cara de la mujer ahora también es claramente visible:

Efectos de iluminación de Photoshop: el resultado final.
Este tutorial es de nuestra serie Photo Effects. ¡Empecemos!
Paso 1: arrastre la foto de la ventana a la imagen principal
Para comenzar, necesitará abrir su imagen principal y la foto de su ventana en Photoshop. Ya hemos visto mi imagen principal, y aquí está la foto de la ventana que usaré:

Abre ambas fotos en Photoshop.
Con ambas fotos abiertas en sus propias ventanas de documentos separadas, seleccione su herramienta Mover de la paleta Herramientas:
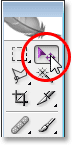
Seleccione la herramienta Mover.
También puede seleccionar la herramienta Mover presionando V en su teclado. Luego, con la herramienta Mover seleccionada, haga clic en cualquier lugar dentro de la foto de la ventana y arrástrela a la ventana del documento de la imagen principal:
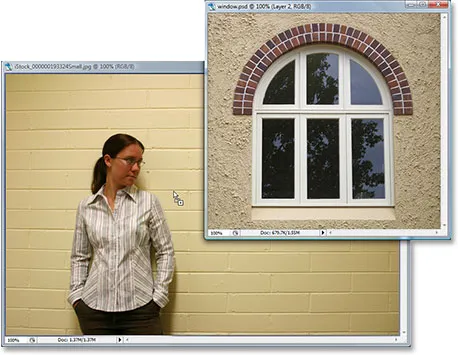
Arrastre la foto de la ventana a la ventana del documento de la foto principal con la herramienta Mover.
Cuando suelte el botón del mouse, la foto de la ventana aparecerá dentro de la imagen principal:

La ventana ahora aparece dentro de la imagen principal.
Si miras en la paleta Capas, verás tu imagen principal en la capa Fondo y la foto de la ventana encima de esta en su propia capa, que Photoshop ha llamado "Capa 1":
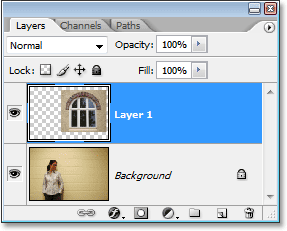
La paleta de capas de Photoshop que muestra nuestras dos capas.
Paso 2: Seleccione alrededor del interior de la ventana
Ahora que nuestra foto de la ventana está dentro de nuestra imagen principal, necesitamos hacer una selección alrededor del interior de la ventana.
Dependiendo de la ventana que esté utilizando, la herramienta Marco rectangular o la herramienta Marco elíptico pueden ser todo lo que necesita para seleccionarla. Asegúrese de consultar nuestro tutorial sobre el poder total de las selecciones básicas si necesita ayuda para sumar, restar o intersectar con las selecciones.
Para formas de ventana más complejas, la herramienta Pluma puede ser su herramienta de elección, que es lo que utilicé aquí para seleccionar el interior de las seis secciones de la ventana (consulte nuestro tutorial completo sobre Cómo hacer selecciones con la herramienta Pluma) si necesita ayuda :

Use la herramienta de selección de su elección para seleccionar alrededor de los interiores de la ventana.
Paso 3: eliminar la capa de ventana
Con la forma de la ventana ahora seleccionada, ya no necesitamos la foto de la ventana dentro de nuestra imagen principal, así que haga clic en la capa de la ventana ("Capa 1") en la paleta Capas y arrastre la capa hacia abajo al icono de la Papelera en la esquina inferior derecha de la paleta de capas para eliminarlo:
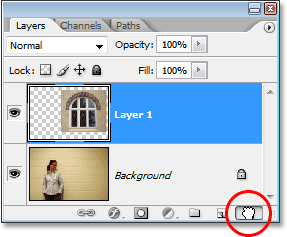
Elimine "Layer 1" haciendo clic en su capa y arrastrándola hacia abajo al icono de la Papelera en la parte inferior de la paleta Capas.
Esto eliminará la capa de la ventana, pero la selección que acabamos de hacer permanece:

La selección que hicimos alrededor de la ventana permanece dentro de la imagen.
Paso 4: invertir la selección
Vamos a usar una capa de ajuste de Niveles en un momento para oscurecer la imagen en todas partes, excepto en el área que estaba dentro de la ventana, lo que nos dará nuestro efecto de "luz que brilla desde una ventana". Sin embargo, para hacer eso, necesitamos tener todo excepto el área que estaba dentro de la ventana seleccionada, pero en este momento, tenemos exactamente lo contrario. Tenemos el área que estaba dentro de la ventana seleccionada, mientras que el resto de la imagen no está seleccionada. Para solucionarlo, debemos invertir nuestra selección, lo que básicamente significa que debemos intercambiar la selección para que lo que está seleccionado actualmente se deseleccione y lo que no está seleccionado actualmente se seleccione. Para hacer eso, todo lo que tenemos que hacer es ir al menú Seleccionar en la parte superior de la pantalla y elegir Inversa, o podemos usar el atajo de teclado Shift + Ctrl + I (Win) / Shift + Command + I (Mac) .
De cualquier forma que elija, verá un cuadro de selección alrededor de los bordes exteriores de su imagen, que nos dice que todo en la imagen, excepto el área que estaba dentro de la ventana, ahora está seleccionado, mientras que el área que estaba dentro de la ventana ahora ha sido deseleccionado:
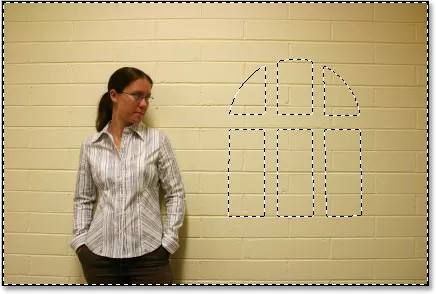
Invierta la selección para que se seleccione todo, excepto el área dentro de la forma de la ventana.
Paso 5: Agregar una capa de ajuste de niveles
Haga clic en el icono Nueva capa de ajuste en la parte inferior de la paleta Capas:
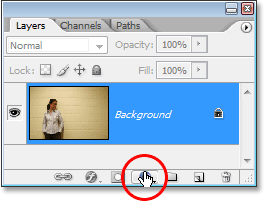
Al hacer clic en el icono "Nueva capa de ajuste" en la parte inferior de la paleta Capas.
Luego elija Niveles de la lista de capas de ajuste que aparece:
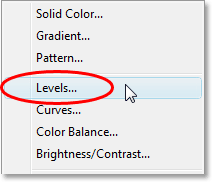
Elija una capa de ajuste "Niveles" de la lista.
Aparecerá el cuadro de diálogo Niveles, y lo usaremos para oscurecer nuestra imagen y crear nuestro efecto de iluminación a continuación.
Paso 6: oscurezca el área alrededor de la ventana con la capa de ajuste de niveles
Con todo, excepto el área que estaba dentro de la ventana seleccionada, ahora podemos oscurecer la imagen y crear nuestro efecto de iluminación con bastante facilidad usando la capa de ajuste de Niveles.
Si observa la parte inferior del cuadro de diálogo Niveles, verá una barra horizontal con un degradado que va del negro a la izquierda al blanco a la derecha, con un pequeño control deslizante negro debajo del extremo izquierdo y un pequeño control deslizante blanco. debajo de él en el extremo derecho. Estos controles deslizantes son los controles deslizantes de niveles de salida. El nombre es un poco confuso, pero lo que hacen estos controles deslizantes es determinar qué tan brillante u oscura puede ser la imagen. Si no toca los controles deslizantes en absoluto (normalmente solo deja estos controles deslizantes solos), la imagen se puede mostrar con un rango tonal completo. En otras palabras, puede mostrar todo, desde negro puro hasta blanco puro y todo lo demás. Normalmente, esto es lo que quieres.
Sin embargo, a veces, como cuando está creando un efecto como lo estamos haciendo aquí, desea limitar qué tan brillante u oscura puede ser la imagen. En nuestro caso, queremos oscurecer la imagen, y la forma más fácil de hacerlo es limitar el brillo que puede tener haciendo clic en el control deslizante de niveles de salida blanca en el extremo derecho y arrastrándolo hacia la izquierda. A medida que arrastre, verá que la imagen se vuelve más y más oscura, y eso es porque estamos limitando lo brillante que puede ser. La única parte de la imagen que no se verá afectada por el control deslizante y, por lo tanto, no se oscurecerá, es el área que estaba dentro de la ventana, que es la única parte de la imagen que no está seleccionada actualmente. Permanecerá en su nivel de brillo original, dándonos nuestro efecto de iluminación.
Continúe y comience a arrastrar el control deslizante de niveles de salida de blanco hacia la izquierda mientras observa su imagen para ver lo que está sucediendo:
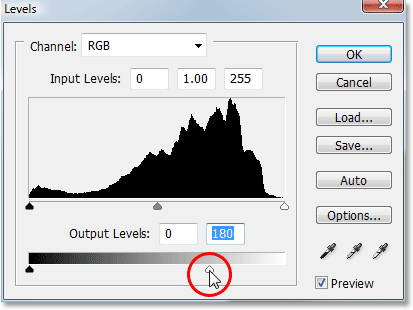
Arrastre el control deslizante de niveles de salida blanca hacia la izquierda para oscurecer la imagen en todas partes, excepto en el área que estaba dentro de la ventana.
A medida que continúa arrastrando el control deslizante hacia la izquierda, oscureciendo la imagen cada vez más, aparece la luz que brilla desde una ventana:

La luz que brilla desde una ventana aparece al arrastrar el control deslizante de punto blanco para oscurecer la imagen.
Depende completamente de usted qué tan oscuro desea hacer la imagen, así que arrastre el control deslizante hasta que esté satisfecho con los resultados, luego haga clic en Aceptar para salir del cuadro de diálogo Niveles.
Paso 7: Cargue la selección nuevamente
Mantenga presionada la tecla Ctrl (Win) / Comando (Mac) y haga clic directamente en la miniatura de la máscara de capa para la capa de ajuste de Niveles en la paleta Capas. Esto cargará la selección una vez más dentro de la imagen:
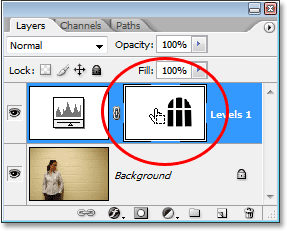
Mantenga presionada la tecla "Ctrl" (Win) / "Comando" (Mac) y haga clic directamente en la miniatura de la máscara de capa para la capa de ajuste de Niveles para volver a cargar la selección.
Paso 8: invertir la selección
Necesitamos invertir la selección una vez más para que solo tengamos seleccionada el área que estaba dentro de la ventana. Para hacer eso, use el método abreviado de teclado Shift + Ctrl + I (Win) / Shift + Command + I (Mac) para invertirlo rápidamente, dejando solo el área dentro de la forma de ventana seleccionada:
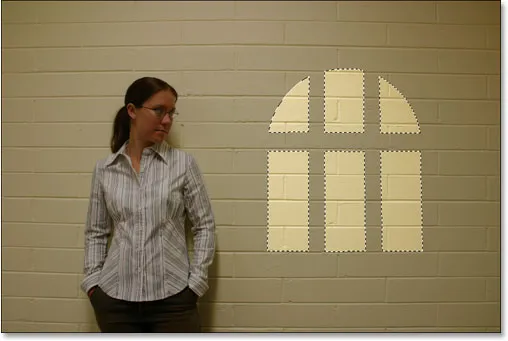
Invierta la selección una vez más para que solo se seleccione el área alrededor de la luz de la ventana.
Paso 9: Mueva y cambie el tamaño de la luz de la ventana con transformación libre
Presione Ctrl + T (Win) / Comando + T (Mac) para abrir el cuadro Transformación libre de Photoshop y los controles alrededor del efecto de luz de la ventana, luego muévalo y cambie su tamaño según sea necesario. Para mover la luz de la ventana, simplemente haga clic en cualquier lugar dentro del cuadro Transformación libre (en cualquier lugar excepto en el pequeño icono de destino en el centro) y arrástrelo a su posición con el mouse. Para cambiar el tamaño de la luz de la ventana, arrastre cualquiera de los tiradores. Si desea restringir las proporciones de la luz de la ventana mientras arrastra, mantenga presionada la tecla Mayús y arrastre cualquiera de los cuatro tiradores de las esquinas. Aquí, hago que la luz de la ventana sea un poco más grande y la muevo para que la luz de la sección inferior izquierda de la ventana brille sobre la mujer:
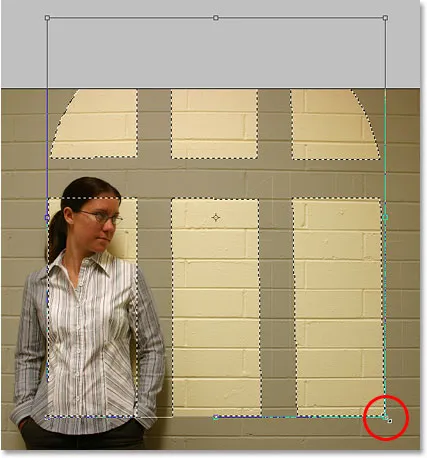
Mueva la iluminación de la ventana a su posición y cambie su tamaño según sea necesario con Transformación libre.
Presione Entrar (Win) / Retorno (Mac) cuando haya terminado de aceptar la transformación, luego presione Ctrl + D (Win) / Comando + D (Mac) para anular la selección de la selección.
Paso 10: aplique el filtro de desenfoque gaussiano
El único problema con el efecto de iluminación de nuestra ventana en este momento es que los bordes son demasiado afilados, lo que parece poco realista. Suavizémoslos aplicando el filtro Desenfoque gaussiano.
Para hacer eso, vaya al menú Filtro en la parte superior de la pantalla, elija Desenfocar y luego elija Desenfoque gaussiano. Voy a establecer mi valor de Radio en aproximadamente 5 píxeles para suavizar mis bordes. Si está utilizando una imagen de alta resolución, probablemente desee configurar la suya un poco más.
Vigile su imagen mientras arrastra el control deslizante Radio en la parte inferior del cuadro de diálogo para que pueda ver la cantidad de desenfoque que se aplica (siempre es mejor tomar una decisión con sus propios ojos que simplemente ingresar un valor que funcionó bien para la imagen de otra persona):
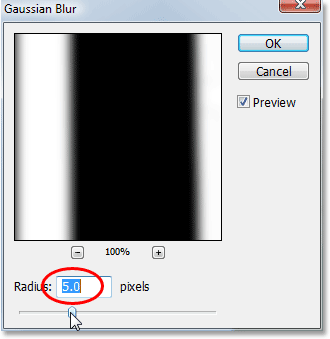
Suaviza los bordes de la luz de la ventana con el filtro Gaussian Blur.
Haga clic en Aceptar para aplicar el filtro y salir del cuadro de diálogo. Aquí está mi imagen después de suavizar los bordes claros de la ventana:
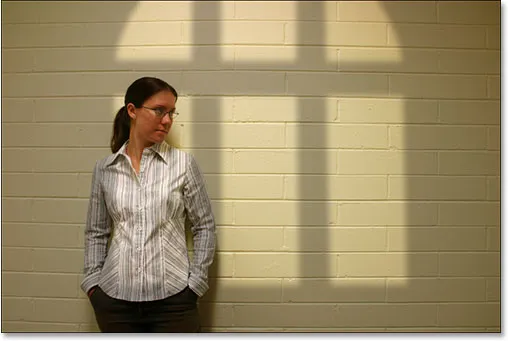
La imagen después de suavizar los bordes claros de la ventana con el filtro Gaussian Blur.
Paso 11: Seleccione la herramienta de degradado
Los siguientes pasos son opcionales, y si lo desea, puede detenerse aquí, pero agregaré un poco más de realismo a mi efecto al reducir la intensidad de la luz de la ventana en las esquinas inferiores. Para hacerlo, si todavía lo sigue, seleccione su herramienta de degradado en la paleta Herramientas o presione G para seleccionarla con el atajo de teclado:
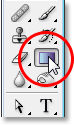
Seleccione la herramienta de degradado.
Paso 12: establezca el blanco como color de primer plano y el negro como color de fondo
Los colores de primer plano y de fondo ya deberían estar configurados en blanco y negro respectivamente, pero si por alguna razón no lo están, presione D en su teclado para restablecerlos. Si observa las muestras de color de primer plano y de fondo cerca de la parte inferior de la paleta Herramientas, debería ver la muestra superior izquierda (el color de primer plano) llena de blanco y la muestra inferior derecha (el color de fondo) llena de negro:
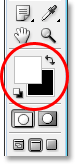
Muestras de color de primer plano y fondo de Photoshop en la paleta Herramientas.
Paso 13: Seleccione el gradiente de primer plano a fondo (blanco a negro)
Con la herramienta de degradado seleccionada, blanco como color de primer plano y negro como color de fondo, haga clic con el botón derecho (Win) / Control-clic (Mac) en cualquier lugar dentro de la imagen para que aparezca el selector de degradado y seleccione el primer degradado en la esquina superior izquierda esquina, el gradiente de primer plano a fondo:
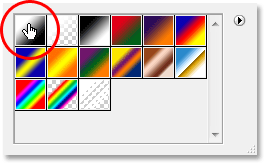
"Haga clic con el botón derecho" (Win) / "Control-clic" (Mac) en cualquier lugar dentro de la imagen y seleccione el gradiente "Primer plano a fondo" en el Selector de degradado.
Paso 14: arrastre un gradiente corto desde las esquinas inferiores hacia el centro de la imagen
Haga clic con el mouse justo debajo y a la izquierda de la esquina inferior de la luz de la ventana y arrastre un poco hacia el centro para agregar un degradado de blanco a negro en la esquina. No estamos agregando el gradiente a la imagen aquí mismo. Lo estamos agregando a la máscara de capa de la capa de ajuste de Niveles:
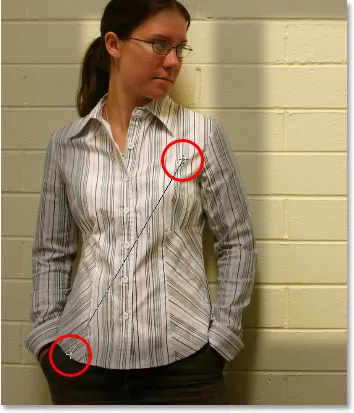
Arrastre un degradado corto de blanco a negro desde la esquina inferior izquierda de la luz de la ventana hacia su centro.
Cuando suelte el botón del mouse, Photoshop agregará el degradado corto a la máscara de capa, y verá que la luz se desvanece gradualmente a medida que se acerca a la esquina inferior izquierda:

La luz de la ventana ahora se desvanece gradualmente en la esquina inferior izquierda.
Luego haz lo mismo en la esquina inferior derecha. Haga clic con el mouse justo debajo y a la derecha de la esquina inferior derecha de la luz de la ventana y arrastre un poco hacia el centro:

Arrastre un degradado corto de blanco a negro desde la esquina inferior derecha de la luz de la ventana hacia su centro.
Cuando sueltas el botón del mouse, Photoshop agrega el segundo degradado de blanco a negro a la máscara de capa, y la luz parece desvanecerse también en la esquina inferior derecha:
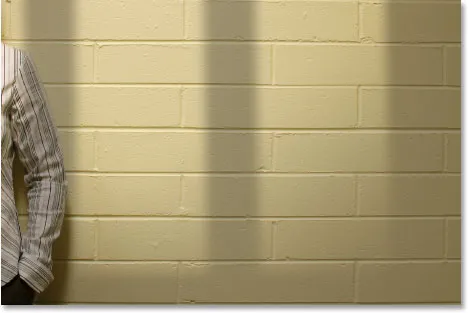
La luz ahora parece desvanecerse en la esquina inferior derecha al igual que en la esquina inferior izquierda.
Para finalizar el efecto, voy a hacer que la luz de la ventana sea un poco más intensa, y lo haré a continuación.
Paso 15: Cargue una selección una vez más alrededor de la luz de la ventana
Vamos a terminar el efecto haciendo que la luz que brilla desde la ventana sea un poco más intensa. Nuevamente, este es un paso opcional, pero es muy simple.
Mantenga presionada la tecla Ctrl (Win) / Comando (Mac) y haga clic una vez más en la miniatura de la máscara de capa para la capa de ajuste de Niveles en la paleta Capas:
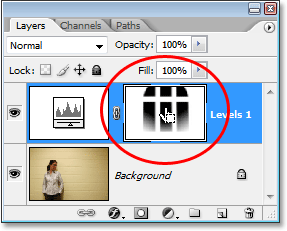
Mantenga presionada la tecla "Ctrl" (Win) / "Comando" (Mac) y haga clic en la miniatura de la máscara de capa en la paleta Capas.
Esto cargará nuevamente una selección dentro de la imagen, con todo excepto la luz de la ventana seleccionada:
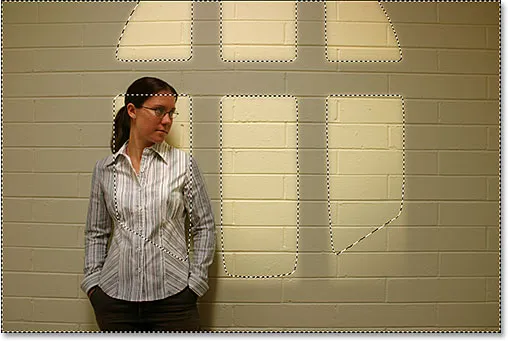
La selección cargada en la imagen. Todo, excepto la luz de la ventana, está actualmente seleccionado.
Paso 16: Invierta la selección
Presione Shift + Ctrl + I (Win) / Shift + Command + I (Mac) para invertir la selección de modo que solo se seleccione la luz de la ventana:
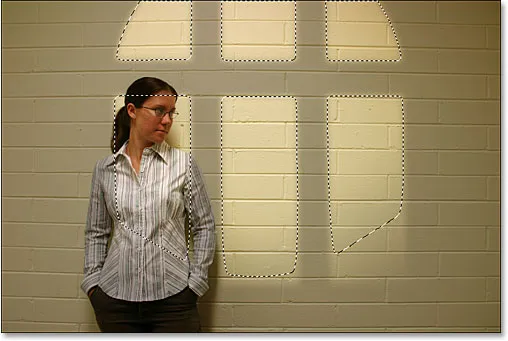
Invierta la selección para que solo se seleccione la luz de la ventana. El resto de la imagen se deselecciona.
Paso 17: Agregue una capa de ajuste de segundo nivel
Haga clic una vez más en el icono Nueva capa de ajuste en la parte inferior de la paleta Capas y elija Niveles para agregar una segunda capa de ajuste de Niveles:
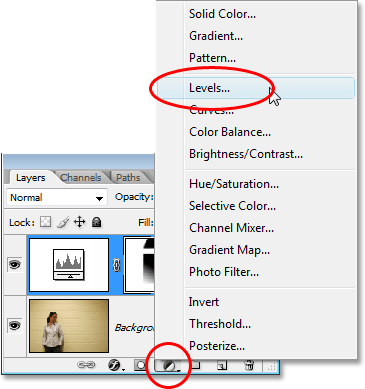
Agregue una segunda capa de ajuste de niveles.
Cuando aparezca el cuadro de diálogo Niveles, simplemente haga clic en Aceptar en la esquina superior derecha para salir del cuadro de diálogo. No necesitamos hacer ningún cambio. Si miramos ahora en la paleta Capas, podemos ver nuestra segunda capa de ajuste de Niveles sobre la original:
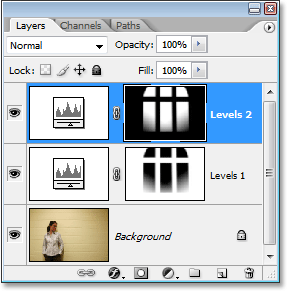
La paleta de capas de Photoshop muestra la segunda capa de ajuste de niveles en la parte superior, por encima del original.
Paso 18: Cambie el modo de fusión de la capa de ajuste a "Pantalla"
Para aumentar la intensidad de la luz que brilla desde la ventana, todo lo que tenemos que hacer es ir a la opción de modo de mezcla de capas en la esquina superior izquierda de la paleta Capas y cambiar su modo de fusión. Por defecto, las capas están configuradas en el modo de fusión "Normal". Haga clic en la flecha que apunta hacia abajo a la derecha de la palabra "Normal" y seleccione Pantalla de la lista:
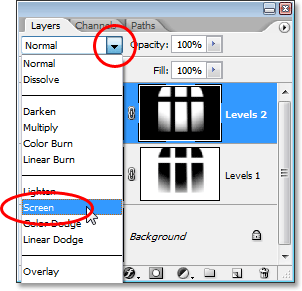
Cambie el modo de fusión de la segunda capa de ajuste de Niveles de "Normal" a "Pantalla".
Tan pronto como cambie el modo de fusión a Pantalla, verá que la intensidad de la luz aumenta dramáticamente en la imagen:
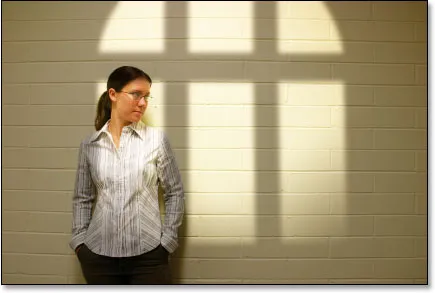
La luz parece mucho más intensa después de cambiar el modo de fusión a "Pantalla".
Paso 19: ajuste la intensidad de la luz disminuyendo la opacidad de la capa de ajuste
Si encuentra, como yo, que la luz ahora parece demasiado intensa, puede reducir la intensidad simplemente subiendo a la opción Opacidad en la esquina superior derecha de la paleta Capas (directamente frente a la opción del modo de mezcla) y bajando la valor de opacidad hasta que esté satisfecho con el resultado. Voy a bajar la mía a aproximadamente el 70%:
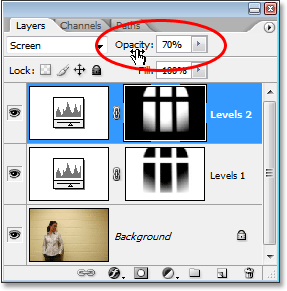
Reduzca y ajuste la intensidad de la luz disminuyendo la opacidad de la capa de ajuste de niveles.
Y con eso, ¡ya está! Aquí, una vez más, está mi imagen original para comparar:

La imagen original una vez más.
Y aquí, después de reducir la intensidad de la luz al disminuir la opacidad de la capa de ajuste, está mi efecto final "Emitir luz desde una ventana":

El resultado final.
¡Y ahí lo tenemos! ¡Así es como crear un efecto de luz de ventana con una imagen en Photoshop! ¡Visite nuestra sección de Efectos fotográficos para obtener más tutoriales sobre efectos de Photoshop!