En este tutorial de Photoshop Effects, aprenderemos cómo agregar efectos de color complejos a las imágenes usando gradientes personalizados . Específicamente, veremos el ajuste de imagen del Mapa de degradado y cómo nos permite aplicar diferentes colores a diferentes niveles de brillo en la imagen. Veremos lo fácil que es crear nuestros propios gradientes personalizados en Photoshop para poder colorear nuestras imágenes con los colores que elijamos.
Como siempre, usaremos la versión de capa de ajuste del Mapa de degradado para evitar hacer cambios en la foto original, ¡y así podremos ajustar fácilmente la intensidad del efecto cuando hayamos terminado!
Aquí está la imagen con la que trabajaré:

La imagen original
Así es como se verá después de colorearlo con un degradado y luego reducir la intensidad del efecto. Esta es solo una de las infinitas posibilidades:

El resultado final.
Cómo colorear una imagen con un degradado
Paso 1: Cree una versión personalizada en blanco y negro de la imagen
Antes de comenzar a colorear la imagen con un degradado, primero eliminemos los colores existentes y creemos una versión en blanco y negro personalizada. Esto nos ayudará a afinar los resultados al final. Si está usando Photoshop CS3 o superior (estoy usando CS4 en este tutorial), la forma más fácil de crear una versión en blanco y negro personalizada es con una capa de ajuste en blanco y negro, que es lo que agregaré en un momento. Si está usando Photoshop CS2 o anterior, use un mezclador de canales o una capa de ajuste de Tono / Saturación para crear su versión en blanco y negro. Encontrará detalles completos sobre estas y otras formas de convertir imágenes en color a blanco y negro en nuestra sección de Edición de fotos .
Si miramos en nuestra paleta de capas, vemos que actualmente solo tenemos una capa, la capa de fondo, que es la capa que contiene nuestra imagen. Para agregar una capa de ajuste Blanco y negro, haga clic en el icono Nueva capa de ajuste en la parte inferior de la paleta Capas y elija Blanco y negro de la lista de capas de ajuste que aparece:
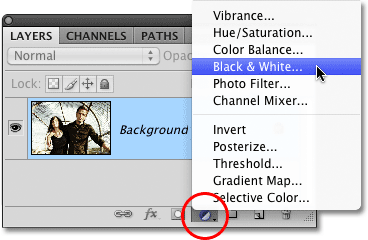
Haga clic en el icono Nueva capa de ajuste y seleccione Blanco y negro de la lista (Photoshop CS3 y superior).
Tan pronto como seleccione la capa de ajuste Blanco y negro, verá que su imagen en la ventana del documento aparece repentinamente en blanco y negro, según la configuración predeterminada para el ajuste. En Photoshop CS3, los controles para la capa de ajuste Blanco y negro se abrirán en un cuadro de diálogo en su pantalla. En CS4, aparecerán dentro del Panel de ajustes, que es nuevo en CS4. En cualquier caso, la forma en que funciona es la misma. Simplemente arrastre cualquiera de los controles deslizantes de color (rojos, amarillos, verdes, cian, azules y magentas) hacia la izquierda o hacia la derecha para iluminar u oscurecer las áreas de la imagen que originalmente contenían ese color en particular. Arrastrar un control deslizante hacia la izquierda oscurecerá las áreas de ese color, mientras que arrastrar hacia la derecha las aclarará.
Por ejemplo, el tono de la piel siempre contiene mucho rojo, así que para aclarar la piel de alguien en la versión en blanco y negro de la imagen, simplemente arrastre el control deslizante Rojo hacia la derecha. Los árboles y otras plantas generalmente contienen mucho amarillo (aunque nos parezcan verdes), así que para iluminarlos u oscurecerlos, simplemente arrastre el control deslizante Amarillos. Siempre observe su imagen en la ventana del documento mientras arrastra los controles deslizantes para juzgar los resultados:

Arrastre los controles deslizantes de color hacia la izquierda o hacia la derecha para oscurecer o aclarar diferentes áreas de la versión en blanco y negro.
Una vez que esté satisfecho con los resultados, haga clic en Aceptar para salir del cuadro de diálogo si está utilizando Photoshop CS3. En CS4, el Panel de ajustes puede permanecer abierto. Aquí está mi imagen después de convertirla a blanco y negro:

Se ha creado una versión personalizada en blanco y negro.
Si volvemos a mirar en nuestra paleta Capas, vemos que ahora tenemos dos capas. La imagen original todavía está en la capa de fondo, y directamente encima de ella está nuestra capa de ajuste. La conversión en blanco y negro que acabamos de aplicar está contenida completamente dentro de la capa de ajuste. La imagen original a continuación permanece a todo color, intacta y no se ve afectada por nada de lo que acabamos de hacer, por lo que siempre debemos usar capas de ajuste siempre que sea posible:
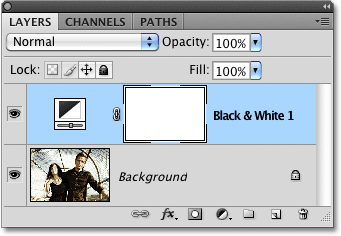
Con capas de ajuste, la imagen original permanece intacta.
Paso 2: Agregar una capa de ajuste de mapa de degradado
Ahora que tenemos nuestra versión en blanco y negro, podemos colorear la imagen con un degradado. Para eso, utilizaremos otra capa de ajuste, esta vez un Mapa de degradado. Haga clic nuevamente en el icono Nueva capa de ajuste en la parte inferior de la paleta Capas y elija Mapa de degradado de la lista:
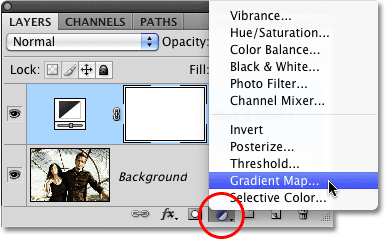
Haga clic nuevamente en el icono Nueva capa de ajuste y esta vez, elija Mapa de degradado.
Al igual que con la capa de ajuste anterior, si está utilizando Photoshop CS3 (o anterior), los controles para el Mapa de degradado se abrirán en un cuadro de diálogo en su pantalla. En CS4, aparecen en el Panel de ajustes.
Paso 3: crear un degradado personalizado
De forma predeterminada, Photoshop utiliza un degradado basado en los colores actuales de primer plano y fondo, que, a menos que los haya cambiado, serán negro (primer plano) y blanco (fondo), lo que nos da un degradado de negro a blanco. Podemos ver cómo se ve el gradiente actual en el área de vista previa del gradiente :
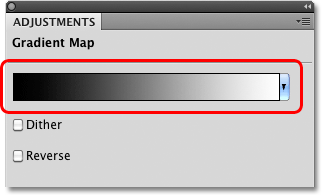
El área de vista previa nos muestra los colores actuales en el degradado.
Dado que queremos colorear nuestra imagen, un degradado de negro a blanco no nos hará mucho bien, ¡así que cambiemos los colores y creemos nuestro propio degradado personalizado! Haga clic directamente en el área de vista previa del degradado, que abre el editor de degradado más grande. En la parte superior del Editor de degradado hay una serie de miniaturas, cada una de las cuales representa un gradiente prefabricado diferente (conocido como un preajuste de degradado) que podemos elegir simplemente haciendo clic en su miniatura. Sin embargo, no vamos a hacer eso (así que no hagas clic en ninguno de ellos) porque vamos a ver lo fácil que es crear un degradado personalizado.
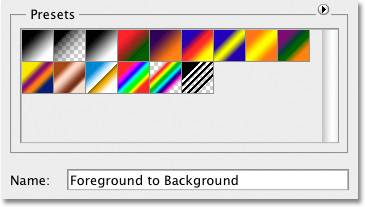
El área de Presets en la parte superior del Editor de degradado contiene una selección de degradados listos para usar.
No se llamaría el Editor de degradado si todo lo que pudiéramos hacer es elegir entre degradados prefabricados, y de hecho, es muy fácil crear el nuestro usando los colores que queramos. En la mitad inferior del cuadro de diálogo hay una versión más grande del área de vista previa del degradado que vimos hace un momento. Directamente debajo del área de vista previa en cada extremo hay una parada de color que muestra el color actual que se está utilizando en esa parte del gradiente. El tope de color de la izquierda está lleno de negro, mientras que el de la derecha está lleno de blanco. Para cambiar cualquiera de los colores, simplemente haga clic en la parada de color, luego haga clic en la muestra de color rectangular a la derecha de la palabra Color en la parte inferior del cuadro de diálogo.
Cambiemos el negro a la izquierda del degradado a otra cosa. Haga clic en el tope de color negro para seleccionarlo, luego haga clic en la muestra de color:
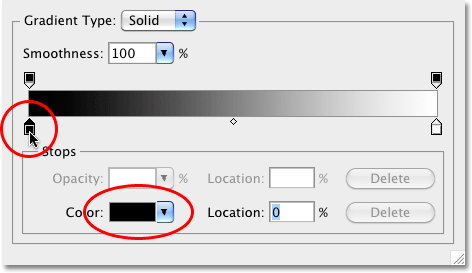
Haga clic en el tope de color negro para seleccionarlo, luego haga clic en la muestra de color para cambiar su color.
Esto abre el Selector de color de Photoshop. Para obtener mejores resultados, generalmente querrá crear degradados que progresen de colores más oscuros a colores más claros, por lo que elegiré un púrpura oscuro del Selector de color, que reemplazará al negro en el degradado:

Reemplazando negro en el degradado con un púrpura oscuro.
Haga clic en Aceptar cuando haya terminado para salir del Selector de color. Si miramos mi imagen en la ventana del documento, vemos que al reemplazar el negro en el degradado con púrpura, todas las áreas oscuras en la foto ahora aparecen de color púrpura en lugar de negro:

Las áreas oscuras en la imagen ahora aparecen de color púrpura.
Hagamos lo mismo para que el color blanco se detenga debajo del extremo derecho del área de vista previa del degradado. Haga clic en la parada de color para seleccionarla, luego haga clic en la muestra de color para cambiar su color:
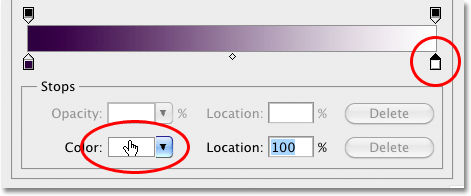
Cambiar el color blanco en el extremo derecho del gradiente.
Cuando aparezca el Selector de color, elegiré un amarillo brillante para reemplazar el blanco:

Reemplazando el blanco en el degradado con un amarillo brillante.
Haga clic en Aceptar para salir del Selector de color, y podemos ver que las áreas de la imagen que originalmente eran blancas (o un tono gris claro) ahora aparecen amarillas:

Las áreas oscuras aún son de color púrpura, y ahora las áreas claras aparecen amarillas.
Agregar más colores
Por el momento, nuestro degradado está compuesto por solo dos colores, pero podemos agregar tantos colores como queramos simplemente agregando más paradas de color. Para agregar una parada de color, simplemente haga clic debajo del área de vista previa del degradado en el lugar donde desea que aparezca. Agregaré una tercera parada de color debajo del medio del gradiente. Tan pronto como haga clic, aparecerá la nueva parada de color:
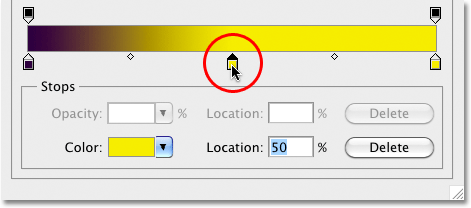
Haga clic en cualquier lugar a lo largo de la parte inferior del gradiente para agregar otra parada de color.
Para cambiar su color, simplemente haga clic en la muestra de color, luego seleccione un nuevo color del Selector de color. Seleccionaré una naranja mediana. Tenga en cuenta que a propósito estoy seleccionando nuevos colores que coincidan, lo más cerca posible de todos modos, con el brillo del color original en el degradado. Puede crear efectos de color salvajes y locos seleccionando colores con niveles de brillo muy diferentes a los originales, pero para gradientes más suaves y de aspecto más natural, es mejor tratar de igualar los niveles de brillo lo más cerca posible:
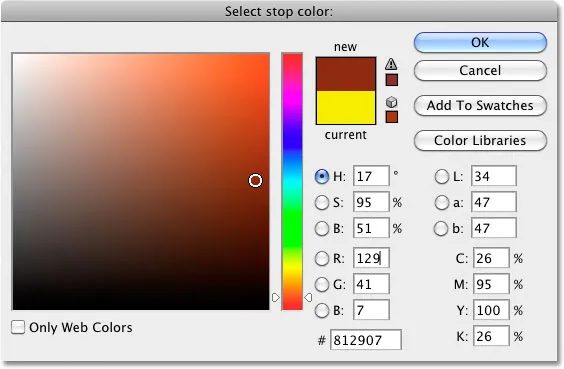
Elegir un naranja medio para reemplazar el gris medio en el degradado.
Voy a hacer clic en Aceptar para salir una vez más del Selector de color, y podemos ver en la ventana del documento que los medios tonos de mi imagen ahora aparecen en naranja. Las áreas más oscuras aún son de color púrpura, y las áreas más claras siguen siendo amarillas gracias al gradiente de tres colores que he creado para colorear la imagen con:

Las áreas más oscuras son de color púrpura, las áreas más claras son de color amarillo y los tonos medios son de color naranja gracias al degradado personalizado de 3 colores.
No solo podemos agregar nuevos colores al degradado, también podemos mover los colores existentes. Para mover cualquiera de los colores y cambiar el aspecto del degradado, simplemente haga clic en el tope de color y arrástrelo hacia la izquierda o hacia la derecha a lo largo de la parte inferior del área de vista previa del degradado. También puede hacer clic y arrastrar la pequeña forma de diamante que aparece entre dos paradas de color para cambiar la distancia que se necesita para que un color se mezcle con otro. Esté atento a la imagen en la ventana del documento para juzgar los resultados. Finalmente, para eliminar un color del degradado, simplemente haga clic y arrastre su color fuera del área de vista previa del degradado hasta que desaparezca, luego suelte el botón del mouse:
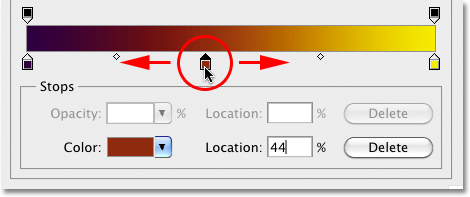
Arrastre cualquiera de las paradas de color para cambiar la posición de los colores en el degradado. Arrastre las pequeñas formas de diamante para cambiar la transición de un color a otro.
Cuando termine de crear y editar el degradado, haga clic en Aceptar para salir del Editor de degradado, luego haga clic en Aceptar para salir del cuadro de diálogo Mapa de degradado (Photoshop CS3 y versiones anteriores).
Paso 4: cambie el modo de fusión o baje la opacidad
Si encuentra que el efecto de coloración inicial es demasiado intenso (como el mío), hay un par de maneras fáciles de darle una apariencia más sutil. Una es cambiando el modo de fusión de la capa de ajuste del Mapa de degradado. Voy a cambiar mi modo de fusión de Normal (el modo de fusión predeterminado) a Luz suave :
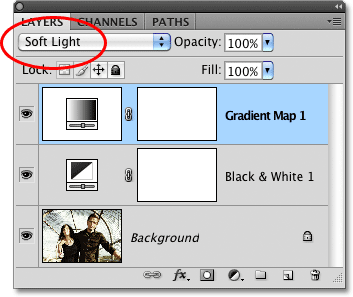
Cambie el modo de fusión de la capa de ajuste del Mapa de degradado a Luz suave.
También puede probar el modo de mezcla Superposición para un aspecto de mayor contraste. En mi caso, Soft Light funciona mejor y me da un efecto de coloración mucho más tenue:

Cambiar el modo de mezcla da como resultado un efecto más sutil.
Otra forma de reducir la intensidad del efecto es disminuyendo la opacidad de la capa de ajuste del Mapa de degradado. Volveré a establecer mi modo de fusión en Normal y esta vez, bajaré la opción de Opacidad (directamente frente a la opción del modo de fusión) hasta el 25%:
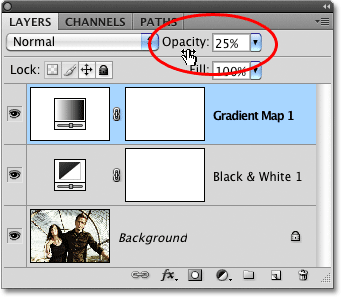
Baje la opacidad del Mapa de degradado para reducir su intensidad.
Al reducir la opacidad de la capa de ajuste, obtenemos un aspecto más suave con menos contraste que el que nos proporciona el modo de mezcla Soft Light:

Disminuir la opacidad crea un efecto de coloración más suave.