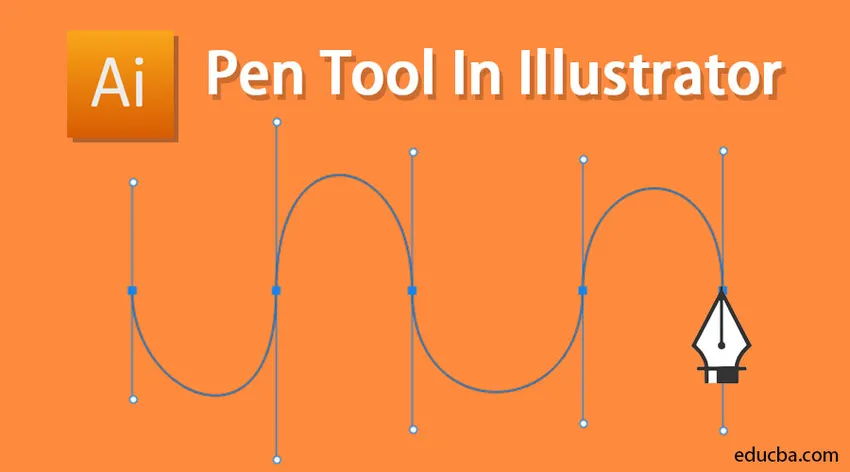
Introducción a la herramienta Pluma en Illustrator
La herramienta Pluma es una de las herramientas de dibujo importantes en Illustrator que ayuda a producir ilustraciones precisas y a mano alzada. También se puede usar para editar ilustraciones vectoriales que ya existen. Se considera la herramienta más sólida en Adobe Illustrator. Permite al artista producir formas con curvas a mano alzada, la mayoría de las cuales ya existen, en realidad, se pueden replicar utilizando la herramienta de lápiz. El uso de la herramienta de lápiz debe ser un poco más coordinado que el uso de otras herramientas de Illustrator.
Con la ayuda de la herramienta Pluma, puede producir todo tipo de elementos como curvas, formas cerradas y líneas rectas, que luego puede integrar en Illustrator:
1. Punto de anclaje: los puntos de anclaje se pueden usar para administrar la forma de un objeto o una ruta. Se producen de forma automática cuando se utilizan herramientas de forma. Al usar la herramienta de lápiz, puede producir puntos de anclaje manualmente haciendo clic de punto a punto.
2. Línea de dirección: estas líneas se pueden llamar como los mangos que utiliza en los puntos curvos para regular el ángulo y la profundidad de los trazados curvos.
3. Forma cerrada: cuando produce una ruta, se convierte en una forma cerrada cuando el punto de inicio se conecta con el punto final.
4. Trayectoria simple: una ruta consta de una o más secciones curvas o rectas. Los puntos finales de los segmentos de ruta están marcados por los puntos de anclaje.
5. Curva de Bezier: Pierre Bezier creó originalmente la curva de Bezier en la década de 1970 para operaciones CAM / CAD. Puede administrar el tamaño y la profundidad de una curva bezier utilizando líneas de dirección.
¿Cómo usar la herramienta Pluma en Illustrator?
Puede seleccionar la herramienta de lápiz desde la barra de herramientas del lado izquierdo en Illustrator.

1. Herramienta Pluma: las rutas que produce al usar la herramienta pluma contendrán puntos de control, que puede utilizar para alterar la forma de los vectores, y puntos de anclaje que permanecen en una posición fija cuando se equilibra la forma de una ruta.
2. Herramienta Agregar punto de anclaje: esta herramienta se puede usar para incluir un nuevo punto de anclaje en una ruta. Los puntos de anclaje adicionales le permiten modificar la forma de los segmentos de ruta entre los puntos de anclaje. Puede colocar la herramienta en el lugar donde desea agregar el punto, luego haga clic en la ruta.
3. Herramienta Eliminar punto de ancla: esta herramienta se puede utilizar para eliminar un punto de ancla de una ruta. Eliminar puntos de anclaje le permite producir segmentos de ruta que son más largos entre los puntos de anclaje. Puede colocar la herramienta en el punto de anclaje que desea eliminar y hacer clic en ella.
4. Herramienta de punto de anclaje: esta herramienta se puede utilizar para transformar un punto de anclaje entre un punto suave y un punto de esquina. Puede colocar la herramienta en el punto de anclaje que desea transformar y hacer clic en él.
Ejemplos de uso de la herramienta Pluma
Paso 1: Primero, seleccione la herramienta de lápiz de la barra de herramientas.
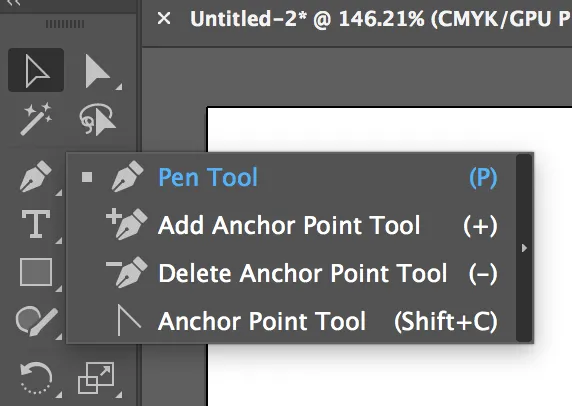
Paso 2: para arrastrar todas las demás herramientas de lápiz, puede hacer clic en arrastrar la flecha en la herramienta de lápiz como se muestra a continuación
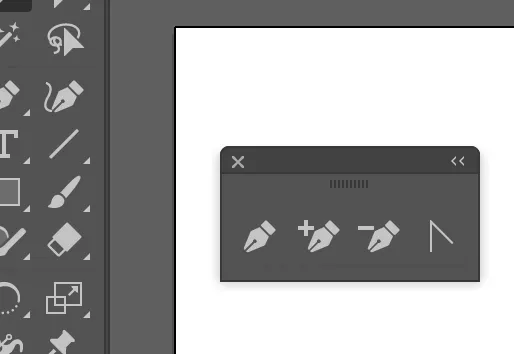
Paso 3: Ahora selecciona la herramienta de lápiz. Para poner el primer punto de anclaje solo necesita hacer clic una vez. Al mover el mouse a la siguiente posición y luego hacer clic nuevamente, se produce el segundo punto. Los dos puntos de anclaje se unirán. Continúa haciéndolo para producir una forma triangular.
Asegúrese de que no haya trazo y tenga un color sólido para un relleno.
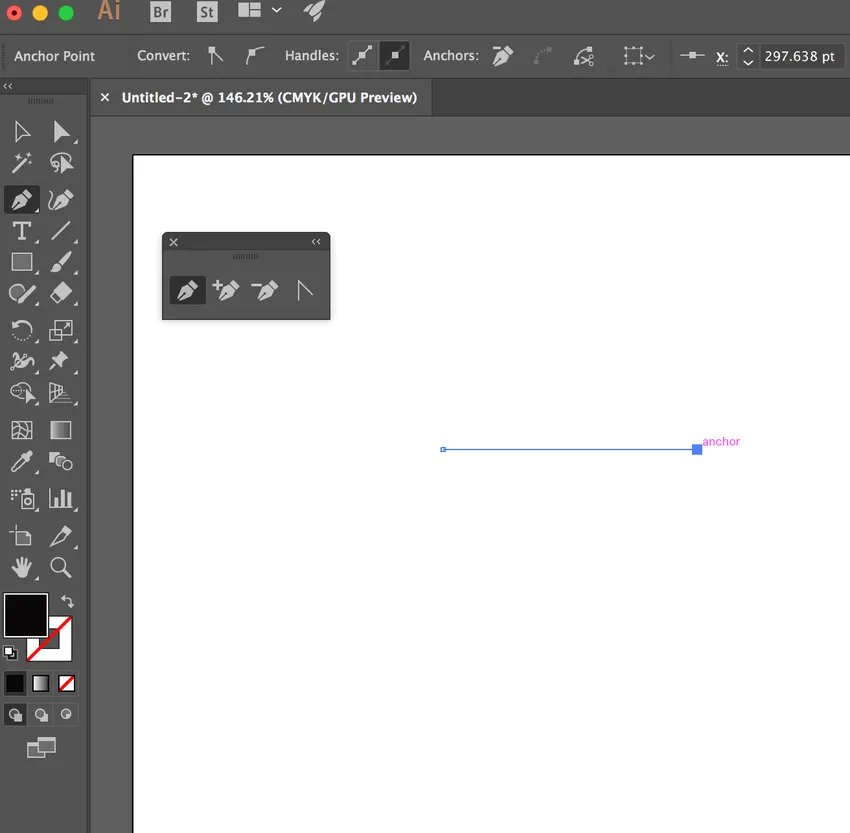
Paso 4: Ahora complete el triángulo seleccionando un tercer punto de anclaje y conéctelo. En total, tenemos tres puntos ahora.

Paso 5: ahora para agregar un punto a este objeto, podemos agregarlo seleccionando la herramienta Agregar punto de ancla. Luego seleccionamos una ruta en el objeto como se muestra a continuación:

Ahora tenemos cuatro puntos. Al seleccionar la herramienta de selección directa y hacer clic en el punto que creó y arrastrarla, cambiará la forma del objeto que creó.
Paso 6: puede cambiar la forma mediante la herramienta de selección directa
Ahora, si desea que este objeto tenga solo tres puntos y elimine el que creó, puede seleccionar la herramienta de anclaje de eliminación y eliminar el punto.

Paso 7: eliminar el punto de anclaje utilizando el punto de anclaje Eliminar. Ahora, si desea que su objeto tenga una curva, puede hacerlo utilizando la herramienta de punto de anclaje (convertir). Seleccione uno de los puntos, mantenga presionado y arrastre. Esto produce una curva bezier.
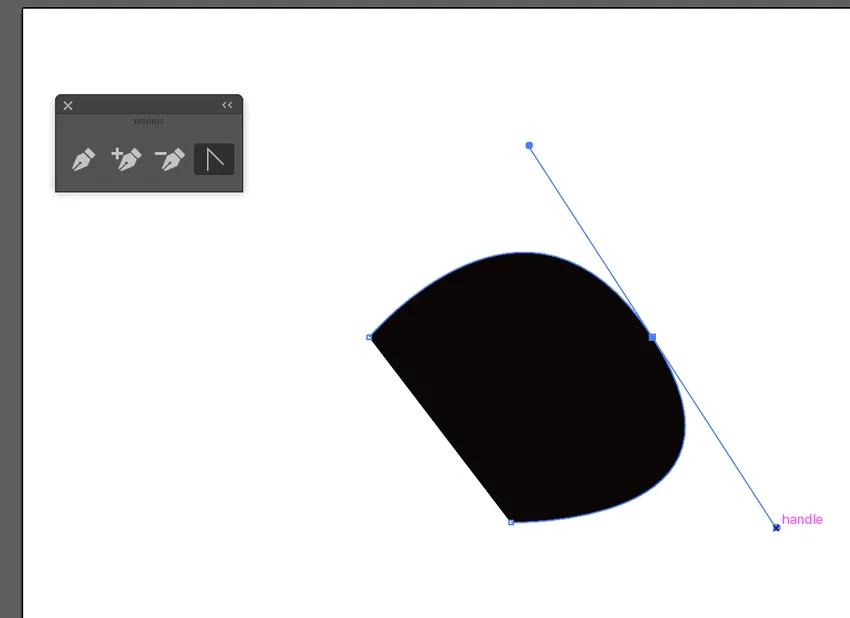
Paso 8: Curva Bezier con la herramienta Punto de anclaje. Puede crear una curva bezier utilizando solo la herramienta de lápiz. Seleccione la herramienta de lápiz, presione, mantenga presionado y arrastre hacia afuera. Esto crea un punto que ahora tiene una curva bezier
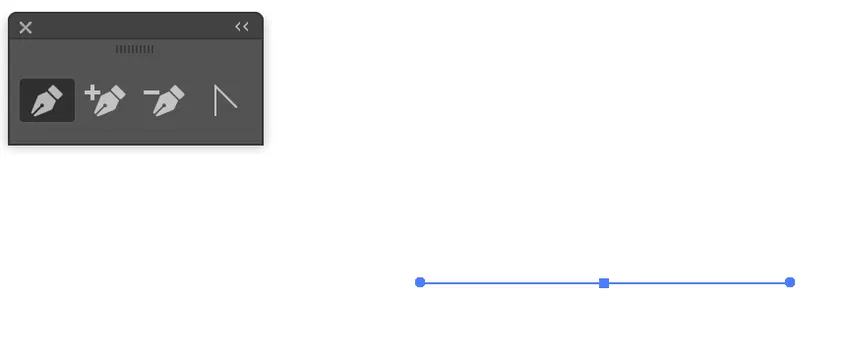
Paso 9: Un punto con la curva de Bezier. Ahora haga un punto directamente debajo de él y arrastre hacia afuera, lo que hace otra curva más bezier.
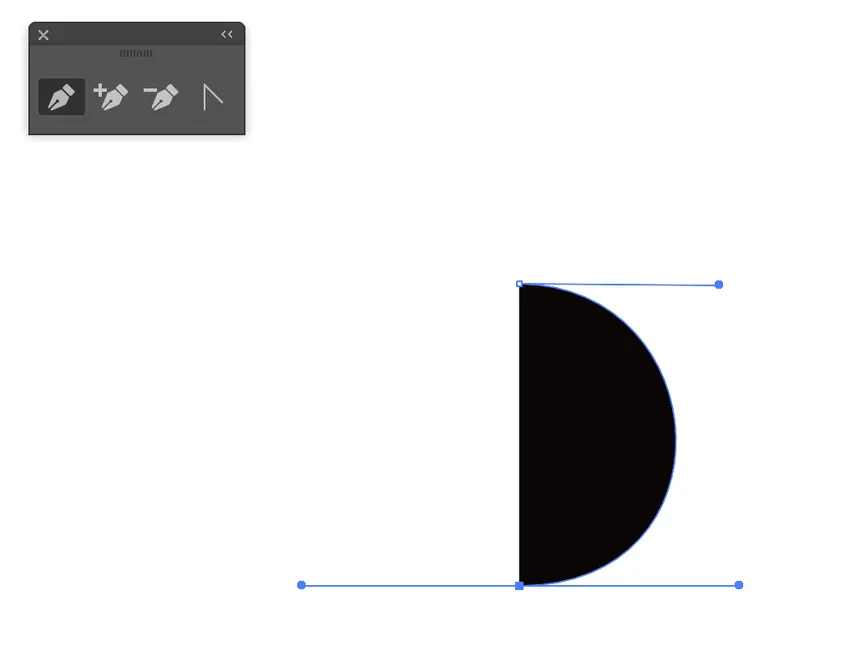
Ahora puede ver la forma final completada utilizando la herramienta Pluma.
Conclusión
La ventaja de la herramienta de lápiz es que le da un comando completo sobre la curva. Al dibujar un conjunto completo de puntos, puede esperar que la curva se vea bien. Al manipular la curva puede obtener los detalles sobresalientes. Se considera como una herramienta vital para producir cualquier cosa que no sean cuadrados, círculos y otras formas, como los polígonos. Seguramente puede utilizar el pincel o la herramienta de lápiz, pero no puede esperar formas claras, uniformes y nítidas. La herramienta de lápiz es muy importante porque los degradados, los trazos y las mezclas, todo comenzó con la descripción de trazados bézier y la aplicación de características. Es la herramienta principal para dibujar algo que requiere precisión, por ejemplo, letras o un mapa.
Aunque ha habido algunas mejoras significativas en la herramienta de lápiz, sigue siendo una herramienta que es muy compleja y amenazante para los nuevos diseñadores gráficos y artistas. Para hacerlo más conveniente, Adobe incluyó varias herramientas para ayudar en la producción de vectores. La herramienta de lápiz sigue siendo la principal herramienta de producción en Illustrator, pero hay algunas herramientas adicionales que se pueden utilizar para lograr los mismos resultados al producir arte vectorial.
Artículos recomendados
Esta es una guía de Pen Tool en Illustrator. Aquí discutimos cómo usar la herramienta de lápiz en Illustrator y sus pasos con Capturas de pantalla. También puede consultar nuestros otros artículos sugeridos para obtener más información:
- Efectos 3D en Illustrator
- Efectos en Illustrator
- Herramienta de transformación gratuita de Illustrator
- Herramienta borrador en Photoshop
- Herramienta de selección en Illustrator
- Efectos 3D en After Effects