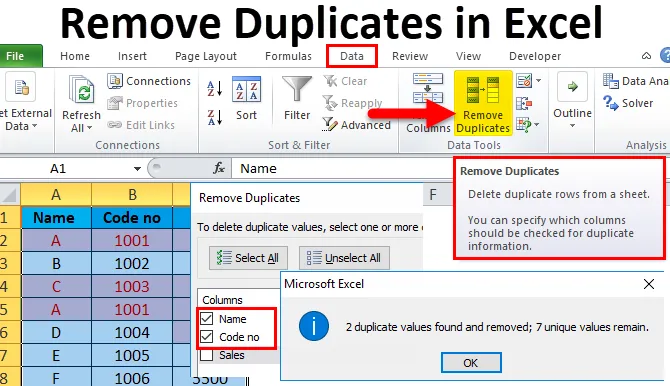
Excel Eliminar duplicados (Tabla de contenido)
- Eliminar duplicados en Excel
- ¿Cómo eliminar duplicados en Excel?
- # 1 - Uso de formato condicional seguido de la función de filtro
- # 2 - Uso de la función Eliminar duplicados en Excel
- # 3 - Uso de la función COUNTIf junto con la función de filtro en Excel
Eliminar duplicados en Excel
Es muy común tener una aparición duplicada de datos en una hoja de cálculo. Hay muchas razones y formas de eliminar conjuntos de datos duplicados antes del análisis de datos.
Existen tres métodos para buscar y eliminar datos duplicados:
- Uso del formato condicional seguido de la función de filtro de Excel .
- Uso de la función Eliminar duplicados en Excel.
- Usando la función COUNTIF.
¿Cómo eliminar duplicados en Excel?
Comprendamos el trabajo de eliminar valores duplicados de Excel de un conjunto de datos dado con los ejemplos a continuación.
Puede descargar esta plantilla Excel para eliminar duplicados aquí - Eliminar plantilla Excel para duplicadosPuede eliminar registros duplicados de una manera muy simple y fácil de sobresalir.
# 1 - Uso de formato condicional seguido de la función de filtro
Para formato condicional
- Hay ocurrencias duplicadas de datos en la tabla a continuación.
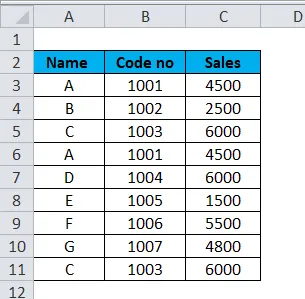
- Seleccione un rango de celdas o tabla. Vaya a la pestaña Inicio en la cinta de Excel. Haga clic en la lista desplegable Formato condicional . Seleccione Highlight Cells Rules y luego haga clic en Duplicate Values.

- Aparecerá un cuadro de diálogo de valores duplicados. Seleccione la opción Duplicar o Único que desea resaltar. En este ejemplo, hemos seleccionado la opción Duplicar .
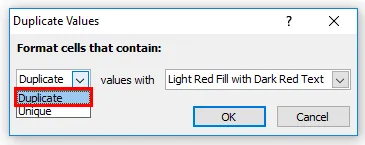
- Elija el color y la fuente de las celdas resaltadas en valores con una lista desplegable y luego haga clic en Aceptar.
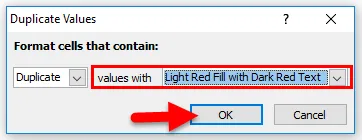
- Después de usar la función de Formato condicional, la tabla se verá a continuación:
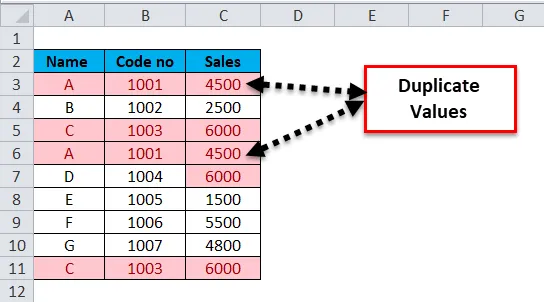
- Para borrar el formato condicional
Seleccione un rango de celdas o tabla. Vaya a la pestaña Inicio en la cinta de Excel. Haga clic en la lista desplegable Formato condicional . Seleccione Borrar reglas y luego haga clic en Borrar reglas de las celdas seleccionadas .
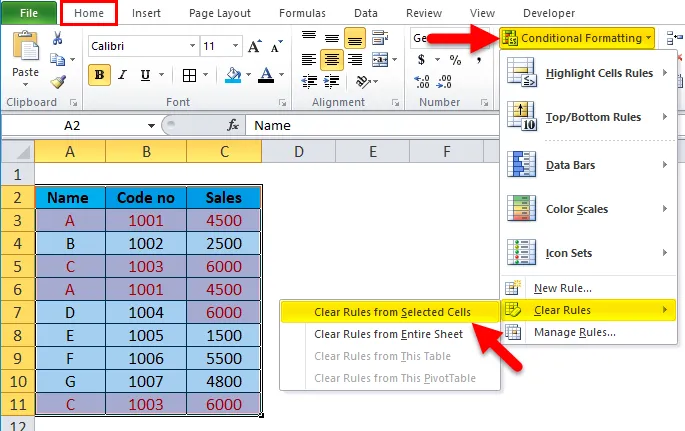
¿Cómo usar el filtro para encontrar valores duplicados en Excel?
La función Filtro permite al usuario filtrar los datos seleccionados en la hoja de cálculo. La función de filtro avanzado permite copiar la lista filtrada resultante a una nueva ubicación.
- Seleccione el encabezado de columnas de la tabla.
- Vaya a la pestaña Datos en la cinta de Excel. Haga clic en filtro .
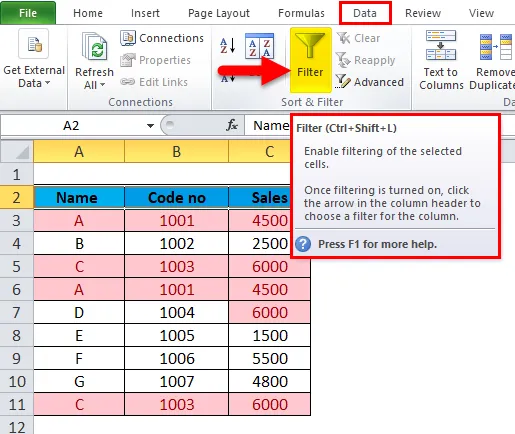
La tabla se verá a continuación:
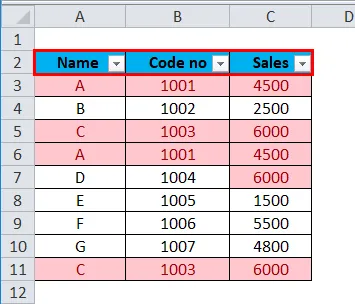
- Para eliminar duplicados de cualquier columna, haga clic en el icono desplegable Filtro en el encabezado de la columna. Haga clic en Filtrar por color y seleccione Filtrar por color de celda o Filtrar por color de fuente .
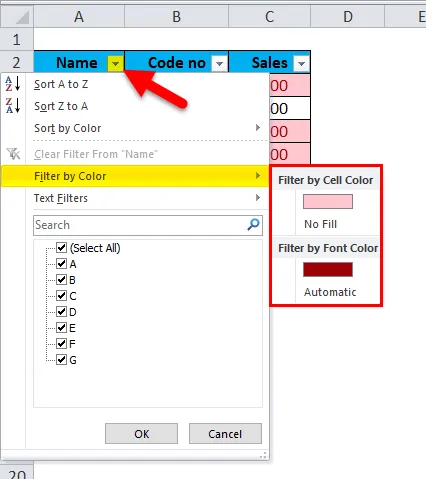
Esto mostrará valores duplicados que puede eliminar.
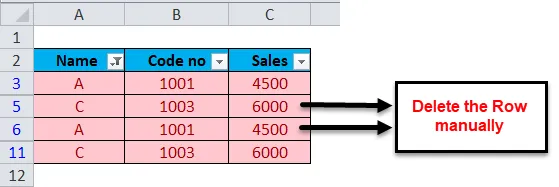
La salida será como se muestra a continuación:
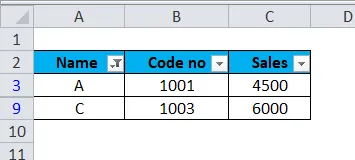
- ¿Cómo borrar el filtro?
Seleccione el encabezado de columna de la tabla. Haga clic en filtro.
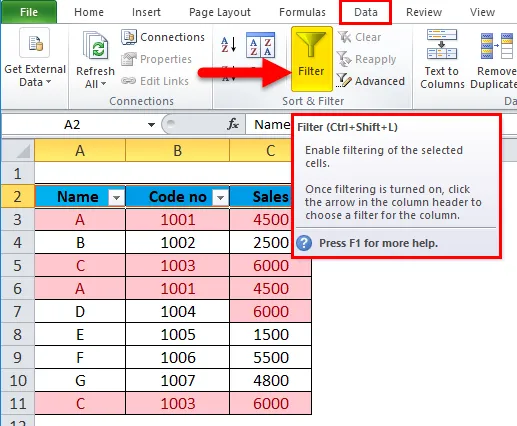
Luego se eliminará el filtro.
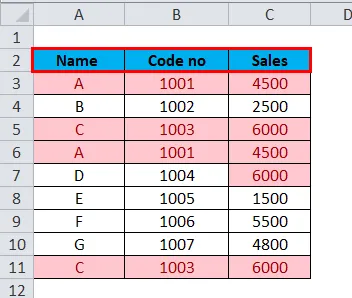
Puntos para recordar:
- La eliminación en el proceso anterior se realiza manualmente.
- El formato condicional se usa para resaltar celdas duplicadas, mientras que la función Filtro-> Filtrar por color de celda o Filtrar por color de fuente se usa para filtrar celdas duplicadas resaltadas en Excel.
# 2 - Uso de la función Eliminar duplicados en Excel
- Seleccione el rango de celdas o tabla. Vaya a la pestaña Datos en la cinta de Excel. En el grupo de herramientas Datos, haga clic en Eliminar duplicados .
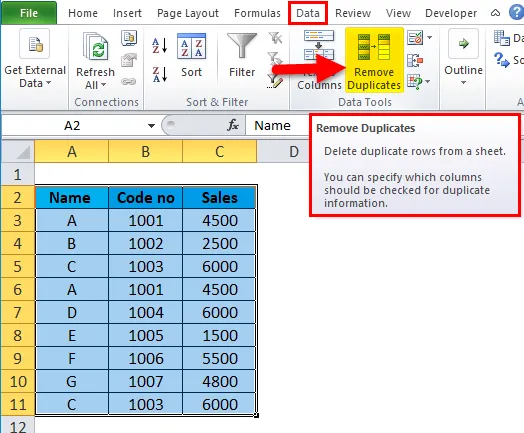
- Aparecerá el cuadro de diálogo Eliminar duplicados . Para eliminar valores duplicados, seleccione una o más columnas que contengan posibles duplicados. Aquí, en el ejemplo anterior, hemos seleccionado Nombre y Código sin columnas, ya que ambas columnas contienen valores duplicados y luego hacemos clic en Aceptar .
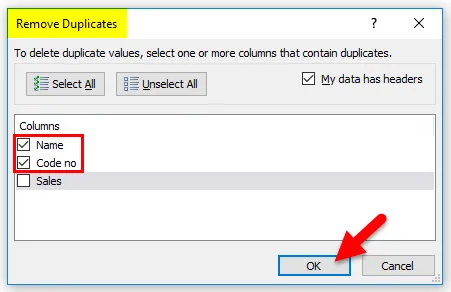
- Aparecerá un cuadro de mensaje que indica que se encontraron y eliminaron una cantidad de valores duplicados y cuántos valores únicos quedan . En caso de que no haya ningún valor duplicado, mostrará el mensaje No se encontraron valores duplicados y luego haga clic en Aceptar .
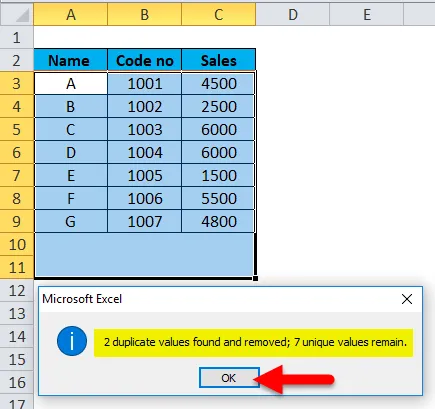
- La salida será como se muestra a continuación:
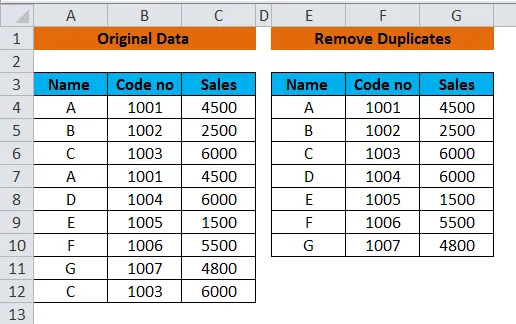
Puntos para recordar:
- Es una característica incorporada en la herramienta de datos de MS-Excel.
- Elimina los datos duplicados de Excel de forma permanente.
# 3 - Uso de la función COUNTIf junto con la función de filtro en Excel
Una función COUNTIF es un método sencillo para eliminar valores duplicados en Excel. Dependiendo de si desea encontrar valores duplicados con o sin primeras ocurrencias, habrá una ligera diferencia al escribir la fórmula.
-
Una fórmula para encontrar duplicados en Excel, incluida la primera aparición:
- Duplicar en palabras
= COUNTIF (rango, criterios)> 1
Aquí, un rango es la columna A y la celda superior para los criterios es A3. Ingrese la fórmula que se muestra a continuación en la celda C3. Seleccione la celda C3 y arrastre para copiar la fórmula hasta C11. El resultado aparecerá como Verdadero o Falso.
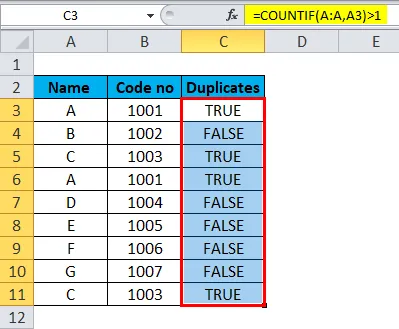
- Duplicar en números
= COUNTIF (rango, criterios)
Aquí, Rango es la columna A y la celda superior para los criterios es A3. Ingrese la fórmula que se muestra a continuación en la celda D3. Seleccione la celda D3 y arrastre para copiar la fórmula hasta D11. El resultado aparecerá en el recuento, es decir, en el número.
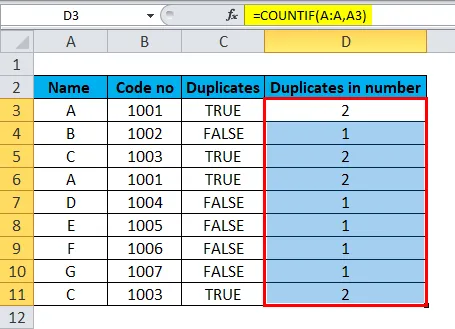
-
Una fórmula para encontrar duplicados en Excel sin la primera aparición:
Si desea filtrar o eliminar duplicados de Excel después de encontrarlos, la fórmula anterior creará cierta confusión, ya que marca True para todos los registros idénticos. Por lo tanto, tenemos que usar la siguiente fórmula para mantener valores únicos en la lista y eliminar todas las repeticiones de valores posteriores . Modifiquemos nuestra fórmula duplicada de Excel usando absoluta (congelando la celda usando el signo $) y referencias de celda relativas cuando sea apropiado.
- Duplicar en palabras
Aquí el valor único se mostrará como FALSO mientras que los valores duplicados posteriores se mostrarán como VERDADERO.
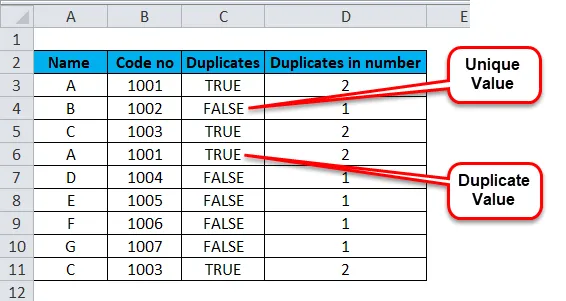
- Duplicar en números
Aquí el valor único se numerará como 1, mientras que los valores duplicados se numerarán como 2.
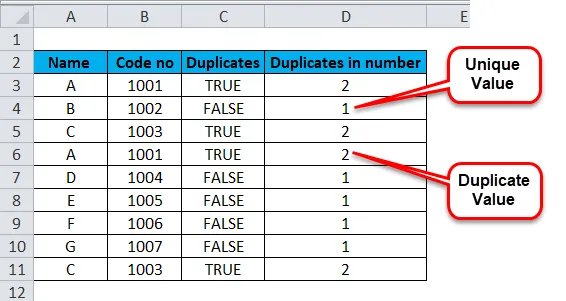
- Use el filtro junto con los casos anteriores para encontrar valores duplicados en Excel
Seleccione el encabezado de columnas de la tabla. Vaya a la pestaña Datos en la cinta de Excel. Haga clic en la función Filtro .
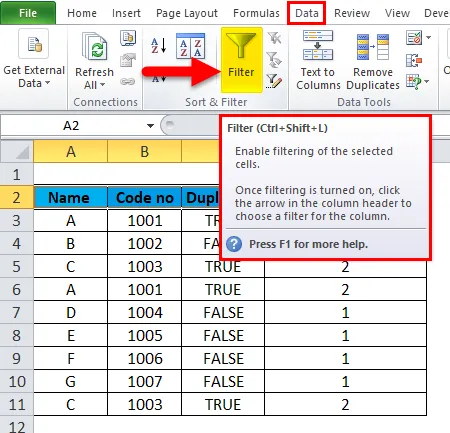
Aparecerá una flecha desplegable junto al encabezado de la columna.
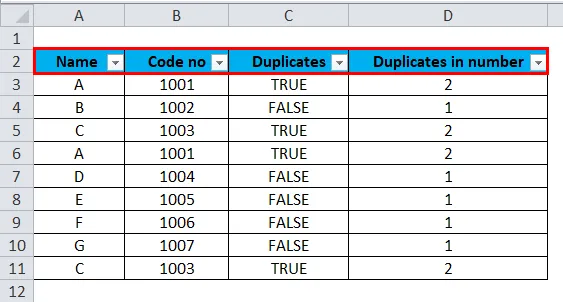
Para eliminar duplicados de Excel, haga clic en el icono desplegable del filtro en el encabezado de la columna. Anule la selección de Seleccionar todo . Seleccione Verdadero y luego haga clic en Aceptar .
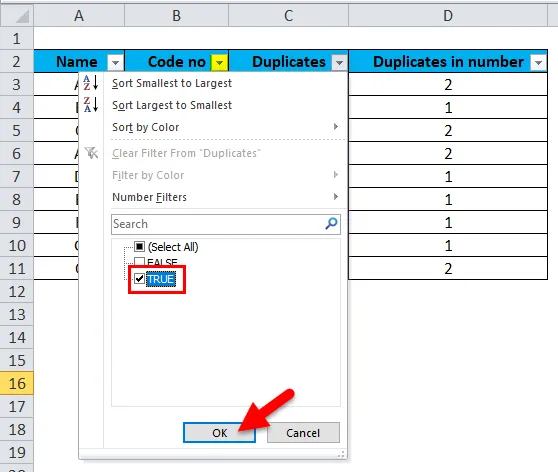
Esto mostrará valores duplicados que puede eliminar.
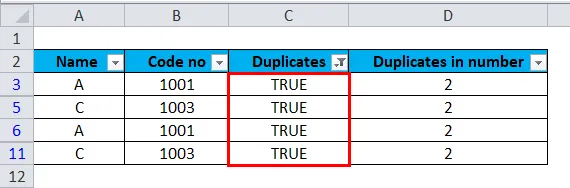
El mismo procedimiento a seguir al seleccionar la flecha del filtro desplegable de la columna Duplicados en números. Aquí la diferencia es en lugar de Verdadero / Falso, la opción se dará en números, es decir, 1, 2.
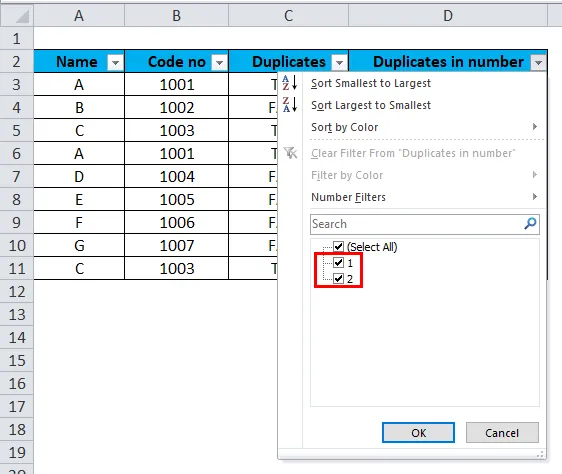
Puntos para recordar:
- Aquí, los datos se eliminan manualmente con la fórmula correcta.
- Se utiliza un filtro para facilitar la tarea.
Conclusión
Siempre se sugiere copiar el rango original de datos o tabla a otra hoja de trabajo o ubicación antes de eliminar o eliminar duplicados permanentemente de la hoja de trabajo.
Artículos recomendados
Esta ha sido una guía para eliminar duplicados en Excel. Aquí discutimos cómo eliminar duplicados en Excel usando tres métodos diferentes junto con ejemplos prácticos y una plantilla de Excel descargable. También puede ver estas útiles herramientas de Excel:
- Filtro de datos | Útil herramienta básica de Excel
- Guía para la función Excel COUNTIF
- Ejemplos de COUNTIF con múltiples criterios
- ¿Qué es la referencia relativa en Excel?