¡Aprenda cómo la función Recorte consciente del contenido en Photoshop CC le permite agregar fácilmente más espacio alrededor de sus fotos al llenar el espacio vacío con contenido coincidente!
Adobe primero agregó capacidades de contenido a la herramienta de recorte en Photoshop CC 2015.5. Y lo que nos permite hacer recortes conscientes del contenido es agregar más espacio alrededor de nuestras imágenes. Ahora cuando digo "más espacio", no me refiero simplemente a "espacio vacío". La herramienta de recorte estándar siempre ha podido hacer eso. En cambio, con el recorte de contenido, podemos ampliar los límites de una imagen al llenar áreas vacías alrededor de una foto con detalles coincidentes.
El recorte consciente del contenido puede ser extremadamente útil al recortar una imagen después de enderezarla, ya que al girar la imagen a menudo se dejan espacios en blanco en las esquinas. Y también es ideal para extender la parte superior, inferior o laterales de la foto para dejar espacio para el texto o para ayudar a que la imagen se adapte mejor a su diseño. Además de aprender a usarlo, también aprenderemos por qué el recorte consciente del contenido funciona como magia en algunos casos, pero no tanto en otros. Para seguirlo, necesitarás Photoshop CC. ¡Empecemos!
Enderezar y recortar una foto sin contenido
Aquí hay una imagen que abrí en Photoshop que descargué de Adobe Stock. Quiero enderezar y recortar la imagen sin perder a ninguno de los niños en la foto. Pero el chico de la camisa amarilla de la derecha está muy cerca del borde, lo que podría suponer un problema. Entonces, veamos qué sucede si trato de enderezarlo y recortarlo sin usar la función Content-Aware de Crop Tool:

La imagen original Crédito: Adobe Stock.
Seleccionar la herramienta de recorte
Seleccionaré la herramienta de recorte de la barra de herramientas:

Selección de la herramienta de recorte.
¿Dónde encuentro la opción Content-Aware?
Con la herramienta de recorte seleccionada, la opción de contenido se encuentra en la barra de opciones en la parte superior de la pantalla. Por ahora, dejaré Content-Aware sin marcar:

La opción Content-Aware para la herramienta de recorte, actualmente desactivada.
Selección de la herramienta Enderezar
Para enderezar la imagen, seleccionaré la herramienta Enderezar en la barra de opciones:

Selección de la herramienta Enderezar.
Rotación y enderezamiento de la imagen.
Luego dibujaré una línea recta a través de algo en la imagen que debería ser recta, ya sea vertical u horizontalmente, para que Photoshop pueda usar el ángulo de esa línea para rotar y enderezar la imagen. Para una foto al aire libre como esta, idealmente podría dibujar una línea recta a través del horizonte en el fondo. Pero en este caso, realmente no hay una línea de horizonte obvia gracias a las colinas, así que tendré que mirarla.
Comenzaré haciendo clic para establecer un punto de partida para la línea justo debajo de los árboles en la esquina inferior izquierda de la foto. Y luego, con el botón del mouse presionado, arrastraré en diagonal hacia la derecha, nuevamente justo debajo de los árboles. Un ángulo de alrededor de 9 ° debería funcionar:

Arrastrando una línea diagonal a través de la imagen con la herramienta Enderezar.
El primer problema: espacio vacío en las esquinas
Soltaré el botón del mouse, momento en el que Photoshop gira la foto para enderezarla. También dibuja un borde de recorte alrededor de la imagen. Y aquí está el primer problema. Observe qué parte de la imagen queda fuera del área de recorte después de enderezarla. Esto se debe a que al rotar la imagen se agrega un montón de espacio vacío alrededor de la foto, como vemos en el patrón del tablero de ajedrez en las esquinas del documento.
Photoshop no extenderá el borde de recorte al espacio vacío, ya que terminaríamos con un espacio vacío en la imagen. Solo extenderá el borde de recorte a los bordes de la foto. Al menos, así es como funcionaban las cosas antes de que se agregara la función Content-Aware, que veremos en un momento:

Sin Content-Aware, el recorte provocará la pérdida de gran parte de la foto.
El segundo problema: perder parte de mi asignatura
Aceptaré el recorte presionando Enter (Win) / Return (Mac) en mi teclado. Y esto nos lleva al segundo problema. ¿Recuerdas cuando mencioné que el chico de la camisa amarilla de la derecha estaba demasiado cerca del borde? Bueno, después de enderezar y recortar la imagen, ¡parte de él ahora se ha caído por completo! Photoshop no tenía forma de recortar la imagen después de enderezarla sin cortar el brazo y los pies del niño de la foto. Mamá y papá probablemente no estarían muy contentos con este resultado:

Sin Content-Aware, recortar la imagen corta parte del sujeto fuera de la foto.
Cómo enderezar y recortar una imagen con Content-Aware
Así que ahora que hemos visto cómo funciona la herramienta Recortar sin Content-Aware, vamos a enderezar y recortar la imagen nuevamente, pero esta vez con Content-Aware activado. Deshaceré mi recorte inicial yendo al menú Editar en la barra de menú y seleccionando Deshacer recorte :
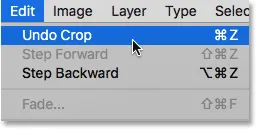
Ir a Edición> Deshacer recorte.
Esto devuelve la imagen a su estado original:

La imagen original una vez más.
Paso 1: selecciona la herramienta Recortar
Una vez más, seleccionaré la herramienta de recorte de la barra de herramientas:

Asegurándome de que tengo la herramienta Recortar seleccionada.
Paso 2: active Content-Aware en la barra de opciones
Esta vez, quiero activar Content-Aware, así que haré clic dentro de su casilla de verificación en la Barra de opciones:

Activar el recorte de contenido.
Paso 3: selecciona la herramienta Enderezar
Luego, aún en la barra de opciones, volveré a seleccionar la herramienta Enderezar :

Selección de la herramienta Enderezar.
Paso 4: dibuja una línea a través de algo que debería ser recto
E igual que antes, haré clic y arrastraré una línea diagonal con la Herramienta Enderezar de izquierda a derecha justo debajo de los árboles en el fondo:

Arrastrando la misma línea diagonal a través de la imagen con la herramienta Enderezar.
La diferencia de contenido
Soltaré el botón del mouse para enderezar la imagen. Y esta vez, con Content-Aware activado, obtenemos un resultado muy diferente. En lugar de limitar el área de recorte solo a la imagen en sí, Photoshop la ha extendido a parte del espacio vacío en las esquinas.
¿Por qué de repente Photoshop está de acuerdo con agregar espacio vacío a la imagen? La razón es que no va a agregar espacio vacío. En cambio, con Content-Aware habilitado, Photoshop puede usar el detalle de la imagen cerca de esas áreas vacías para completarlas automáticamente con detalles similares . Si hay mucha hierba alrededor del área, puede llenar el espacio vacío con más hierba. Y si hay cielo azul, puede llenar el espacio con más cielo azul. En otras palabras, Photoshop ahora dice: "Continúa e incluye esas áreas vacías, y déjame descubrir qué debería estar allí".
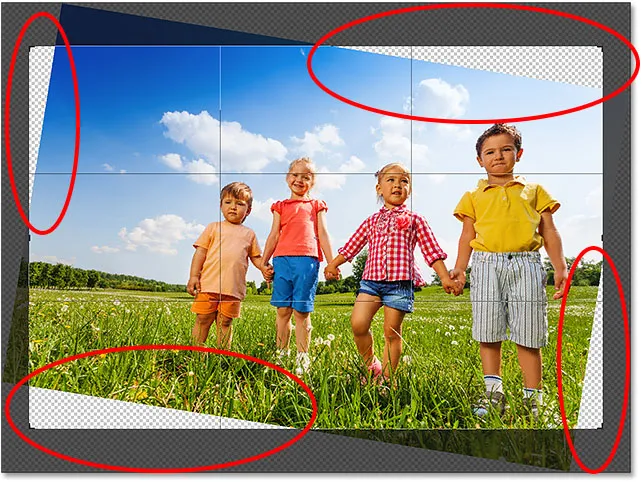
El recorte más grande que Photoshop sugiere con Content-Aware habilitado.
En este punto, podría tomar cualquiera de los lados o esquinas de la caja de recorte y extenderlos aún más hacia las áreas vacías. Pero tenga en cuenta que cuanto más le pedimos a Photoshop que se dé cuenta por sí solo, mayor es el riesgo de que arruine las cosas (como el resto de nosotros). Hasta qué punto puede llevar la función Content-Aware realmente dependerá de la imagen. En general, para obtener mejores resultados, intente no extender el borde de recorte mucho más allá del tamaño inicial que sugiere Photoshop. Pero nuevamente, dependerá de su imagen.
Paso 5: Presiona Enter (Win) / Return (Mac) para recortar la imagen
Para aceptar el recorte, presionaré Enter (Win) / Return (Mac) en mi teclado. Esta vez, debido a que Photoshop tiene mucho que resolver, no veremos resultados instantáneos como lo hicimos antes. En cambio, veremos una barra de progreso que nos indica qué tan avanzado está Photoshop en el proceso:
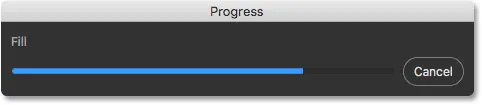
La barra de progreso nos hace compañía mientras esperamos.
En la mayoría de los casos, no debería tomar más de unos segundos, y aquí vemos los resultados. Gracias al recorte de contenido, Photoshop pudo llenar las áreas en blanco en las esquinas con más detalles. Y el chico de la camisa amarilla todavía está de una pieza, con espacio de sobra. Puede haber algunas áreas que necesiten un retoque rápido con una de las herramientas de retoque de Photoshop, como el Sello de clonación o el Pincel corrector. Pero en general, el recorte consciente del contenido mantuvo la imagen con un aspecto excelente:

El resultado después de enderezar y recortar con Content-Aware habilitado.
Uso de recorte de contenido para extender los bordes de una foto
Hemos visto que el recorte de contenido es ideal para enderezar una imagen. Pero también es útil para extender los bordes de una imagen, agregando más espacio en la parte superior, inferior, izquierda o derecha. Aquí hay otra imagen, también descargada de Adobe Stock, que abrí en Photoshop:

La foto original. Crédito: Adobe Stock.
Paso 1: selecciona la herramienta Recortar
Digamos que necesito agregar más espacio sobre los globos en la parte superior. Para hacer eso, una vez más seleccionaré la herramienta Recortar de la barra de herramientas:

Selección de la herramienta de recorte.
Esto coloca el borde de recorte estándar y los controles alrededor de la imagen:

El borde de recorte y las asas rodean la foto.
Como quiero arrastrar el controlador superior sin mover los demás, me aseguraré de que la opción Relación de aspecto en la Barra de opciones esté configurada en Relación, que es la opción predeterminada. Y me aseguraré de que los campos Ancho y Altura directamente a la derecha de la opción Relación de aspecto estén vacíos. Si no estuvieran vacías, me gustaría hacer clic en el botón Borrar para borrar los valores:
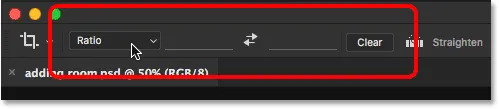
Establecer la opción Relación de aspecto en Relación, con los campos Ancho y Altura vacíos.
Paso 2: active Content-Aware en la barra de opciones
Me aseguraré de haber seleccionado Content-Aware :

Seleccionando la opción Content-Aware.
Paso 3: arrastre uno o más bordes del borde de recorte hacia afuera
Y luego, para agregar más espacio a la parte superior de la imagen, haré clic en el controlador superior y lo arrastraré hacia arriba:
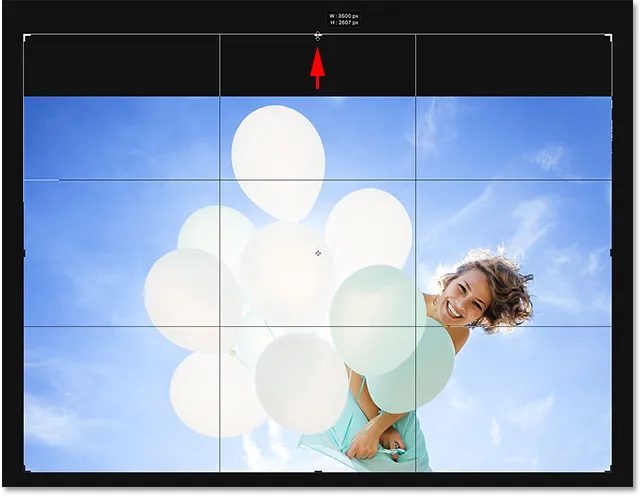
Añadiendo más espacio encima de la foto.
Cuando suelto el botón del mouse, Photoshop llena la habitación adicional con transparencia (espacio vacío), como podemos ver nuevamente en el patrón de tablero de ajedrez:
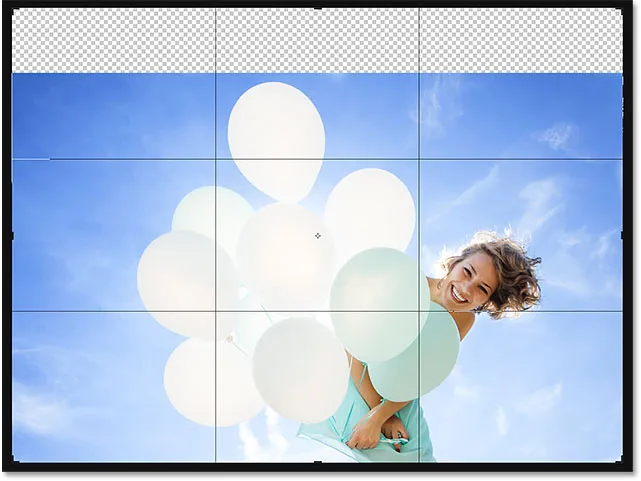
El resultado hasta ahora después de agregar espacio adicional sobre la imagen.
Paso 4: presiona Enter (Win) / Return (Mac) para recortar la imagen
Luego, para aceptar el recorte, presionaré Enter (Win) / Return (Mac) en mi teclado, y aquí está el resultado. Sin recortar el contenido, Photoshop simplemente habría agregado el espacio vacío y lo habría dejado así. Pero con Content-Aware habilitado, Photoshop miró el área circundante e hizo un gran trabajo al llenar el espacio con más cielo azul y nubes aleatorias:

La misma foto, ahora con más espacio en la parte superior.
Funciona como magia, excepto cuando no
La función de recorte con reconocimiento de contenido en Photoshop CC puede ser un verdadero ahorro de tiempo, e incluso un salvavidas, cuando necesitamos agregar más detalles de imagen alrededor de una foto. Pero junto con saber cómo funciona, es tan importante conocer sus limitaciones, para que podamos mantener nuestras expectativas bajo control.
El recorte basado en el contenido funciona mejor en áreas de color relativamente sólido, como un cielo azul claro, o en áreas con muchos detalles aleatorios, como césped, hojas o una playa de arena. Sin embargo, no funciona muy bien en áreas que son demasiado específicas. De hecho, los resultados pueden parecer bastante extraños.
Cuando el cultivo consciente del contenido falla
Por ejemplo, vimos que pude agregar fácilmente más espacio sobre los globos en esta imagen, y eso fue porque el área era bastante simple. Todo lo que Photoshop tuvo que hacer fue descubrir cómo dibujar más cielo azul y algunas nubes tenues, y el resultado se vio genial. Pero mira lo que sucede si hago lo mismo en la parte inferior de la imagen, debajo del vestido de mujer. Haré clic en el controlador de recorte inferior y lo arrastraré hacia abajo debajo de la foto para agregar más espacio:
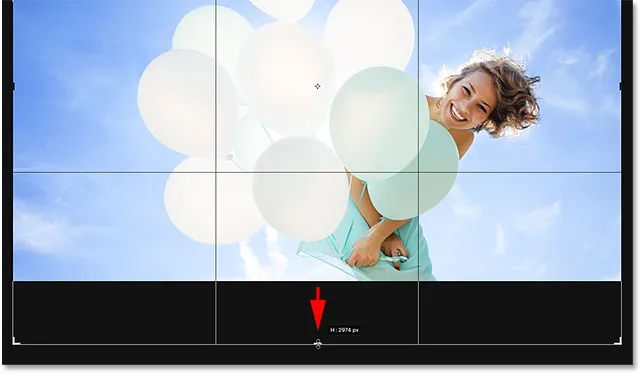
Arrastre la parte inferior del borde de recorte al área debajo de la foto.
Luego soltaré el botón de mi mouse, momento en el que Photoshop llena temporalmente el área con espacio vacío, tal como lo hizo con la parte superior de la imagen:
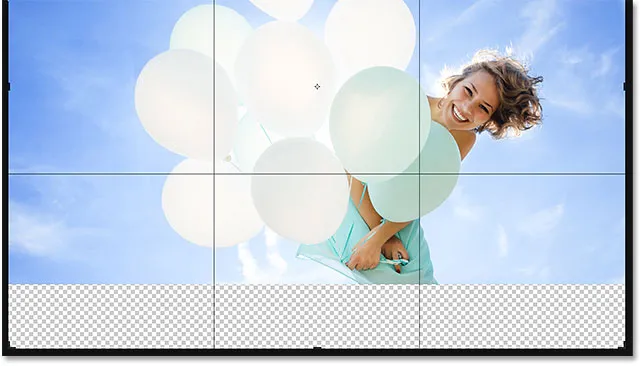
La nueva área debajo de la foto está llena de transparencia.
Finalmente, presionaré Enter (Win) / Return (Mac) en mi teclado para aceptar el recorte. Y aquí es donde las cosas van mal. Esencialmente, le pedí a Photoshop que descubriera cómo dibujar más del vestido de la mujer, y eso es simplemente demasiado detallado y demasiado específico para que Content-Aware lo maneje. Photoshop lo intentó, pero todo lo que realmente hizo fue copiar parte de su vestido, junto con sus manos y parte de sus brazos, y pegarlos en la nueva área. También arruinó las nubes, y realmente, todo es un desastre.
Por lo tanto, tenga en cuenta que el recorte consciente del contenido funciona muy bien con detalles simples y aleatorios. Pero cuanto más específico sea, menos probable es que termine con los resultados que esperaba:

¿Necesitas un par de manos extra? ¡Recorte consciente del contenido al rescate!
¡Y ahí lo tenemos! Hasta ahora en esta serie, hemos aprendido todo lo que necesita saber sobre el recorte de imágenes con la herramienta Recortar. Pero si estás cansado de recortar fotos como rectángulos y cuadrados, en la próxima lección, ¡te mostraré cómo divertirte recortando tus imágenes como círculos!
O vea cualquiera de las otras lecciones en este capítulo:
- 01. Cómo recortar imágenes en Photoshop CC
- 02. Cómo rotar y enderezar imágenes
- 03. Cómo aumentar el tamaño del lienzo con la herramienta Recortar
- 04. Consejos y trucos de la herramienta Recortar
- 05. Uso de la herramienta Recorte de perspectiva
- 06. Recorta y cambia el tamaño de las fotos para que coincidan con los tamaños de los marcos
- 07. Cómo usar Recorte consciente del contenido
- 08. Cómo recortar fotos en un círculo
Para obtener más capítulos y nuestros últimos tutoriales, visite nuestra sección Conceptos básicos de Photoshop.