En esta serie de tutoriales, aprenderemos a cambiar el tamaño de las imágenes en Photoshop CC (Creative Cloud). Comenzaremos aquí con una descripción rápida del cuadro de diálogo Tamaño de imagen recientemente rediseñado de Photoshop CC, una mejora bienvenida con respecto a las versiones anteriores. Luego, en los próximos tutoriales, aprenderemos cómo cambiar el tamaño y volver a muestrear las imágenes, así como la importante diferencia entre las dos.
También veremos las opciones de interpolación de imágenes de Photoshop CC, incluida una nueva diseñada para mantener nuestras imágenes nítidas y nítidas cuando las ampliamos, algo con lo que las versiones anteriores de Photoshop realmente han tenido problemas.
Nuevamente, este tutorial, así como los otros de esta serie, son para Photoshop CC, que requiere una suscripción a Adobe Creative Cloud. Si está utilizando Photoshop CS6 o una versión anterior, querrá leer nuestro tutorial original sobre cómo cambiar el tamaño de las imágenes en Photoshop, así como los otros tutoriales sobre cambio de tamaño de imagen que se encuentran en nuestra sección de Digital Photo Essentials.
Aquí hay una imagen que actualmente tengo abierta en mi pantalla (foto de mujer en campo de otoño de Shutterstock):
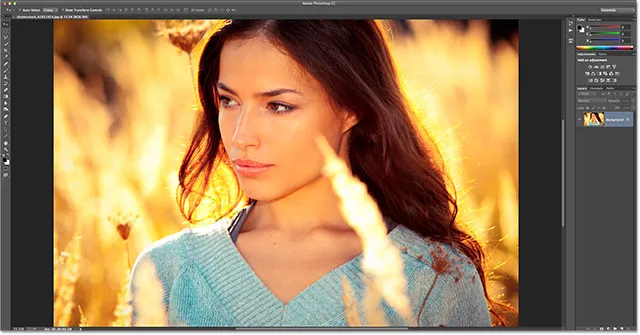
La imagen original
Abrir el cuadro de diálogo Tamaño de imagen
Para cambiar el tamaño de las imágenes en Photoshop CC, al igual que en versiones anteriores de Photoshop, utilizamos el cuadro de diálogo Tamaño de imagen al que podemos acceder yendo al menú Imagen en la barra de menú en la parte superior de la pantalla y seleccionando Tamaño de imagen . También podemos acceder al cuadro de diálogo Tamaño de imagen directamente desde el teclado presionando Ctrl + Alt + I (Win) / Comando + Opción + I (Mac):
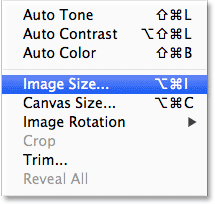
Ir a Imagen> Tamaño de imagen.
La ventana de vista previa
Esto abre el cuadro de diálogo Tamaño de imagen que se ha simplificado y mejorado en Photoshop CC. El mayor cambio con respecto a las versiones anteriores es que ahora tenemos una ventana de vista previa a la izquierda donde podemos ver una vista previa en vivo de cómo se verá la imagen según la configuración que hayamos elegido. La configuración en sí se encuentra a la derecha:
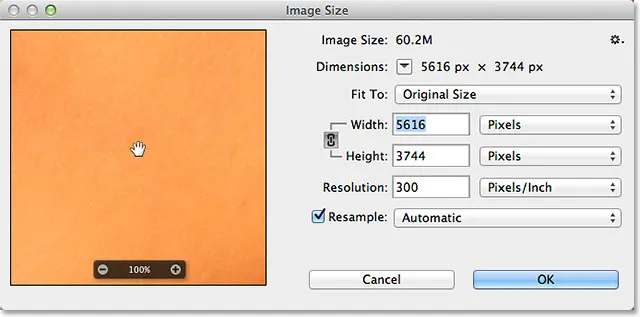
El cuadro de diálogo Tamaño de imagen rediseñado en Photoshop CC, con una nueva ventana de vista previa a la izquierda.
Mover la imagen dentro de la ventana de vista previa
Tenga en cuenta que mi ventana de vista previa se centra actualmente en un área de la imagen que no es muy útil en lo que respecta a las vistas previas. Puede mover la imagen dentro de la ventana de vista previa haciendo clic dentro, manteniendo presionado el botón del mouse y arrastrando la imagen con el mouse:
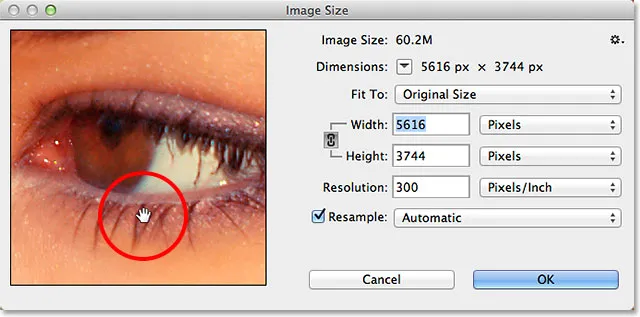
Haga clic y arrastre dentro de la ventana de vista previa para mover la imagen.
También podemos saltar a una nueva área de la imagen en la ventana de vista previa haciendo clic en la imagen (en la ventana del documento). A medida que mueva el mouse sobre la imagen, verá que su cursor se ve como un pequeño cuadrado que representa la ventana de vista previa. Haga clic en la imagen y el lugar en el que hizo clic se centrará en la ventana de vista previa:
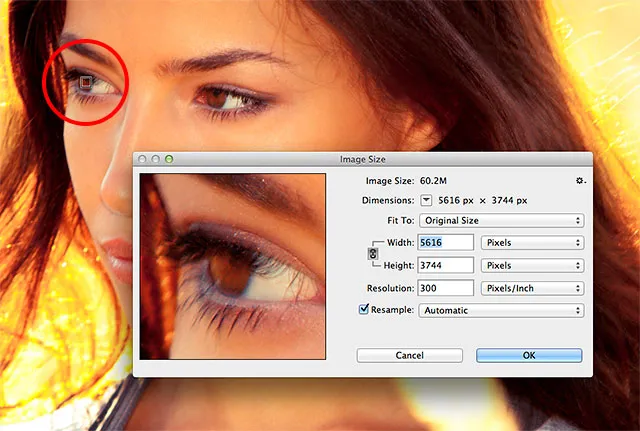
Al hacer clic en la imagen para saltar a una nueva área de vista previa.
Acercar y alejar la ventana de vista previa
De forma predeterminada, la ventana de vista previa nos muestra la imagen al nivel de zoom del 100%, pero si mueve el cursor del mouse sobre la ventana de vista previa, las opciones de zoom aparecerán en una barra en la parte inferior. Presione el ícono más ( + ) para acercar más la imagen o el ícono menos ( - ) para alejar. El nivel de zoom actual se muestra en el centro de la barra. También hay un práctico atajo de teclado para acercar y alejar. Mantenga presionada la tecla Ctrl (Win) / Comando (Mac) y haga clic con el mouse dentro de la ventana de vista previa para acercar, o la tecla Alt (Win) / Opción (Mac) y haga clic para alejar:

Cambiar el nivel de zoom usando la barra en la parte inferior.
Cambiar el tamaño de la ventana de vista previa
Finalmente, podemos hacer que la ventana de vista previa sea aún más grande al agrandar todo el cuadro de diálogo Tamaño de imagen. Mueva el cursor del mouse sobre cualquiera de las cuatro esquinas del cuadro de diálogo, luego haga clic y con el botón del mouse presionado, arrastre la esquina hacia afuera. Cuanto más grande sea el cuadro de diálogo, mayor será la ventana de vista previa. Aquí, estoy arrastrando la esquina inferior derecha del cuadro de diálogo, lo que me permite ver mucho más de la imagen en la ventana de vista previa:
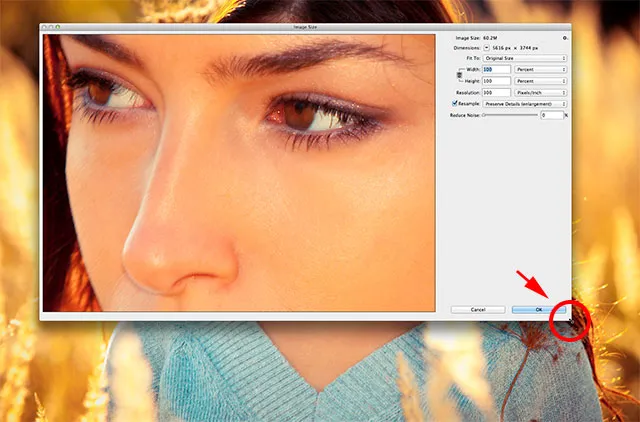
Haga clic y arrastre las esquinas para cambiar el tamaño del cuadro de diálogo y la ventana de vista previa junto con él.
El tamaño y las dimensiones actuales del archivo
A la derecha de la ventana de vista previa es donde encontramos los diversos controles y opciones para cambiar el tamaño de nuestras imágenes, así como información general sobre la imagen. En la parte superior es donde encontramos el tamaño y las dimensiones actuales del archivo. Tamaño de imagen nos muestra el tamaño de la imagen en megabytes (que es lo que significa "M"). Dimensiones nos muestra las dimensiones actuales de la imagen en píxeles (px):
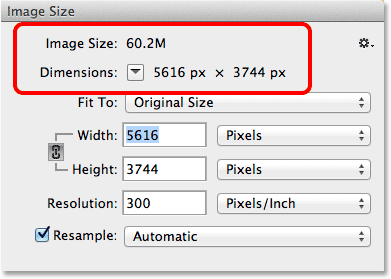
La información sobre el tamaño y las dimensiones actuales del archivo se encuentra en la parte superior.
Por defecto, las dimensiones de la imagen se muestran en píxeles, pero si hacemos clic en el cuadro con la flecha hacia abajo:
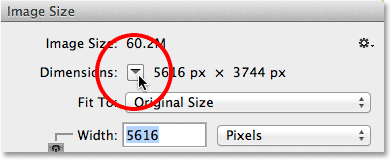
Al hacer clic en el icono de flecha.
Aparece un menú con tipos de medidas adicionales, como Porcentaje, Pulgadas, etc. En la mayoría de los casos, querrás dejar este conjunto en píxeles:

Elegir entre diferentes tipos de medidas.
Selección de tamaños de imagen preestablecidos
Directamente debajo de la información de Tamaño de imagen y Dimensiones hay una opción llamada Ajustar a, que por defecto está configurada en Tamaño original:
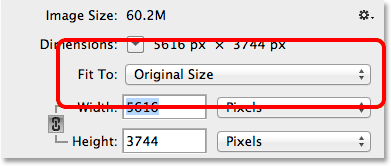
La opción "Ajustar a".
Si hacemos clic en las palabras Tamaño original, aparece un menú con varios tamaños de imagen preestablecidos y resoluciones que podemos elegir. Algunos de los ajustes preestablecidos están diseñados para imprimir, otros para la web (o para la visualización en pantalla en general). También hay opciones para guardar y cargar nuestros propios ajustes preestablecidos. Sin embargo, hay algunos problemas y dificultades potenciales que puede encontrar al elegir tamaños de imagen preestablecidos, como el hecho de que algunos preajustes tienen diferentes relaciones de aspecto que otros, por lo que veremos más de cerca esta opción en otro tutorial:

La lista de tamaños de imagen preestablecidos.
Complemento de códigos cortos, acciones y filtros: error en shortcode (ads-essentials-middle)
Las opciones de cambio de tamaño de imagen
Debajo de la opción Ajustar a, encontramos tres opciones muy importantes: Ancho, Altura y Resolución, que juntas forman la sección principal de cambio de tamaño de la imagen del cuadro de diálogo:
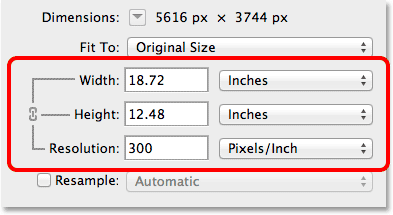
Las principales opciones de Ancho, Altura y Resolución.
Podemos ingresar nuevos valores en los cuadros Ancho y Alto. Cuando cambiamos el valor en uno de ellos, Photoshop cambia automáticamente el otro para preservar la relación de aspecto original de la imagen. De manera predeterminada, el tipo de medición para Ancho y Altura está establecido en Pulgadas, pero si hace clic en el cuadro de selección de tipo de medición para cualquiera de las opciones, aparecerá un menú con otros tipos de medición para elegir. Tenga en cuenta que en este momento, el tipo Píxeles está atenuado y no está disponible. Aprenderemos por qué eso está en otro tutorial cuando veamos la diferencia entre cambiar el tamaño y volver a muestrear una imagen:
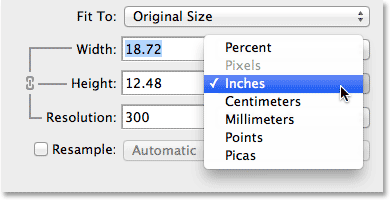
Elija entre diferentes tipos de medidas para Ancho y Alto.
La opción Resolución funciona de la misma manera. Podemos ingresar un nuevo valor, y podemos hacer clic en el cuadro de selección del tipo de medición para elegir entre Píxeles / Pulgadas (el valor predeterminado) o Píxeles / Centímetro. Píxeles / pulgada es el tipo de medida estándar para la resolución de imagen y generalmente no hay razón para cambiarlo:
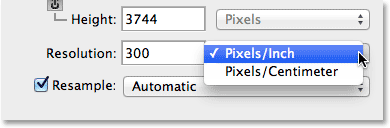
La opción de resolución.
Cubriré todo lo que necesita saber sobre el cambio de tamaño de la imagen en el siguiente tutorial, pero brevemente, el término cambio de tamaño simplemente significa cambiar el tamaño al que se imprimirá la imagen, sin cambiar el número real de píxeles en la imagen. Por ejemplo, actualmente la sección Dimensiones en la parte superior del cuadro de diálogo muestra que mi imagen tiene dimensiones en píxeles de 5616 x 3744. Con la resolución actual de 300 píxeles / pulgada, esta imagen se imprimirá con un ancho de 18, 72 pulgadas y una altura de 12, 48 pulgadas. Esto se debe a que ajustaremos 300 píxeles de la imagen de arriba a abajo y 300 píxeles de izquierda a derecha dentro de cada pulgada de papel:
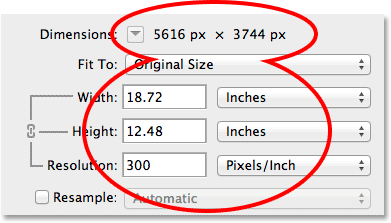
El tamaño de impresión actual de la imagen.
Si aumento la resolución de 300 a, digamos, 360 píxeles / pulgada, vemos que la imagen todavía tiene las mismas dimensiones de píxeles (5616 x 3744), pero porque ahora estamos empacando más de esos píxeles (360 en lugar de 300 ) de arriba a abajo y de izquierda a derecha dentro de cada pulgada de papel, la imagen ahora se imprimirá en un tamaño más pequeño (15, 6 pulgadas de ancho por 10, 4 pulgadas de alto). Nuevamente, esto es solo una breve descripción del cambio de tamaño de la imagen. Lo cubriremos con más detalle en el próximo tutorial:
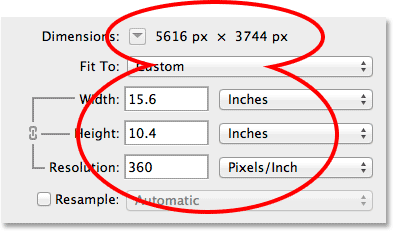
El nuevo tamaño de impresión de la imagen después de cambiar el valor de resolución.
La opción de remuestreo
Debajo de la opción Resolución está la opción Resample que se puede habilitar o deshabilitar haciendo clic dentro de su casilla de verificación. Hasta ahora, ha sido deshabilitado, así que seguiré y lo habilitaré:
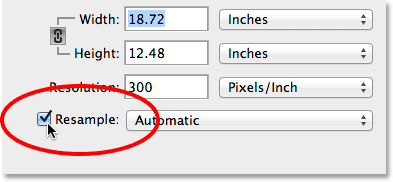
Habilitar la opción Resample.
La opción Resample cambia el comportamiento del cuadro de diálogo Tamaño de imagen. El término remuestreo significa cambiar el número real de píxeles en la imagen, no solo su tamaño de impresión, para hacer que la imagen sea más grande o más pequeña. Con esta opción habilitada, las opciones Anchura y Altura ahora pueden mostrar el ancho y la altura de la imagen en píxeles (a diferencia de antes, cuando el tipo de medición de píxeles no estaba disponible):
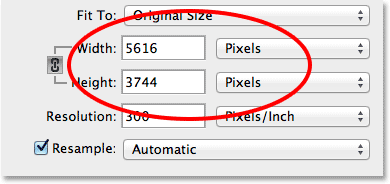
El ancho y la altura ahora se muestran en píxeles.
Ahora podemos cambiar el número real de píxeles en la imagen ingresando nuevos valores en los cuadros Ancho y Altura. De forma predeterminada, Photoshop nuevamente mantiene la relación de aspecto original igual, por lo que si ingreso un nuevo valor de, digamos, 2000 píxeles para el ancho, Photoshop cambia automáticamente la altura a 1333 píxeles para que coincida con la relación original. Si miramos hacia arriba en la parte superior del cuadro de diálogo, vemos que la sección Dimensiones también muestra mi nuevo tamaño de imagen de 2000 px x 1333 px, y encima, la sección Tamaño de imagen me dice que el tamaño del archivo, en megabytes, se ha reducido de su 60.2M original a solo 7.63M:

Use la opción Resample para cambiar el número total de píxeles en la imagen.
La opción Restringir proporciones
Además, con la opción Resample habilitada, encontrará un icono de enlace en el que se puede hacer clic entre las opciones Ancho y Altura. Esta es la opción Restringir proporciones, y está habilitada de forma predeterminada. Esto es lo que le dice a Photoshop que mantenga intacta la relación de aspecto original de la imagen al ingresar automáticamente el valor de altura correcto cuando cambiamos el ancho (o viceversa). En la mayoría de los casos, querrá mantener esta opción habilitada, pero deshabilitarla le permitirá ingresar valores separados para el ancho y la altura con el riesgo de cambiar la relación de aspecto y distorsionar el aspecto y la forma de la imagen:

La opción Restringir proporciones.
Las opciones de interpolación de imágenes
Otra opción muy importante que solo está disponible con la opción Resample activada es Interpolación de imagen, que se refiere al método que Photoshop usa para agregar o eliminar píxeles en la imagen. El método de interpolación que seleccionamos puede tener un impacto dramático en la calidad y la apariencia de su imagen después de que se muestre por debajo (se reduzca ) o se muestre por encima (se amplíe ).
La opción de interpolación se encuentra directamente a la derecha de la opción Resample. En realidad no dice "Interpolación de imagen" en ninguna parte, pero es la opción que, de forma predeterminada, está configurada en Automático :

La opción Interpolación de imagen se encuentra a la derecha de la opción Resample.
Al hacer clic en la palabra Automático, se abrirá una lista de métodos de interpolación para elegir, incluido uno nuevo en Photoshop CC, Conservar detalles, diseñado para mantener nuestras imágenes nítidas y nítidas al ampliarlas. De hecho, si dejamos la opción de interpolación configurada en Automático, Photoshop seleccionará automáticamente Conservar detalles cuando detecte que estamos ampliando la imagen. Al reducir la resolución (reducir) el tamaño de una imagen, la opción Automática elegirá Bicubic Sharper para obtener los mejores resultados. La ventana de vista previa se actualizará para mostrarle cómo se verá la imagen cuando seleccione diferentes métodos de interpolación. Analizaremos estas opciones con más detalle en el tutorial de remuestreo de imágenes completas, pero por ahora, dejar esta opción configurada en Automático es una opción segura:

Preserve Details es nuevo en Photoshop CC y es excelente para hacer ampliaciones.
La opción de estilos de escala
Si está utilizando efectos de capa (estilos) en su documento, como sombras paralelas, trazos, bisel y relieve, etc., lo más probable es que desee que los efectos escalen de tamaño junto con la imagen. Haga clic en el icono de engranaje pequeño en la esquina superior derecha del cuadro de diálogo Tamaño de imagen:
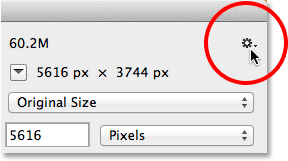
Al hacer clic en el ícono de ajustes.
Esto mostrará la opción Estilos de escala en la que se puede hacer clic para habilitarla o deshabilitarla. Una marca de verificación a la izquierda de la opción significa que está habilitada actualmente:
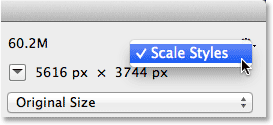
La opción Estilos de escala.
OK, cancelar y restablecer
Cuando esté listo para cambiar el tamaño o volver a muestrear su imagen, haga clic en el botón Aceptar en la esquina inferior derecha para cerrar el cuadro de diálogo, momento en el que Photoshop continúa y cambia el tamaño, sube la muestra o disminuye la imagen. Para cancelar simplemente el cuadro de diálogo Tamaño de imagen sin hacer ningún cambio en la imagen, haga clic en el botón Cancelar :
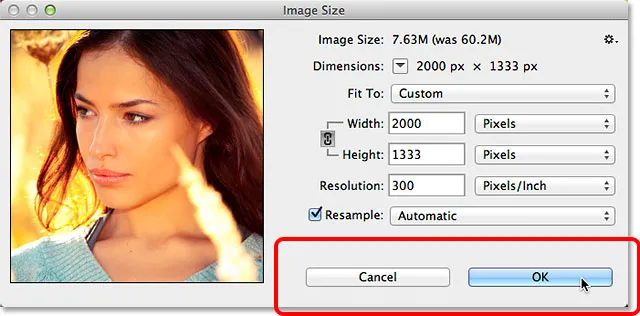
Haga clic en Aceptar para cambiar el tamaño o la muestra de la imagen, o en Cancelar para cambiar de opinión.
Para restablecer el cuadro de diálogo Tamaño de imagen a su configuración original, mantenga presionada la tecla Alt (Win) / Opción (Mac) en su teclado. Esto cambiará el botón Cancelar en el botón Restablecer . Haga clic en el botón Restablecer para restablecer el cuadro de diálogo:

Mantenga presionada la tecla Alt (Win) / Opción (Mac) para cambiar Cancelar a Restablecer.
¡Y ahí lo tenemos! ¡Es un recorrido rápido por el cuadro de diálogo Tamaño de imagen recientemente rediseñado en Photoshop CC (Creative Cloud)!