Aprenda cómo descargar fotos desde su cámara digital o tarjeta de memoria a su computadora usando Adobe Bridge y su aplicación Photo Downloader. ¡Obtenga una vista previa y seleccione imágenes, guarde una copia de seguridad de sus archivos, agregue información de copyright y más! Para Adobe Bridge CC y CS6.
En el tutorial anterior de esta serie sobre Introducción a Photoshop, aprendimos cómo instalar Adobe Bridge CC . Bridge es un navegador de archivos incluido con Photoshop y con todas las suscripciones de Creative Cloud. Ahora que Bridge está instalado, aprendamos cómo usar Bridge para obtener fotos de nuestra cámara o tarjeta de memoria en nuestra computadora. Una vez que Adobe Bridge ha descargado nuestras fotos, podemos comenzar a usar Bridge para organizar nuestras imágenes y abrirlas en Photoshop.
Para descargar imágenes, Bridge en realidad usa una aplicación integrada separada conocida como Photo Downloader . En este tutorial, aprenderemos cómo acceder al Descargador de fotos en Bridge y cómo usarlo para descargar nuestros archivos. Este tutorial es compatible con Adobe Bridge CC y Adobe Bridge CS6. Sin embargo, si es usuario de Photoshop CC, asegúrese de haber instalado Bridge CC antes de continuar. Adobe Bridge CS6 se instala automáticamente con Photoshop CS6, por lo que los usuarios de CS6 no necesitan instalar Bridge por separado.
Además, dado que estamos aprendiendo cómo descargar fotos, es útil tener algunas fotos para descargar. Para seguir, querrás tener tu cámara o tarjeta de memoria conectada a tu computadora.
Esta es la lección 3 de 8 en el Capítulo 1: Introducción a Photoshop.
Cómo descargar fotos con Adobe Bridge
Paso 1: Inicie Adobe Bridge
Primero, para descargar sus fotos, abra Adobe Bridge. La forma más fácil de iniciar Bridge es desde Photoshop. Vaya al menú Archivo (en Photoshop) en la barra de menú en la parte superior de la pantalla y elija Examinar en Bridge :
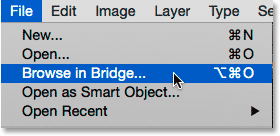
En Photoshop, vaya a Archivo> Examinar en Bridge.
Paso 2: Inicie el descargador de fotos
Con Bridge abierto, inicie Photo Downloader. Como mencioné, Photo Downloader es una aplicación separada que está integrada en Adobe Bridge. Para darle al descargador de fotos algo que descargar, asegúrese de que su cámara o tarjeta de memoria esté conectada. Luego, para abrir el descargador de fotos, vaya al menú Archivo (en Bridge) en la parte superior de la pantalla y elija Obtener fotos de la cámara :
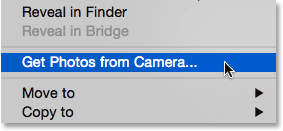
En Bridge, vaya a Archivo> Obtener fotos de la cámara.
Otra forma de iniciar Photo Downloader es haciendo clic en el icono de la cámara en la barra de herramientas que se encuentra en la esquina superior izquierda de la interfaz de Bridge:
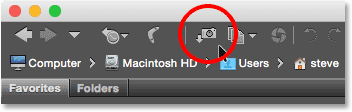
Al hacer clic en el icono de la cámara también se abre el Descargador de fotos.
Lanzar el descargador de fotos automáticamente (solo Mac)
Bridge también puede iniciar Photo Downloader automáticamente cuando conecta una cámara o tarjeta de memoria a su computadora. Pero por alguna razón, esta opción solo está disponible en Mac. El usuario de Windows puede pasar al Paso 3.
En una Mac, cuando Photo Downloader se abre por primera vez, Bridge le preguntará si Photo Downloader debe iniciarse automáticamente cada vez que se conecta una cámara o tarjeta de memoria. Elija Sí o No según su preferencia personal. Para evitar que Bridge pregunte esto cada vez que inicie Photo Downloader, elija No volver a mostrar antes de hacer su elección:
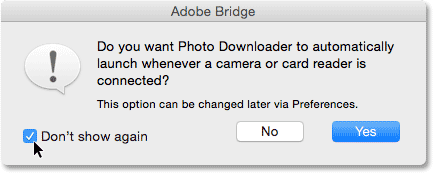
Bridge le pregunta si desea que Photo Downloader se inicie automáticamente (solo Mac).
Siempre puede cambiar de opinión más adelante activando o desactivando la misma opción en las Preferencias de Bridge. Para abrir las Preferencias, vaya al menú Adobe Bridge CC (o Adobe Bridge CS6 ) en la parte superior de la pantalla y elija Preferencias (nuevamente, esto es solo para usuarios de Mac):
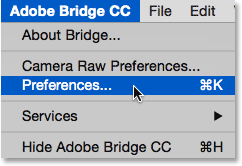
Ir a Adobe Bridge CC> Preferencias.
El cuadro de diálogo Preferencias se abrirá con las opciones generales. Busque la opción que dice Cuando una cámara está conectada, inicie Adobe Photo Downloader . Marque o desmarque esta opción para activarla o desactivarla. Luego, haga clic en Aceptar para cerrar el cuadro de diálogo Preferencias:

Elija si desea o no iniciar Photo Downloader automáticamente en las Preferencias de Bridge.
Paso 3: elige tu cámara o tarjeta de memoria
Con Photo Downloader abierto, use la opción Obtener fotos de en la parte superior para seleccionar la fuente de sus imágenes. La fuente será su cámara o tarjeta de memoria. A veces, Photo Downloader detecta automáticamente la fuente correcta para usted. Si no es así, elija la fuente correcta de la lista. Si su cámara o tarjeta de memoria no está en la lista, asegúrese de que esté conectada correctamente a su computadora. Luego, haga clic en la opción Actualizar lista .
En mi caso, tengo mi tarjeta de memoria conectada a través de un lector de tarjetas USB. Como mis fotos fueron tomadas con una cámara Canon, la tarjeta aparece en la lista como "EOS_DIGITAL". Su tarjeta puede tener un nombre diferente según el fabricante de su cámara:
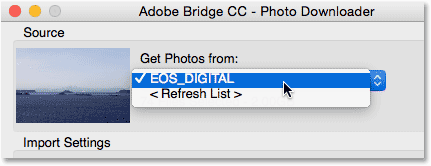
Seleccionando mi tarjeta de memoria como la fuente de las imágenes para descargar.
Paso 4: cambie al cuadro de diálogo avanzado
De manera predeterminada, Photo Downloader aparece en lo que Adobe llama el cuadro de diálogo Estándar . El cuadro de diálogo estándar es una versión simplificada de la interfaz de Photo Downloader. Nos da acceso a la mayoría, pero no a todas, las opciones disponibles para nosotros. Una mejor opción es usar el cuadro de diálogo Avanzado . El cuadro de diálogo Avanzado no es realmente "avanzado". Simplemente nos da más opciones. Para cambiar del cuadro de diálogo Estándar al Avanzado, haga clic en el botón Cuadro de diálogo Avanzado en la esquina inferior izquierda del cuadro de diálogo:
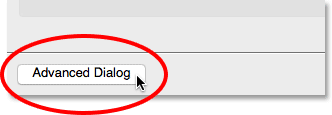
Al hacer clic en el botón de Diálogo avanzado en la esquina inferior izquierda.
El cuadro de diálogo Avanzado incluye todas las opciones del cuadro de diálogo Estándar, además de algunas características adicionales e importantes. Ahora tenemos una gran área de vista previa que muestra miniaturas de todas las imágenes de la cámara o tarjeta de memoria. También tenemos opciones en la parte inferior derecha para agregar información de copyright (metadatos) a las imágenes a medida que se descargan:
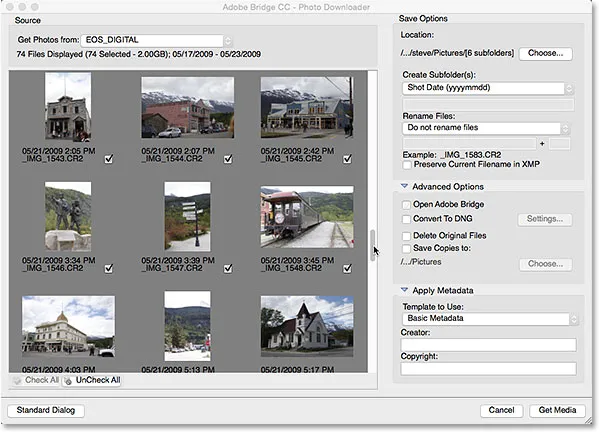
La versión de diálogo Avanzado de Photo Downloader, completa con vistas previas en miniatura.
Paso 5: Seleccione las imágenes que desea descargar
Además de permitirnos ver las imágenes, el área de vista previa también nos permite elegir qué fotos queremos descargar. En la mayoría de los casos, querrá descargar todo y luego decidir qué imágenes vale la pena conservar. Pero si sabe con certeza que hay imágenes que no necesita, hay un par de formas de detener la descarga de esas imágenes.
Debajo de cada miniatura, junto con el nombre del archivo, la fecha y la hora de la toma, verá una casilla de verificación . Se descargarán todas las imágenes con una marca dentro de la casilla. Por defecto, cada imagen está marcada. Si solo desea excluir algunas imágenes, simplemente desactívelas . Dependiendo de cuántas imágenes tenga, es posible que deba desplazarse por ellas utilizando la barra de desplazamiento a la derecha:
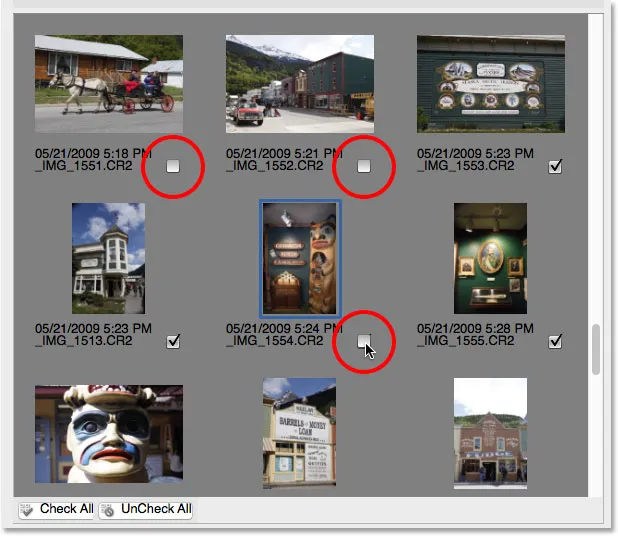
Desmarcando las imágenes que no quiero descargar.
Si hay más de unas pocas imágenes que desea excluir, puede ser más rápido desmarcarlas todas. Luego, puede seleccionar manualmente las que desea conservar. Para hacerlo, haga clic en el botón Desmarcar todo debajo del área de vista previa:
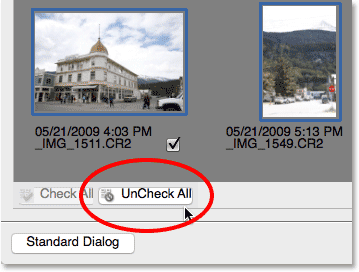
El botón Desmarcar todo deselecciona instantáneamente todas las imágenes.
Luego, mantenga presionada la tecla Ctrl (Win) / Comando (Mac) en su teclado y haga clic en las imágenes que desea descargar. Aparecerá un cuadro resaltado alrededor de cada imagen que seleccione. Una vez que estén todos seleccionados, haga clic dentro de la casilla de verificación de cualquiera de sus imágenes resaltadas para seleccionarlas todas:

Seleccionando manualmente las imágenes que quiero descargar.
Paso 6: elija dónde desea guardar las imágenes
A continuación, debemos especificar la ubicación en nuestra computadora donde Photo Downloader debe guardar las imágenes. Lo hacemos en la sección Opciones de guardado en la esquina superior derecha del cuadro de diálogo. Haz clic en el botón Elegir . Luego, navegue a la carpeta o ubicación donde desea guardarlos. Aquí, guardaré la mía en una carpeta llamada "fotos" en mi escritorio. Idealmente, querrá guardar sus imágenes en un disco duro externo separado, pero por ahora elegiré esta carpeta:
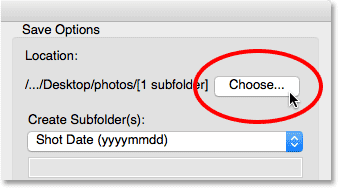
Elija la ubicación para almacenar sus imágenes.
Paso 7: crear una subcarpeta para las imágenes
Para ayudar a mantener sus fotos mejor organizadas, Photo Downloader creará una subcarpeta en la ubicación que especificó. Luego guardará sus imágenes en la subcarpeta. Por defecto, la subcarpeta se nombrará en función de la fecha en que se tomaron las fotos. Haga clic en el cuadro debajo de las palabras Crear subcarpeta (s) para abrir una lista de opciones de nombres preestablecidos para la carpeta. La mayoría de las opciones son solo variaciones en la fecha de disparo.
Si necesita algo más específico, elija Nombre personalizado de la lista. Luego, ingrese lo que desee para el nombre de la carpeta. Desde que tomé estas fotos en Alaska, llamaré a mi subcarpeta "Alaska". La sección Ubicación anterior se actualiza para mostrar una vista previa del nombre que ha ingresado:
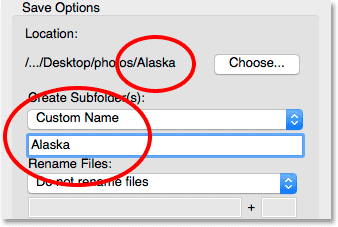
Elegir un nombre personalizado para la subcarpeta.
Paso 8: Cambiar el nombre de los archivos (opcional)
Photo Downloader también incluye una opción para cambiar el nombre de los archivos que nos permite cambiar el nombre de nuestras imágenes a medida que se descargan. Si bien puede ser tentador cambiarles el nombre en este punto, hay un par de razones por las que recomiendo no hacerlo. La razón principal es que probablemente no querrás conservar todas tus imágenes una vez que hayas tenido la oportunidad de revisarlas. Cambiar el nombre de los archivos primero y luego eliminar los que no nos gustan significa que terminamos con saltos en la secuencia de nombres. Sería mejor revisar las imágenes primero en Adobe Bridge. Luego, podemos eliminar los que no vale la pena conservar y luego cambiar el nombre de los guardianes.
Además, Adobe Bridge incluye una función de cambio de nombre de lote que hace que sea increíblemente fácil cambiar el nombre de varios archivos a la vez. Entonces, dado que no sabemos qué imágenes vamos a mantener, y podemos cambiarles el nombre fácilmente más tarde, simplemente no vale la pena renombrarlas aquí.
Elegir un nuevo nombre de archivo
De forma predeterminada, la opción Cambiar nombre de archivos está configurada en No cambiar el nombre de los archivos, por lo que puede ignorarlos con seguridad. Pero, si necesita cambiarles el nombre aquí, haga clic en el cuadro Cambiar nombre de archivos para elegir de una lista de opciones de nombres preestablecidos. Una vez más, la mayoría de los ajustes preestablecidos son variaciones en la fecha de disparo. También hay una opción de Nombre personalizado que nos permite ingresar nuestro propio nombre para los archivos. Elegiré el Nombre personalizado y luego ingresaré "Alaska". Un ejemplo del nuevo nombre de archivo aparece directamente debajo del campo de nombre:
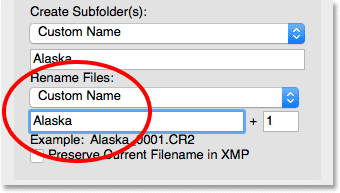
Ingresando un nuevo nombre personalizado para los archivos.
Establecer la extensión de cuatro dígitos y preservar el nombre del archivo original
A la derecha del campo de nombre hay otro campo con un número. El número es el número inicial de una extensión de cuatro dígitos que se agregará a los nombres de archivo. El valor predeterminado es 1, lo que significa que la secuencia comenzará con "0001" . También puede ingresar su propio valor. Nuevamente, un ejemplo del nuevo nombre, junto con su extensión de cuatro dígitos, aparece debajo del campo de nombre. En mi caso, los archivos se renombrarán comenzando con "Alaska_0001".
Si desea incrustar el nombre del archivo original con la imagen, seleccione la opción Conservar nombre de archivo actual en XMP . Si cambia de opinión y decide no cambiar el nombre de los archivos, como lo haré, vuelva a establecer el cuadro Cambiar nombre de archivos en No cambiar el nombre de los archivos :
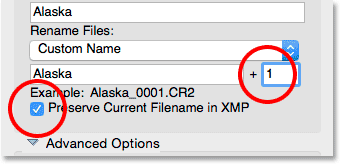
El cuadro de número especifica el inicio de una extensión de cuatro dígitos. Preserve Current Filename en XMP almacena el nombre original en el archivo.
Paso 9: las opciones avanzadas
Directamente debajo de las Opciones de guardado está la sección Opciones avanzadas . Pero curiosamente, no encontrarás ninguna opción avanzada aquí. En su lugar, encontrará las mismas cuatro opciones que también se encuentran en el cuadro de diálogo Estándar. Aún así, estas opciones son importantes, así que echemos un vistazo a ellas. Es posible que deba hacer clic en las palabras "Opciones avanzadas" para abrir la sección.
Abra Adobe Bridge
La primera opción en la sección "Avanzado" es Abrir Adobe Bridge . Deje esta opción marcada para que Bridge esté abierto en la carpeta que contiene sus imágenes una vez que se complete la descarga:
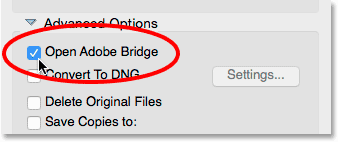
Deje marcada la opción "Abrir Adobe Bridge".
Convertir a DNG
La siguiente opción es Convertir a DNG . DNG significa "Negativo digital" y es la versión de Adobe del formato de archivo sin formato . Si su cámara admite el formato sin formato y sus imágenes se capturaron como archivos sin formato, es una buena idea seleccionar esta opción. Esto convertirá sus imágenes del formato de archivo sin formato de su cámara al formato DNG de Adobe a medida que se descargan. Los archivos DNG son más pequeños que los archivos RAW nativos de su cámara, por lo que ocuparán menos espacio sin pérdida de calidad. DNG también es un formato de código abierto, que no pertenece a ningún fabricante de cámaras. Esto puede ayudar a mantener sus imágenes compatibles con futuras versiones de Photoshop y otro software. Y, por razones que veremos en nuestra sección Camera Raw, el formato DNG hace que sea más fácil mover archivos que han sido editados en Camera Raw.
Aprenderemos más sobre el formato DNG en otro tutorial. Por ahora, si está familiarizado con DNG, continúe y seleccione esta opción; de lo contrario, puede dejarla sin marcar. Siempre puede convertir sus archivos sin formato a DNG más adelante si elige:
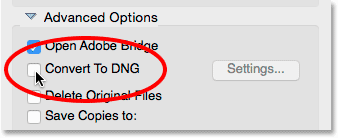
Dejando la opción "Convertir a DNG" sin marcar por ahora.
Eliminar archivos originales
La tercera opción es Eliminar archivos originales . Esto eliminará sus imágenes de su cámara o tarjeta de memoria tan pronto como finalice la descarga. Deje esta opción desactivada. De lo contrario, podría perder sus archivos para siempre si algo sale mal durante el proceso de descarga. Una mejor manera de trabajar es dejar los archivos en su tarjeta de memoria hasta que esté seguro de que todos llegaron a su computadora de manera segura. Luego, para borrar las imágenes, formatee la tarjeta de memoria en su cámara la próxima vez que vaya a disparar:
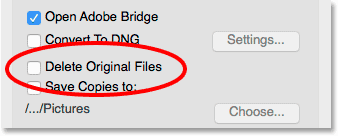
Deje "Eliminar archivos originales" sin marcar para evitar perder sus imágenes.
La opción "Guardar copias en"
La cuarta opción, Guardar copias en, guardará una copia de sus archivos en una segunda ubicación. Esta es una excelente manera de hacer una copia de seguridad de sus imágenes y es muy recomendable. Siempre que sea posible, elija un disco duro separado, no el mismo disco duro que la ubicación original. Los discos duros externos funcionan muy bien. De esta manera, si falla un disco duro, aún tendrá una copia de sus imágenes en el segundo disco. Habilite la opción "Guardar copias en" haciendo clic dentro de su casilla de verificación. Luego haga clic en el botón Elegir y busque la ubicación donde desea guardar las copias de seguridad. A medida que las imágenes se descargan de su cámara o tarjeta de memoria, Photo Downloader las guardará tanto en su ubicación principal (que especificó anteriormente) como en esta ubicación secundaria:
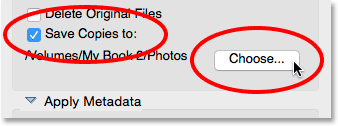
Use la opción "Guardar copias en" para guardar una copia de seguridad de sus archivos.
Paso 10: agregue su información de copyright
Finalmente, debajo de las Opciones avanzadas está la sección Aplicar metadatos . Esta sección solo está disponible en el cuadro de diálogo Avanzado. Aplicar metadatos nos permite agregar información de creadores y derechos de autor a nuestras imágenes a medida que se descargan. Ingrese su nombre en el campo Creador . Luego ingrese su información de copyright en el campo Copyright . Para agregar el símbolo de copyright ( © ), en una PC con Windows, mantenga presionada la tecla Alt y escriba 0169 en el teclado numérico de su teclado. En una Mac, es aún más fácil. Simplemente presione Opción + G en su teclado. Como veremos en otro tutorial, Adobe Bridge nos brinda otras formas de agregar derechos de autor y otros metadatos a nuestras imágenes, incluida la capacidad de crear y aplicar plantillas de metadatos. Por ahora, mantendremos las cosas simples y nos quedaremos con las opciones básicas:
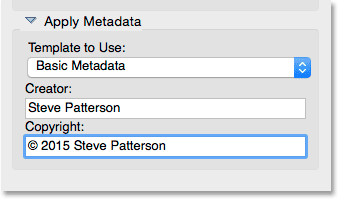
Use la sección Aplicar metadatos para agregar información de creador y derechos de autor a sus imágenes.
Paso 11: descargue sus imágenes
Para descargar sus imágenes, haga clic en el botón Obtener medios en la esquina inferior derecha de Photo Downloader. Dependiendo de la cantidad de imágenes, el tamaño de los archivos y otros factores, la descarga puede tardar un tiempo en completarse. Una barra de progreso lo mantendrá actualizado sobre cómo va:
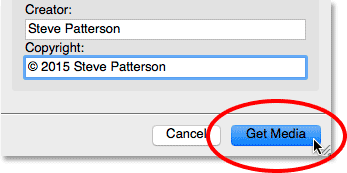
Haga clic en el botón Obtener medios para comenzar la transferencia.
Una vez que se hayan descargado todas sus imágenes, Adobe Bridge saltará a la carpeta que contiene las fotos para que pueda comenzar a clasificarlas. Aprendemos cómo revisar nuestras imágenes con Bridge en el siguiente tutorial:
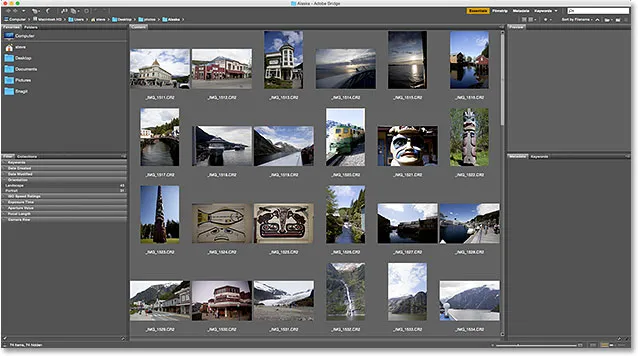
Bridge lo lleva directamente a sus imágenes una vez que se completa la descarga.
A dónde ir después …
¡Y ahí lo tenemos! Hasta ahora, hemos aprendido cómo instalar Adobe Bridge y cómo usar Bridge para descargar archivos de nuestra cámara. Sin embargo, no hemos aprendido mucho sobre Bridge en sí. ¡En la próxima lección de este capítulo, aprenderemos cómo usar Adobe Bridge para administrar y organizar sus imágenes!
O vea cualquiera de las otras lecciones en este capítulo:
- 01. Cómo mantener actualizado Photoshop CC
- 02. Cómo instalar Adobe Bridge CC
- 03. Cómo descargar fotos de tu cámara con Adobe Bridge
- 04. Cómo administrar y organizar sus imágenes con Adobe Bridge
- 05. Configuración de color esencial de Photoshop
- 06. Sincronice la configuración de color de Photoshop con todas las aplicaciones de Creative Cloud
- 07. Preferencias esenciales de Photoshop para principiantes
- 08. Cómo restablecer las preferencias de Photoshop
Para obtener más capítulos y nuestros últimos tutoriales, visite nuestra sección Conceptos básicos de Photoshop.