¡Aprenda a escalar, rotar, voltear, sesgar, distorsionar y deformar imágenes usando el comando Transformación libre en Photoshop! ¡Completamente actualizado para Photoshop CC 2019!
En este tutorial, le muestro mostrar para escalar, rotar, voltear, sesgar, distorsionar y deformar imágenes, todo utilizando el comando Transformación libre en Photoshop. También incluyo consejos para sacar el máximo provecho de Free Transform y para transformar imágenes sin perder calidad.
Comenzaremos con las opciones básicas de transformación aprendiendo a escalar y rotar imágenes. Luego veremos transformaciones más avanzadas (sesgar, distorsionar y perspectiva) junto con las mejores formas de usarlas. A partir de ahí, abordaremos el poderoso modo Warp de Photoshop y aprenderemos cómo crear deformaciones de imagen personalizadas, además de cómo seleccionar y editar las formas de deformación predeterminadas de Photoshop. Y al final, le mostraré cómo obtener resultados más impresionantes de los comandos estándar Girar y Voltear de Photoshop, ¡incluida la forma de crear fácilmente un efecto de imagen espejo de cuatro vías!
Este tutorial se actualizó por completo para incluir los cambios que Adobe realizó en Transformación gratuita a partir de Photoshop CC 2019. Por lo tanto, para obtener los mejores resultados, querrá usar Photoshop CC y asegurarse de que su copia esté actualizada. Si ha estado utilizando Photoshop durante un tiempo y solo necesita aprender sobre los cambios en la Transformación gratuita en CC 2019, consulte mi tutorial sobre Nuevas características y cambios.
¡Empecemos!
Para seguir, ve y abre cualquier imagen. Usaré esta imagen que descargué de Adobe Stock:
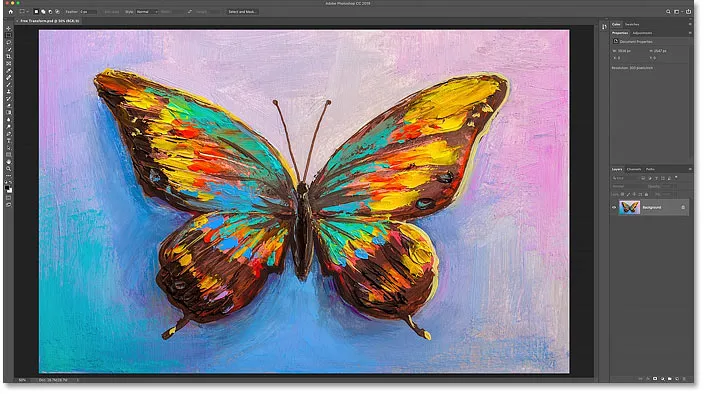
La imagen original Crédito: Adobe Stock.
En el panel Capas, vemos mi imagen en la capa Fondo:
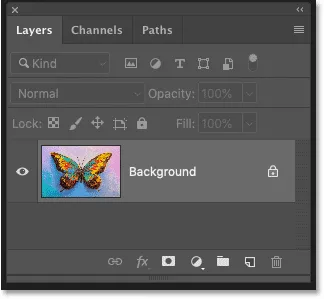
El panel Capas que muestra la imagen en la capa Fondo.
¿Qué tipos de capas podemos transformar en Photoshop?
Photoshop nos permite transformar prácticamente cualquier tipo de capa, incluidas las capas basadas en píxeles, las capas de Tipo, las capas de Forma e incluso los objetos inteligentes (que veremos en un momento).
Pero una capa que no podemos transformar es la capa de fondo, y eso es porque la capa de fondo está bloqueada:
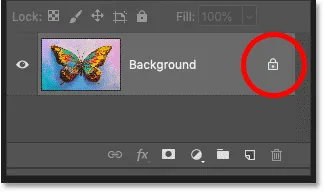
La capa de fondo está bloqueada en su lugar.
El comando Transformación libre se encuentra en el menú Editar en la barra de menú. Pero con la capa de fondo bloqueada, el comando está atenuado:

Las opciones de transformación no están disponibles.
Cómo desbloquear la capa de fondo
Para solucionarlo, simplemente desbloquee la capa de fondo haciendo clic en el icono de bloqueo :
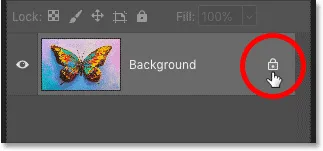
Al hacer clic en el icono del candado.
Luego regrese al menú Editar y verá Transformación libre lista para ser seleccionada:
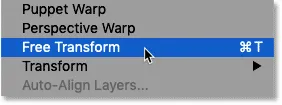
Transformación gratuita ya está disponible.
Cómo evitar la transparencia al transformar una capa
El único problema ahora es que, si selecciono Transformación libre, y luego escalo mi imagen más pequeña haciendo clic y arrastrando uno de los controles, termino con un patrón de tablero de ajedrez detrás de la imagen. El patrón del tablero de ajedrez es cómo Photoshop representa la transparencia:
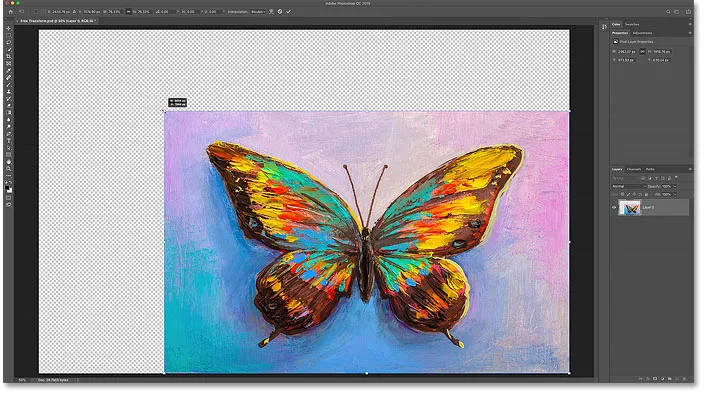
Escalar la imagen más pequeña llena el espacio vacío del lienzo con transparencia.
Y la razón por la que vemos transparencia es porque actualmente no tengo otras capas debajo de mi imagen:
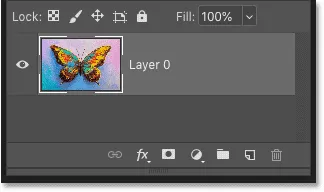
El documento contiene una sola capa.
Agregar una nueva capa debajo de la imagen
Entonces, para arreglar eso, agregaré una nueva capa. Y mi tipo favorito de capa para usar como fondo es una capa de relleno de color sólido.
Primero, presionaré la tecla Esc en mi teclado para cancelar el comando Transformación libre sin guardar mis cambios. Luego haré clic en el icono Nueva capa de relleno o ajuste en la parte inferior del panel Capas:
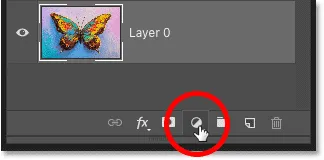
Al hacer clic en el icono Nueva capa de relleno o ajuste.
Y elegiré Color sólido de la lista:
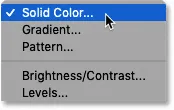
Agregar una capa de relleno de color sólido.
Lo mejor de una capa de relleno de Color sólido es que es fácil elegir cualquier color que necesite del Selector de color. Para este tutorial, simplificaré las cosas y elegiré el blanco para mi fondo, y luego haré clic en Aceptar para cerrar el Selector de color:
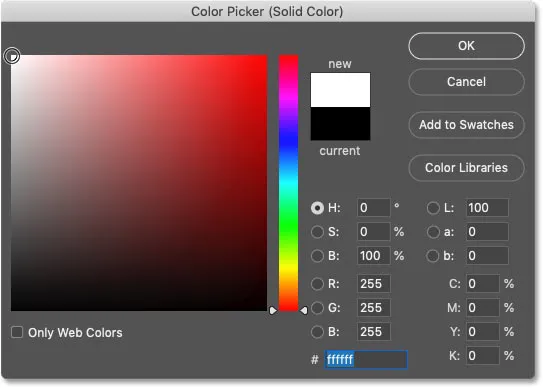
Elegir blanco del Selector de color.
Luego, de vuelta en el panel Capas, arrastraré la capa de relleno de Color sólido debajo de la imagen:
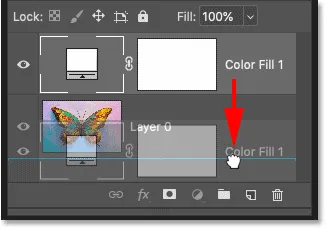
Arrastrando la capa de relleno debajo de la imagen.
Haré clic en la capa de imagen para seleccionarla:

Selección de la capa de imagen.
Y esta vez, si selecciono Transformación libre en el menú Editar, y luego arrastro un controlador para escalar la imagen más pequeña, vemos el fondo blanco detrás de la imagen en lugar de la transparencia. Nuevamente, presionaré la tecla Esc en mi teclado para cancelar mis cambios:
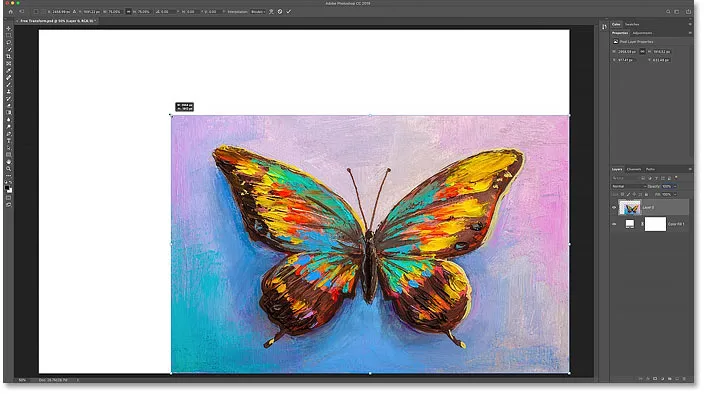
Escalar la imagen más pequeña revela la capa de relleno de Color sólido detrás de ella.
Cómo transformar imágenes sin perder calidad
Antes de ver todas las formas de transformar imágenes en Photoshop, hay un tema más importante que debemos cubrir, y esa es la diferencia entre transformaciones destructivas y no destructivas .
Cada vez que escalamos, rotamos o de alguna manera transformamos una capa basada en píxeles, perdemos la calidad de la imagen. Eso es porque Photoshop necesita volver a dibujar los píxeles cada vez. Y esto se conoce como una edición destructiva porque estamos haciendo cambios permanentes en la imagen.
Para evitar perder calidad, una mejor manera de trabajar es convertir primero su capa en un objeto inteligente. Los objetos inteligentes son como contenedores que protegen la imagen dentro de ellos. Cualquier transformación que hagamos en un objeto inteligente se aplica al objeto inteligente en sí, mientras que la imagen en su interior permanece intacta. Y cada vez que aplicamos una nueva transformación, Photoshop vuelve a dibujar el objeto inteligente en función de los datos de la imagen original. Entonces, no importa cuántas transformaciones apliquemos a un objeto inteligente, ¡el resultado siempre se ve genial! Puede obtener más información sobre los objetos inteligentes en mi tutorial Cambiar el tamaño de las imágenes sin perder calidad.
Cómo convertir una capa en un objeto inteligente
Para convertir su capa en un objeto inteligente, haga clic derecho (Win) / Control-clic (Mac) en la capa en el panel Capas:

Haga clic derecho (Win) / Control-clic (Mac) en la capa.
Y luego elija Convertir a objeto inteligente en el menú:
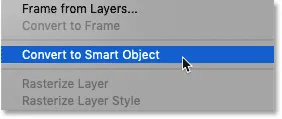
Elegir "Convertir en objeto inteligente".
Aparece un ícono de objeto inteligente en la esquina inferior derecha de la vista previa en miniatura, que nos dice que la capa ahora está dentro de un objeto inteligente, y estamos listos para comenzar a transformar la imagen:
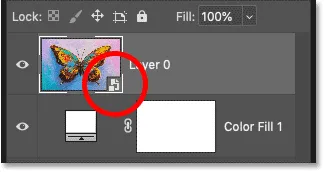
Aparece un icono de objeto inteligente.
¿Qué opciones de transformación están disponibles en Photoshop?
Se puede acceder a todas las opciones de transformación de Photoshop subiendo al menú Editar y seleccionando Transformar :
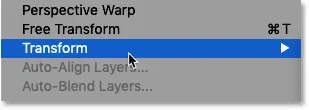
Ir a Edición> Transformar.
Desde aquí, podemos elegir escalar o rotar la imagen, sesgarla, realizar distorsiones de distorsión y perspectiva, e incluso deformar la imagen. También tenemos opciones estándar para rotar la imagen 90 o 180 grados, y podemos voltear la imagen horizontal o verticalmente:
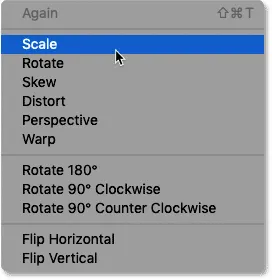
Opciones de transformación de Photoshop.
¿Qué es la transformación libre?
Si bien puede seguir volviendo al menú Editar para seleccionar estas diferentes opciones, realmente no tiene sentido. Esto se debe a que todos los comandos Transformar de Photoshop se pueden seleccionar usando un solo comando conocido como Transformación libre, una ventanilla única para todas sus necesidades de transformación de imágenes.
Puede seleccionar Transformación libre desde aquí en el menú Editar. Pero una forma mucho más rápida es usar el método abreviado de teclado, Ctrl + T (Win) / Comando + T (Mac). Incluso si no te gustan los atajos de teclado, definitivamente vale la pena conocer este:
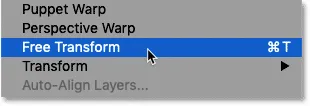
Ir a Edición> Transformación libre.
La caja de transformación y las asas
Tan pronto como seleccione Transformación libre, verá el cuadro de transformación y los controles alrededor de la imagen. Hay un asa en la parte superior, inferior, izquierda y derecha, más uno en cada esquina:
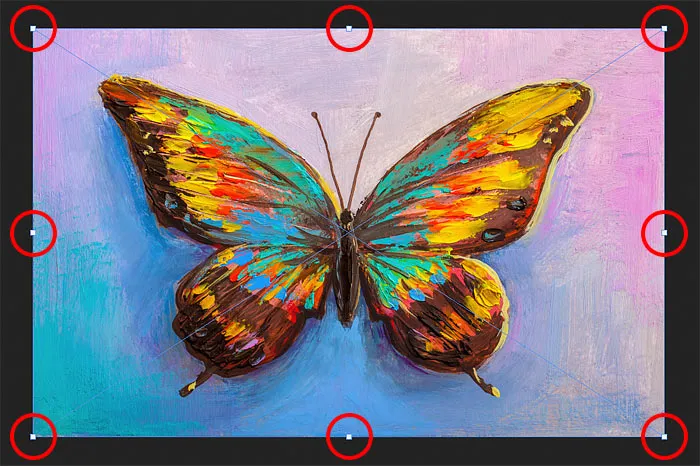
El cuadro Transformación libre y asas.
Cómo cambiar el color del cuadro de transformación
Si encuentra que el color predeterminado del contorno del cuadro de transformación es difícil de ver, puede elegir un color diferente.
Primero, presione la tecla Esc en su teclado para cancelar la Transformación libre. Luego abra las Preferencias de Photoshop. En una PC con Windows, vaya al menú Editar . En una Mac, vaya al menú de Photoshop CC . Desde allí, elija Preferencias y luego Guías, Cuadrícula y sectores :

Apertura de las preferencias de guías, cuadrículas y sectores.
Abajo, en la parte inferior del cuadro de diálogo, hay una opción llamada Control Color . Este es el color actual del cuadro de transformación:
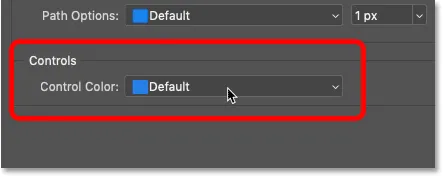
"Control de color" controla el color del cuadro Transformación libre.
El color predeterminado es el azul claro, pero puede hacer clic en la opción y elegir un color diferente de la lista. La opción Clásica es una gran opción porque muestra un contorno oscuro sobre áreas claras de la imagen y un contorno claro sobre áreas oscuras, lo que hace que sea muy fácil de ver. Una vez que haya elegido un color, haga clic en Aceptar para cerrar el cuadro de diálogo Preferencias, y la próxima vez que abra Transformación libre, verá el nuevo color.
En mi caso, lo dejaré configurado en el color predeterminado y haré clic en Cancelar para cerrar el cuadro de diálogo sin realizar ningún cambio:
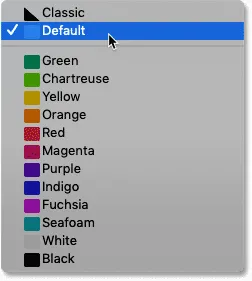
Las diferentes opciones de color para el cuadro Transformación libre.
Cómo escalar una imagen con Transformación libre
Veamos todas las formas en que podemos transformar imágenes usando el comando Transformación libre de Photoshop, comenzando con Escala .
Escalar una imagen proporcionalmente
Para escalar una imagen, haga clic y arrastre cualquiera de los controladores. A partir de Photoshop CC 2019, el comportamiento predeterminado de Transformación libre es escalar imágenes proporcionalmente. Así que no importa qué asa arrastre, escalará la imagen con la relación de aspecto bloqueada en su lugar. Aquí estoy arrastrando el tirador de la esquina superior izquierda hacia adentro:
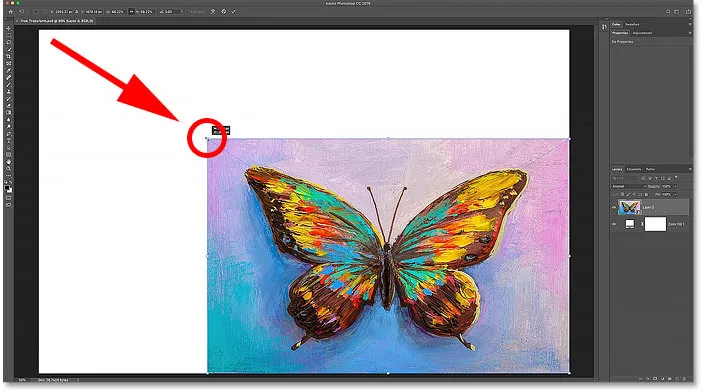
Arrastrando un controlador para escalar la imagen proporcionalmente.
Escalado no proporcional
Para escalar de forma no proporcional, mantenga presionada la tecla Mayús mientras arrastra un controlador. Aquí estoy apretando la imagen manteniendo presionada la tecla Mayús mientras arrastro el controlador del lado izquierdo:
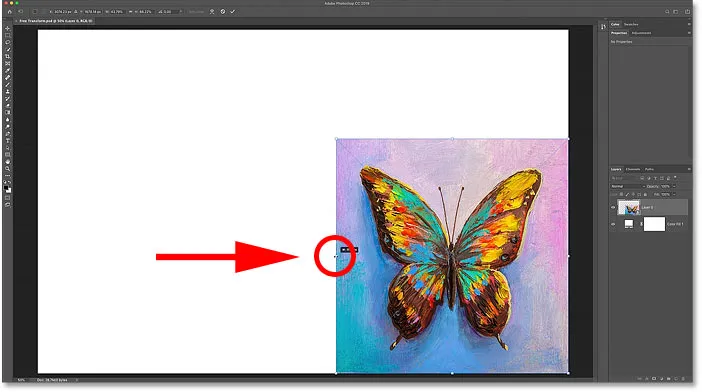
Mantenga presionada la tecla Mayús mientras arrastra un controlador para escalar de forma no proporcional.
Cómo restaurar la relación de aspecto original
Para volver a escalar proporcionalmente, suelte la tecla Mayús y luego arrastre un controlador. Pero tenga en cuenta que Photoshop no restaura la relación de aspecto original de la imagen. En cambio, estamos encerrados en la nueva relación de aspecto que creamos al escalar de forma no proporcional:
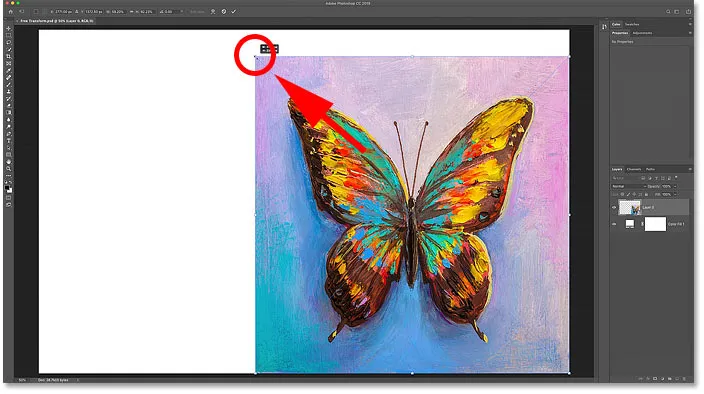
Photoshop no restaura la relación de aspecto original automáticamente.
Para restaurar la relación de aspecto original, vaya a la barra de opciones y haga clic en el icono de enlace entre los campos Ancho y Altura :
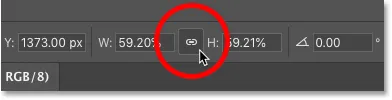
Al hacer clic en el icono del enlace en la barra de opciones.
Y ahora volvemos a la forma original de la imagen:
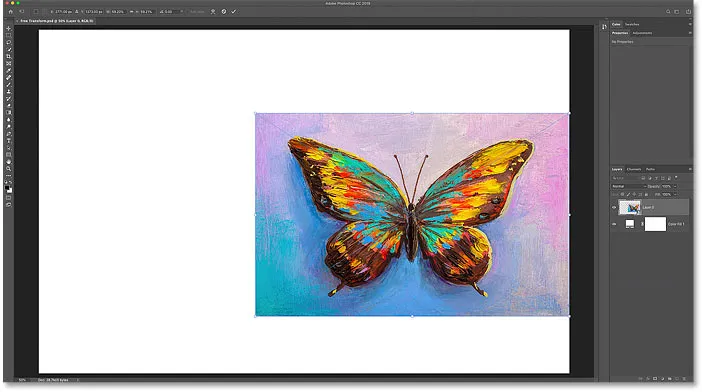
Se restaura la relación de aspecto original.
Cómo mover la imagen con Transformación libre
Puede mover la imagen dentro del lienzo mientras la transforma haciendo clic y arrastrando dentro del cuadro Transformación libre:
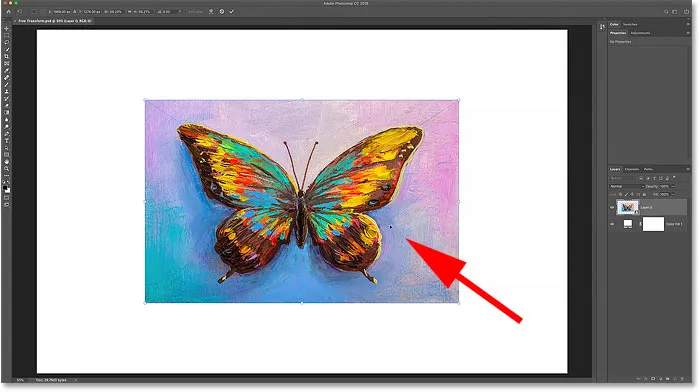
Arrastrando la imagen nuevamente al centro del lienzo.
Cómo escalar una imagen desde su centro
Para escalar una imagen proporcionalmente desde su centro, presione y mantenga presionada la tecla Alt (Win) / Opción (Mac) mientras arrastra un controlador. O para escalar de forma no proporcional desde el centro, mantenga presionadas las teclas Mayús + Alt (Win) / Mayús + Opción (Mac) mientras arrastra:
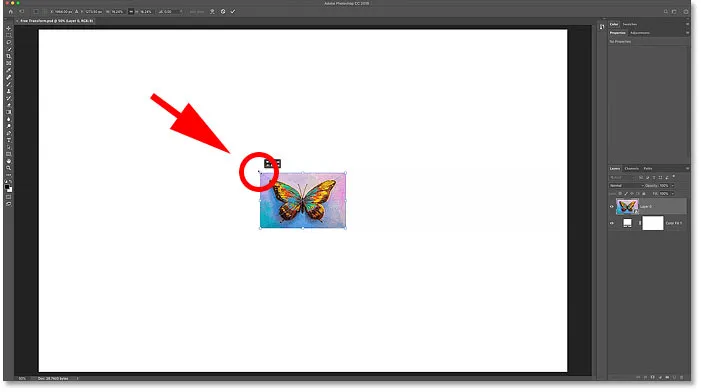
Manteniendo Alt (Win) / Opción (Mac) para escalar desde el centro de la imagen.
RELACIONADO: ¡Restaure el comportamiento clásico de Transformación libre en Photoshop CC 2019!
¿Cómo aceptar la transformación?
Escalaré mi imagen al tamaño que necesito:
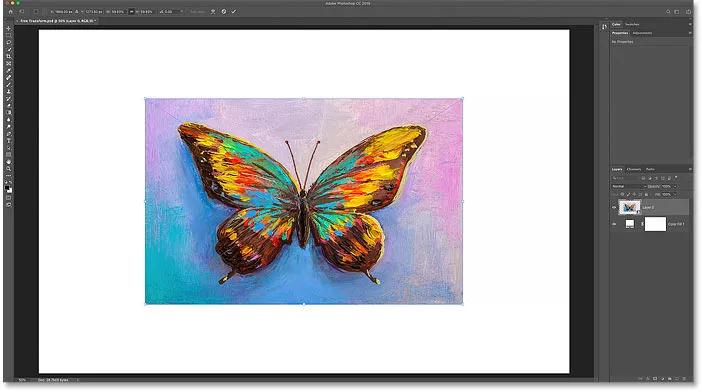
Escalando la imagen al nuevo tamaño.
Y luego, si está satisfecho con el tamaño de la imagen y no tiene otros comandos Transformar para aplicar, puede aceptar sus cambios y cerrar Transformación libre haciendo clic en la marca de verificación en la Barra de opciones o presionando Entrar (Win) / Retorno (Mac) en su teclado:
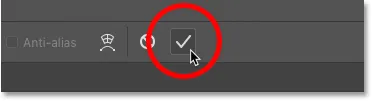
Al hacer clic en la marca de verificación en la barra de opciones.
Cómo restaurar el tamaño de la imagen original
Si convirtió su imagen en un objeto inteligente como le mostré cómo hacerlo antes, es fácil restaurar el tamaño original de su imagen incluso después de haberla escalado y cerrado Free Transform.
Primero, presione Ctrl + T (Win) / Comando + T (Mac) para volver a seleccionar Transformación libre. Luego, observe en la barra de opciones que los campos Ancho y Altura muestran valores inferiores al 100%. En mi caso, veo un valor de 59.93% para el ancho y el alto:
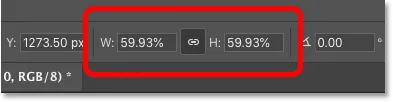
El ancho y la altura actuales de la imagen a escala.
Debido a que estamos trabajando con un objeto inteligente, Photoshop sabe que la imagen original dentro del objeto inteligente es más grande que el tamaño escalado. Para restaurar el tamaño original, simplemente cambie los valores de Ancho y Altura al 100% . Si los valores están vinculados, cambiar uno automáticamente cambiará el otro. Presione Enter (Win) / Return (Mac) para aceptarlo:
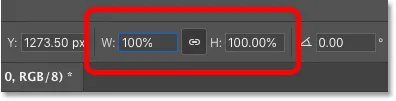
Establecer manualmente el ancho y la altura de nuevo al 100%.
Y ahora la imagen vuelve a su tamaño original y sin pérdida de calidad:
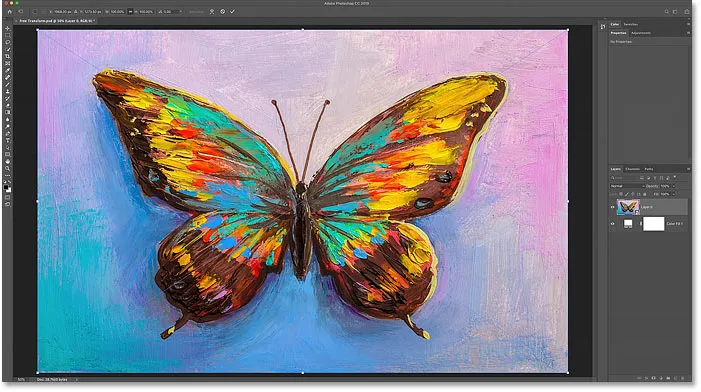
El tamaño original de la imagen ha sido restaurado.
Cómo cancelar la transformación gratuita sin guardar los cambios
En realidad, eso no era lo que quería hacer, así que para cancelar la Transformación gratuita sin guardar los cambios, haga clic en el botón Cancelar en la barra de opciones. O presione la tecla Esc en su teclado:
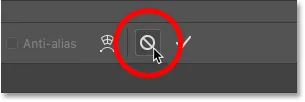
Al hacer clic en el botón Cancelar en la barra de opciones.
Y ahora vuelvo al tamaño escalado:
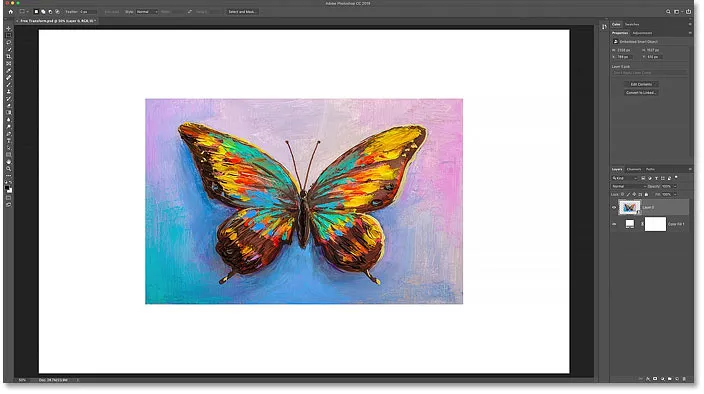
Al cancelar Free Transform se restauró la versión escalada.
Cómo rotar una imagen con Transformación libre
Para rotar una imagen, mueva el cursor del mouse fuera del cuadro Transformación libre. Su cursor cambiará a una flecha curva de doble cara:
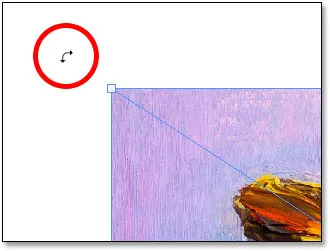
El cursor de rotación.
Luego haga clic y arrastre para rotar la imagen libremente. O para restringir el ángulo de rotación a incrementos de 15 grados, mantenga presionada la tecla Mayús mientras arrastra:
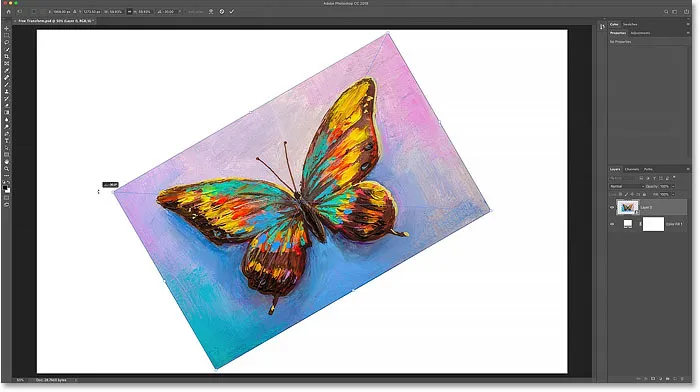
Haga clic y arrastre fuera de la imagen para rotarla.
Cómo evitar aceptar la rotación por error
Tenga cuidado de no mover el cursor del mouse demasiado lejos de la imagen. Si lo hace, el icono de rotación cambiará a una flecha negra . Y si hace clic con la flecha negra, aceptará sus cambios y cerrará Transformación libre.
Esta es una nueva característica de Photoshop CC 2019, pero también facilita el cierre de Transformación libre por error:
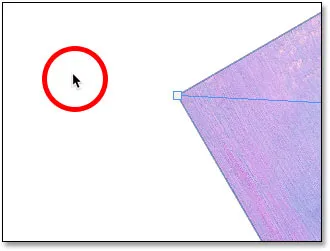
Hacer clic con la flecha negra es otra forma de aceptar sus cambios.
Si eso sucede, simplemente vaya al menú Editar y elija Deshacer transformación libre, o presione Ctrl + Z (Win) / Comando + Z (Mac). Luego presione Ctrl + T (Win) / Comando + T (Mac) para volver a seleccionar Transformación libre y girar la imagen nuevamente:
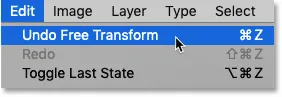
Ir a Edición> Deshacer transformación libre.
Introducir un ángulo de rotación específico
En lugar de arrastrar el mouse para rotar la imagen, también puede ingresar un valor de rotación directamente en la opción Ángulo en la Barra de opciones:
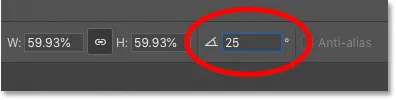
Introducción manual de un ángulo de rotación en la barra de opciones.
Cómo restablecer el ángulo de rotación
Y para restablecer el ángulo en cualquier momento, simplemente ingrese 0 :
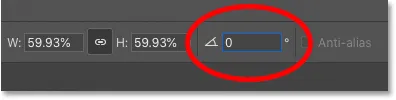
Ingrese 0 para restablecer el ángulo de la imagen.
El punto de referencia de transformación
Antes de que apareciera Photoshop CC 2019, el cuadro Transformación gratuita incluía un icono de destino en el centro. El icono de destino se conoce como el Punto de referencia porque marca el centro de la transformación. Veremos lo que eso significa en un momento.
Cómo mostrar el punto de referencia
Pero por alguna razón, Adobe decidió ocultar el Punto de referencia en la versión más reciente de Photoshop. Todavía está allí, pero no podemos verlo a menos que lo activemos. Para activar el punto de referencia, vaya a la barra de opciones y haga clic en la casilla de verificación Alternar punto de referencia :
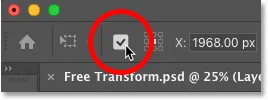
La casilla de verificación Alternar punto de referencia.
Luego mire en el centro del cuadro Transformación libre y verá el icono de destino :
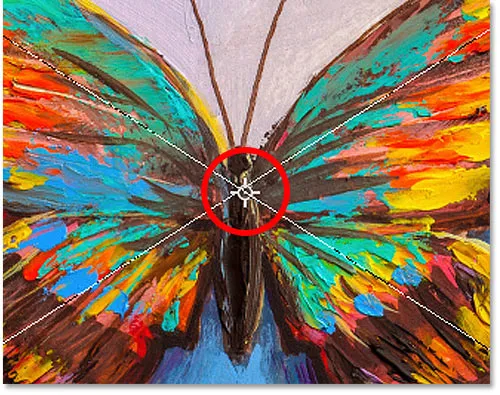
El punto de referencia (icono de destino) en el centro del cuadro Transformación libre.
Mover el punto de referencia
Anteriormente, cuando escalamos la imagen desde su centro presionando Alt (Win) / Opción (Mac) y arrastrando un controlador, lo que realmente estábamos haciendo era escalar la imagen desde el Punto de referencia. Y podemos mover el Punto de referencia simplemente arrastrando el icono de destino a un lugar diferente.
Moveré el punto de referencia a la punta del ala de la mariposa:

Arrastrando el icono de destino para mover el punto de referencia de transformación.
Y ahora si sostengo Alt (Win) / Opción (Mac) y arrastre un controlador, estoy escalando la imagen con la punta del ala como el nuevo punto central:

Escalando la imagen desde el nuevo Punto de Referencia.
Y si giro la imagen, la imagen ahora gira alrededor del ala:
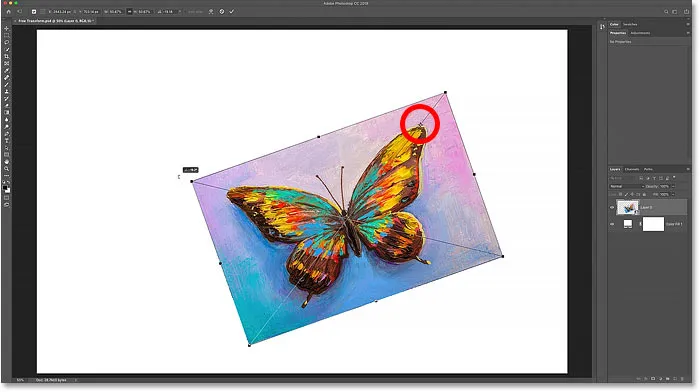
Rotación de la imagen alrededor del nuevo punto de referencia.
Consejo: Una forma más rápida de mover el Punto de referencia es mantener presionada la tecla Alt (Win) / Opción (Mac) y simplemente hacer clic en el lugar donde desea que aparezca el icono de destino.
La cuadrícula de puntos de referencia
Otra forma de mover el punto de referencia es mediante el uso de la cuadrícula del punto de referencia en la barra de opciones (directamente al lado de la casilla de verificación Alternar punto de referencia). Cada cuadrado exterior en la cuadrícula representa uno de los controladores alrededor del cuadro de transformación.
Para mover el Punto de referencia a un controlador específico, haga clic en su cuadrado en la cuadrícula. Es bastante pequeño, por lo que es posible que desee tener a mano una lupa:
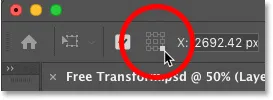
Usar la cuadrícula de puntos de referencia para mover el icono de destino a un controlador.
Cómo centrar el punto de referencia
Y para volver a mover el Punto de referencia al centro del cuadro de transformación, haga clic en el cuadrado central de la cuadrícula:

Al hacer clic en el cuadro central para restablecer el icono de destino.
Cómo activar el punto de referencia de forma permanente
Si desea ver el Punto de referencia todo el tiempo sin necesidad de hacer clic en el icono Alternar punto de referencia en la Barra de opciones, puede hacerlo desde las Preferencias de Photoshop.
Si Transformación libre está activa, presione la tecla Esc para cancelarla. Luego presione Ctrl + K (Win) / Comando + K (Mac) para abrir el cuadro de diálogo Preferencias. Seleccione la categoría Herramientas a la izquierda y luego elija Mostrar punto de referencia cuando use Transformar . Haga clic en Aceptar para cerrar el cuadro de diálogo:
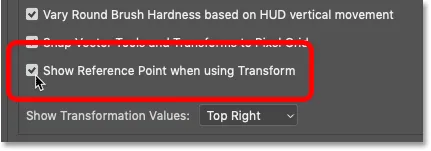
Activar el punto de referencia de transformación de forma permanente en las preferencias.
Cómo acceder a cualquier comando de transformación desde Transformación libre
Hasta ahora, hemos visto cómo escalar y rotar una imagen con Transformación libre. Pero, ¿qué pasa con los otros comandos de transformación de Photoshop que vimos en el menú Editar, como Inclinar, Distorsionar, Perspectiva y Deformar?
Con Free Transform activo, se puede acceder al mismo menú de opciones haciendo clic derecho (Win) / Control-clic (Mac) dentro del cuadro Free Transform. Luego simplemente elija el que necesita:
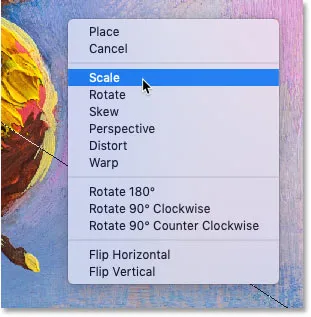
Transformación libre le permite elegir cualquier comando Transformar en cualquier momento.
Cómo sesgar una imagen
Veamos los siguientes tres comandos de la lista (Inclinación, Distorsión y Perspectiva), comenzando con Inclinación. Seleccione Sesgar del menú:

Selección del comando sesgar.
Con Inclinación seleccionada, haga clic en el controlador superior o inferior y arrastre para sesgar la imagen hacia la izquierda o hacia la derecha:
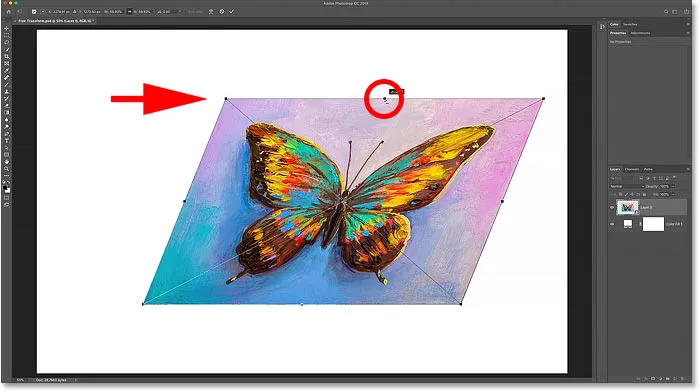
Arrastre el tirador superior o inferior para sesgar hacia la izquierda o hacia la derecha.
Presionaré Ctrl + Z (Win) / Comando + Z (Mac) para deshacer eso. Y para sesgar la imagen hacia arriba o hacia abajo, haga clic y arrastre uno de los tiradores laterales :
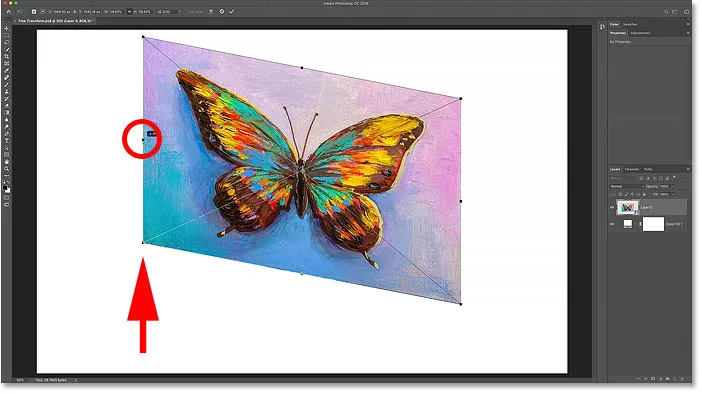
Arrastre un asa lateral para sesgar hacia arriba o hacia abajo.
Nuevamente lo deshaceré presionando Ctrl + Z (Win) / Comando + Z (Mac). Puede sesgar los lados opuestos a la vez (la parte superior e inferior o la izquierda y la derecha) manteniendo presionada la tecla Alt (Win) / Opción (Mac) mientras arrastra:
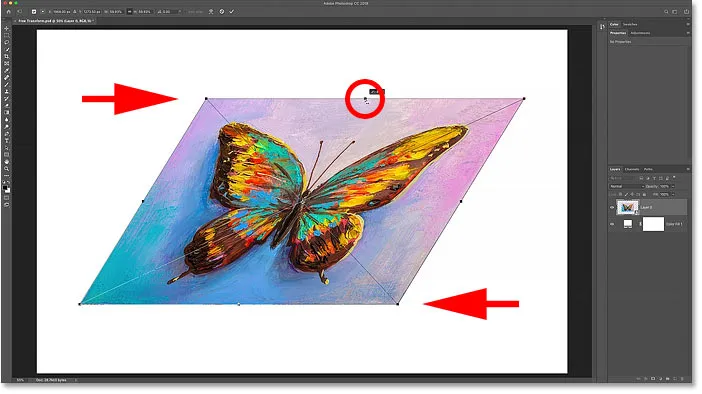
Manteniendo Alt (Win) / Opción (Mac) para sesgar lados opuestos al mismo tiempo.
Cómo distorsionar una imagen
Para distorsionar una imagen, haga clic derecho (Win) / Control-clic (Mac) dentro del cuadro Transformación libre y elija Distorsionar :

Selección del comando Distorsionar.
Luego haga clic y arrastre cualquiera de los tiradores de las esquinas . Esto se conoce como una distorsión de cuatro puntos porque está distorsionando la imagen desde sus cuatro puntos de esquina:
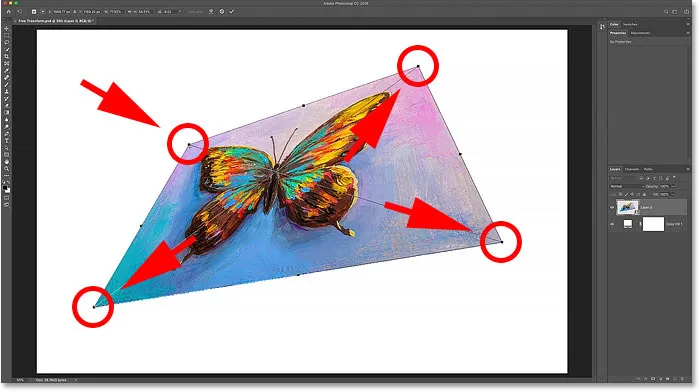
Arrastre cualquiera de los tiradores de las esquinas para distorsionar libremente la imagen.
Cómo deshacer una distorsión
Photoshop solo nos da un nivel de deshacer con Free Transform. Entonces, si ha arrastrado dos o más manejadores de esquina (o el mismo manejador más de una vez) y desea volver a la forma original de la imagen, deberá presionar Esc en su teclado para cancelar y cerrar Transformación libre. Luego presione Ctrl + T (Win) / Comando + T (Mac) para volver a seleccionarlo.
Cómo distorsionar una imagen en perspectiva
Además de realizar una distorsión de cuatro puntos, también podemos realizar una distorsión de perspectiva. Haga clic derecho (Win) / Control-clic (Mac) dentro del cuadro Transformación libre y elija Perspectiva :
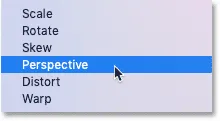
Selección del comando Perspectiva.
¿Cuál es la diferencia entre Distorsionar y Perspectiva?
La diferencia entre Distort y Perspective es que Distort nos permite mover cada manejador de esquina de forma independiente, pero Perspective mueve el manejador opuesto al mismo tiempo, en la dirección opuesta.
Aquí estoy arrastrando el tirador de la esquina superior izquierda hacia la derecha. Y observe que el mango superior derecho se mueve junto con él, pero a la izquierda:
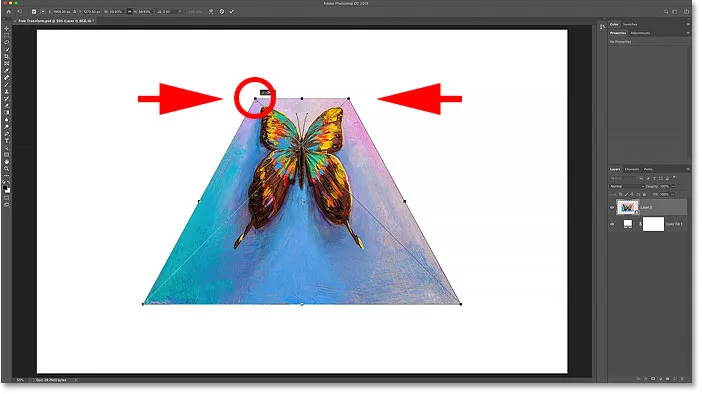
En el modo Perspectiva, los tiradores de las esquinas opuestas se mueven juntos en direcciones opuestas.
Y si arrastro un controlador de esquina hacia arriba o hacia abajo, el controlador opuesto se mueve nuevamente junto con él. El modo de perspectiva es excelente cuando necesita remodelar un objeto para que coincida con la perspectiva de la imagen o para crear efectos 3D simples:
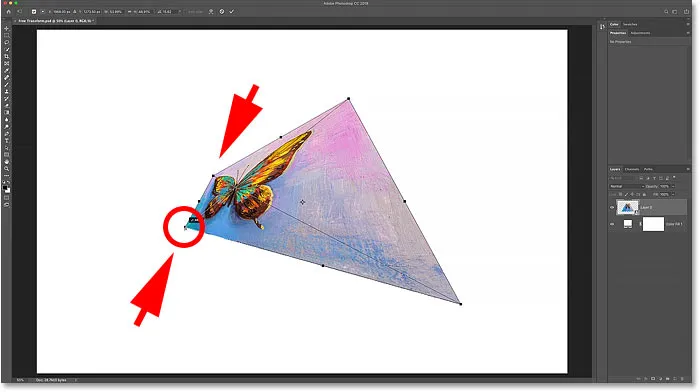
Al arrastrar un controlador de esquina inferior hacia arriba, se mueve el controlador de esquina superior hacia abajo.
Los atajos de teclado Skew, Distort y Perspective
El problema con la selección de comandos de transformación del menú es que los comandos son fijos, lo que significa que no puede hacer nada más a menos que seleccione un comando diferente. Si selecciona Inclinar, por ejemplo, y luego intenta escalar o rotar la imagen, no podrá hacerlo. Debería seleccionar primero Escalar o Rotar en el menú, que puede volverse tedioso rápidamente.
Una mejor manera de seleccionar Sesgar, Distorsionar o Perspectiva es cambiar temporalmente a ellos usando sus atajos de teclado. De nuevo, incluso si no te gustan los atajos de teclado, vale la pena conocerlos.
Sesgar
Con Transformación activa activa, presione y mantenga presionada la tecla Ctrl (Win) / Comando (Mac) en su teclado para cambiar temporalmente al modo Inclinación . Luego haga clic y arrastre un controlador superior, inferior o lateral para sesgar la imagen. Para restringir su movimiento a horizontal o vertical, mantenga presionadas las teclas Mayús + Ctrl (Win) / Mayús + Comando (Mac) y arrastre. Agregue la tecla Alt (Win) / Opción (Mac) para sesgar los lados opuestos al mismo tiempo. Luego suelte las teclas para salir del modo Inclinación y regresar a Transformación libre.
Distorsionar
Para realizar una distorsión de cuatro puntos, mantenga presionada la tecla Ctrl (Win) / Comando (Mac) y arrastre cualquiera de los tiradores de las esquinas. Para restringir su movimiento a horizontal o vertical, agregue la tecla Mayús . Suelte las teclas para volver a Transformación libre.
Perspectiva
Y para cambiar temporalmente al modo Perspectiva, mantenga presionadas las teclas Mayús + Ctrl + Alt (Win) / Mayús + Comando + Opción (Mac) y arrastre un controlador de esquina. Luego suelte las teclas para volver a Transformación libre.
RELACIONADO: ¡Cómo distorsionar y distorsionar texto en Photoshop!
Cómo deformar una imagen
De todas las formas de transformar una imagen en Photoshop, la forma más poderosa es Warp. Puede seleccionar Warp haciendo clic derecho (Win) / Control-clic (Mac) dentro del cuadro Transformación libre y eligiendo Warp en el menú:
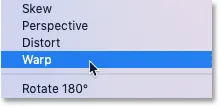
Elegir Warp en el menú Transformar.
Pero una forma más rápida es hacer clic en el ícono Warp en la barra de opciones:
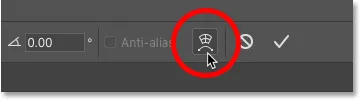
Al hacer clic en el icono de deformación en la barra de opciones.
La caja de transformación Warp
Sabrá que está en modo Warp porque el cuadro de transformación Warp divide la imagen en una cuadrícula de 3x3:
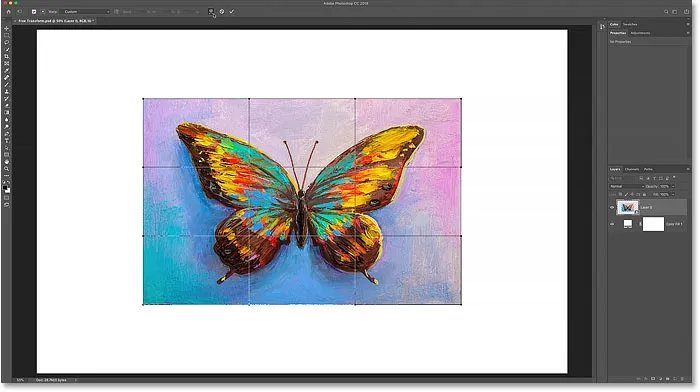
La caja de transformación Warp.
Deformar la imagen con la cuadrícula
Veamos todas las formas de deformar la imagen, comenzando con la cuadrícula misma. Si hace clic y arrastra dentro del cuadro de cuadrícula central, cambiará la forma del área en el centro sin afectar la forma externa o la relación de aspecto de la imagen.
Aquí estoy arrastrando el cuadro central hacia arriba, y noto que la mariposa ahora se dobla hacia arriba, pero la relación de aspecto de la imagen sigue siendo la misma:
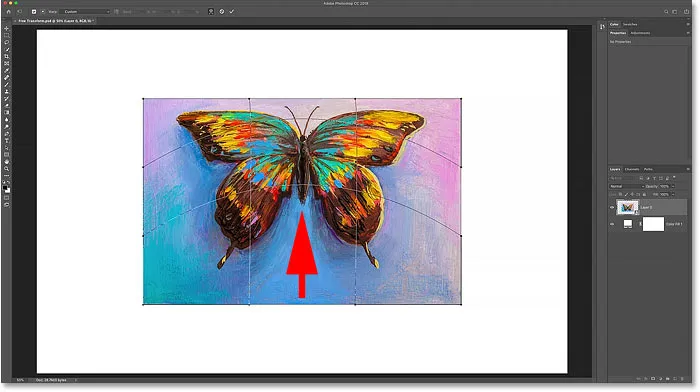
Arrastrando el cuadro central en la cuadrícula Warp.
Y si arrastra dentro de los cuadros de la cuadrícula externa, deformará tanto el contenido de la imagen como su forma general:

Arrastrando los cuadros de la cuadrícula exterior.
Deformar la imagen desde las esquinas
También puede deformar la imagen arrastrando cualquiera de los tiradores de las esquinas:

Arrastrando los tiradores de las esquinas.
Deformación con las asas direccionales
Y puede arrastrar los controles direccionales, o puntos de control, que se extienden desde las esquinas, tal como lo haría si estuviera usando la herramienta Pluma. Cada esquina tiene dos asas direccionales que se pueden arrastrar de forma independiente. También puede arrastrar los controles direccionales más o menos para ajustar la longitud de las curvas:
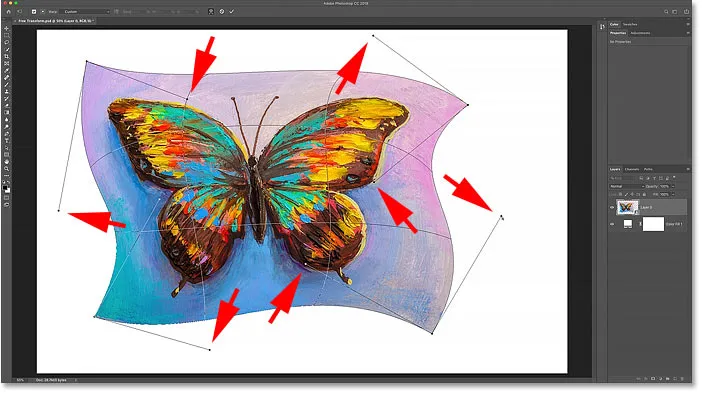
Arrastrando los tiradores direccionales.
Elegir un preajuste Warp
Cuando deformamos la imagen usando la cuadrícula o las asas, se conoce como deformación personalizada . Y en la barra de opciones, la opción Warp Presets actualmente muestra Custom :
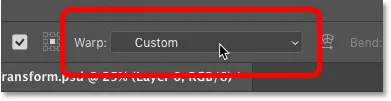
La opción Predefinir deformación, actualmente configurada como Personalizada.
Pero si hace clic en la opción, verá una lista de varias formas preestablecidas entre las que puede elegir:
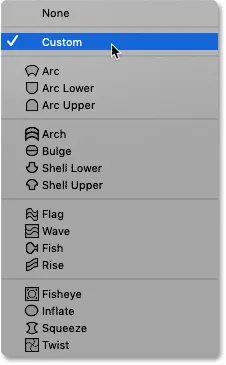
El modo Warp nos permite elegir diferentes formas preestablecidas.
Cada preset deformará la imagen en una forma diferente, pero todas se comportarán de la misma manera. Para ver cómo funcionan, elegiré el primero de la lista, Arc :

Selección del preajuste de arco.
Photoshop deforma instantáneamente la imagen del desorden aleatorio que hice anteriormente en esta forma de arco:
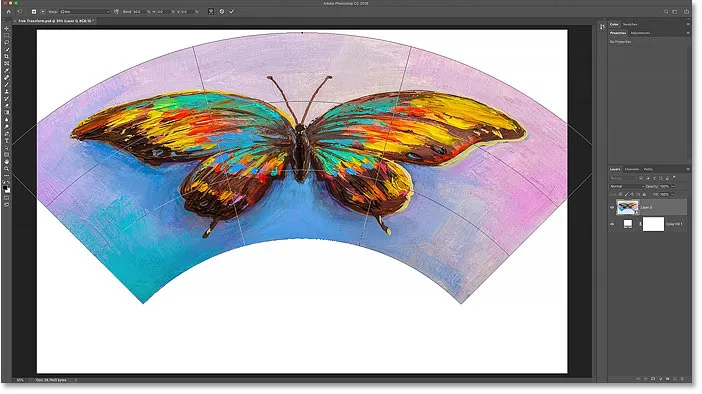
La forma predeterminada del arco.
Alejar para ver la forma completa
Observe que el arco es tan ancho que las esquinas superiores se extienden fuera del área visible de mi documento. Si eso te molesta, aleja la imagen yendo al menú Ver en la barra de menú y eligiendo Ajustar en pantalla, o presionando Ctrl + 0 (Win) / Comando + 0 (Mac):
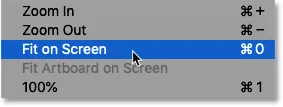
Ir a Ver> Ajustar en pantalla.
Ajuste de la cantidad de doblez en la forma
A diferencia del cuadro Transformación libre que coloca los controles en toda la imagen, cada forma predeterminada contiene un solo control. Y este asa controla la cantidad de curvatura en la forma. Con la mayoría de los ajustes preestablecidos, incluida esta forma de arco, el controlador de curva se encuentra en la parte superior. Pero algunos ajustes preestablecidos lo colocan en la parte inferior o cerca del centro, por lo que es posible que deba buscarlo:
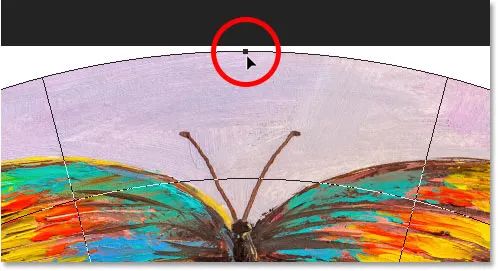
El asa de curvatura para la forma de urdimbre preestablecida.
Para ajustar la cantidad de plegado, simplemente haga clic y arrastre el controlador hacia arriba o hacia abajo. Si arrastra lo suficiente, doblará la forma en la dirección opuesta:
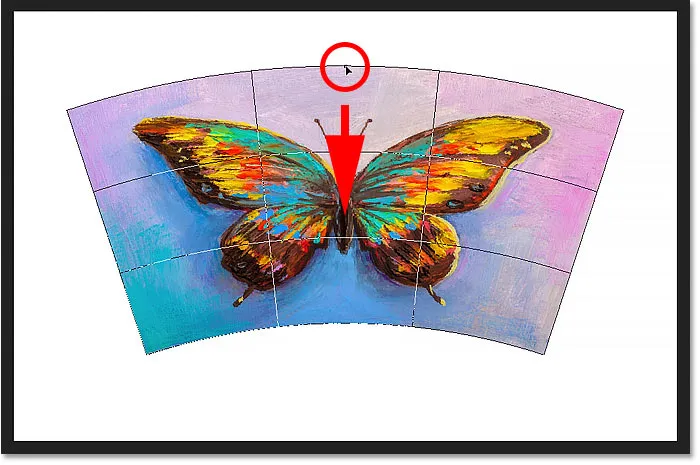
Arrastrando el asa para ajustar la curva de la forma preestablecida.
Además de arrastrar el controlador, también puede ajustar el valor de plegado desde la barra de opciones. Haga clic y mantenga presionada la palabra Bend, y luego arrastre hacia la izquierda o hacia la derecha para ajustar el valor utilizando el control deslizante de desplazamiento. O ingrese un valor de plegado específico en el campo:
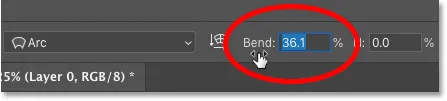
Ajuste del valor de Bend en la barra de opciones.
Cambiar la orientación de la urdimbre
También en la barra de opciones, puede cambiar la orientación de la deformación de vertical a horizontal haciendo clic en el icono Orientación :
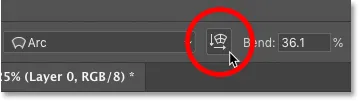
Intercambiando la orientación de la urdimbre.
Y ahora mi forma se dobla en la otra dirección:
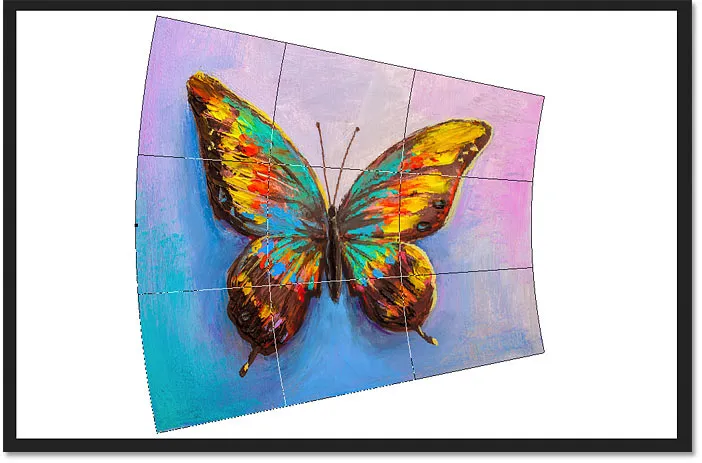
La forma después de intercambiar la orientación.
Cómo distorsionar la forma
Finalmente, podemos distorsionar la forma horizontal o verticalmente usando las opciones de distorsión horizontal ( H ) y vertical ( V ) en la barra de opciones.
Para distorsionar la forma horizontalmente, haga clic y mantenga presionada la H y luego arrastre hacia la izquierda o hacia la derecha para aumentar o disminuir el valor con el control deslizante de desplazamiento. Los valores positivos hacen que el lado derecho sea más alto que el izquierdo, y los valores negativos hacen que el lado izquierdo sea más alto que el derecho.
Por defecto, el valor aumenta o disminuye en incrementos de 0.1% . Mantenga presionada la tecla Mayús mientras arrastra para cambiar el valor en incrementos mayores del 1% :
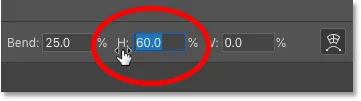
Haga clic y arrastre en la H para ajustar la distorsión horizontal.
Al aumentar el valor de distorsión horizontal de 0 a 60, el lado derecho de mi forma ahora es mucho más alto que el lado izquierdo. Para restablecer la forma, vuelva a establecer el valor en 0:
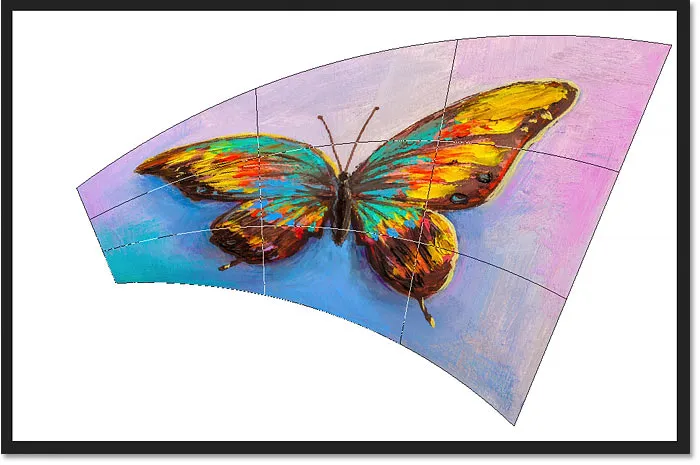
El resultado después de distorsionar la forma horizontalmente.
Y para distorsionar la forma verticalmente, haga clic y mantenga presionada la V y luego arrastre hacia la izquierda o hacia la derecha. Los valores positivos hacen que la parte inferior sea más ancha que la parte superior, y los valores negativos hacen que la parte superior sea más ancha que la parte inferior. Mantenga presionada la tecla Mayús mientras arrastra para cambiar el valor en incrementos mayores:
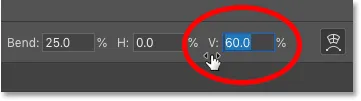
Haga clic y arrastre en la V para ajustar la distorsión vertical.
Con un valor de distorsión vertical de 60, mi imagen ahora parece inclinarse hacia atrás. Nuevamente para restablecer la forma, simplemente vuelva a establecer el valor en 0:

El resultado después de distorsionar la forma verticalmente.
Elegir un preajuste Warp diferente
Para seleccionar una forma preestablecida diferente, simplemente haga clic en la opción Presets en la barra de opciones y elija una forma diferente de la lista. Pero antes de hacerlo, me aseguraré de que mis otras configuraciones en la Barra de opciones (Orientación, Curva y Distorsión horizontal y vertical) se restablezcan a sus valores predeterminados.
El valor predeterminado de Bend es 50, y los valores predeterminados de distorsión horizontal y vertical son ambos 0:

Restablecer los valores predeterminados.
Luego haré clic en la opción Preset s en la barra de opciones, que actualmente está configurada en Arc:
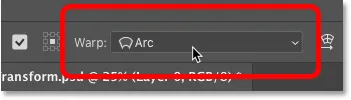
Al hacer clic en la opción Warp Presets.
Y elegiré una forma más interesante, como Fish :
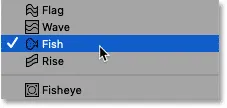
Elección del preajuste de deformación de pescado.
Y ahora mi mariposa ha sido tragada por un pez. Observe el controlador Bend en la parte superior, que funciona de la misma manera aquí que con la forma anterior. Puede arrastrar el controlador hacia arriba o hacia abajo para ajustar fácilmente la cantidad de plegado:
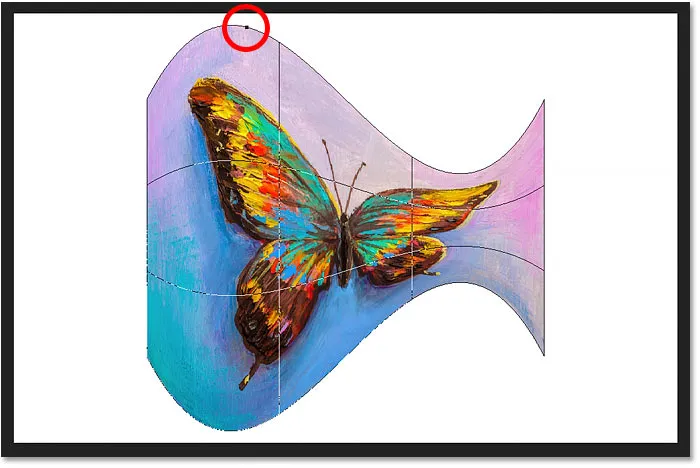
El pez preestablecido.
Cómo editar un preajuste Warp usando el modo personalizado
Una vez que haya elegido una forma preestablecida, siempre puede volver al modo Personalizado haciendo clic en la opción Preajustes en la Barra de opciones y seleccionando Personalizar :
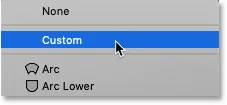
Seleccionando "Personalizado" en el menú Predeterminados de deformación.
Esto le da más control sobre la edición de la forma al permitirle arrastrar la cuadrícula, los manejadores de las esquinas o los manejadores direccionales:
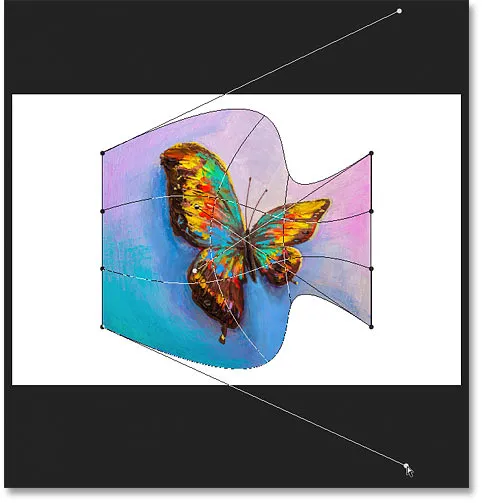
Uso del modo personalizado para editar aún más la forma predeterminada de deformación.
Cómo borrar una forma predeterminada de deformación
O para borrar la forma preestablecida y volver a su imagen original, elija Ninguno en el menú Predeterminar deformación:
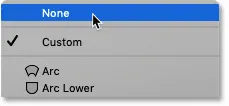
Elegir "Ninguno" para borrar la forma preestablecida de deformación.
Y ahora vuelvo a la relación de aspecto original:
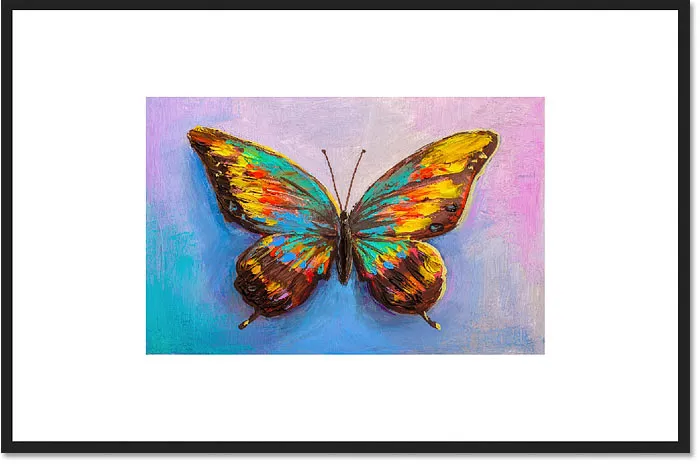
Al borrar el preajuste Warp se restauró la forma original de la imagen.
Cómo volver del modo Warp a Transformación libre
Para volver del modo Warp al comando Free Transform estándar de Photoshop, haga clic en el icono Warp en la barra de opciones. Es el mismo icono en el que hicimos clic anteriormente para cambiar del modo Transformación libre al modo Deformación. Use este icono para alternar entre deformación y transformación libre en cualquier momento:

Use el ícono Warp para alternar entre los modos Transformación libre y Warp.
Y ahora volvemos a ver el cuadro y los controles estándar de Transformación libre:
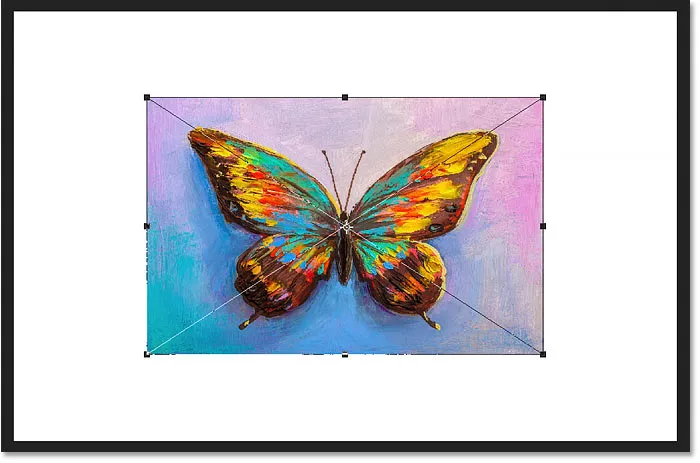
Se devuelve el cuadro estándar Transformación libre.
Los comandos Rotar y Voltear
Y finalmente, si hace clic con el botón derecho (Win) / Control-clic (Mac) dentro del cuadro Transformación libre, encontrará opciones estándar para girar la imagen 180 °, girarla 90 ° en sentido horario o antihorario, y para voltear el imagen horizontal o verticalmente:
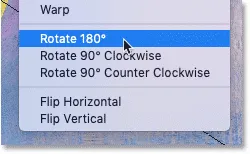
Los comandos de transformación Girar y Voltear.
Por sí solos, los comandos Girar y Voltear son bastante sencillos. Pero si los combinamos con el Punto de referencia de transformación (el icono de destino) que vimos anteriormente, podemos hacer cosas más interesantes.
Cree un efecto de imagen espejo de cuatro vías con Transformación libre
Por ejemplo, aprendamos cómo crear rápidamente un efecto de imagen espejo de cuatro vías usando el comando Transformación libre.
Escalaré mi imagen un poco más pequeña y la moveré al lado derecho del lienzo. Luego presionaré Enter (Win) / Return (Mac) para aceptarlo y cerrar Free Transform:

La imagen después de escalar y moverla hacia la derecha.
Hacer una copia de la imagen.
Haré una copia de mi capa (o en este caso, mi objeto inteligente) presionando Ctrl + J (Win) / Comando + J (Mac). Y ahora en el panel Capas, vemos dos copias de la imagen. Me aseguraré de que esté seleccionado el superior:
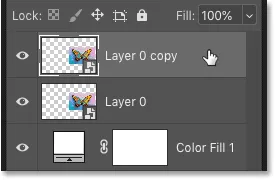
Selección de la copia del objeto inteligente.
Mover el punto de referencia
Luego presionaré Ctrl + T (Win) / Comando + T (Mac) para seleccionar Transformación libre. Pero antes de seleccionar uno de los comandos de transformación, haré clic en el Punto de referencia en el centro del cuadro Transformación libre y lo arrastraré sobre el controlador del lado izquierdo:
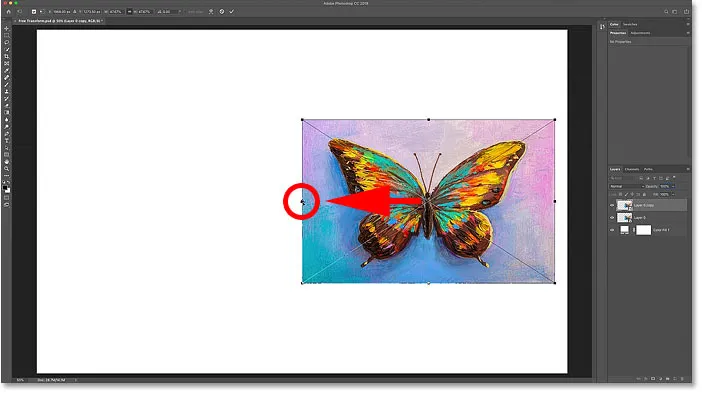
Mover el punto de referencia desde el centro al lado de la imagen.
Voltear la imagen horizontalmente
Luego haré clic derecho (Win) / Control-clic (Mac) dentro del cuadro Transformación libre y elegiré Voltear horizontalmente en el menú:

Elegir el comando Voltear horizontalmente.
Y como moví el Punto de referencia hacia un lado, Photoshop voltea la imagen usando el lado izquierdo como centro de la transformación, creando una versión reflejada de la imagen. Presionaré Enter (Win) / Return (Mac) para aceptarlo:
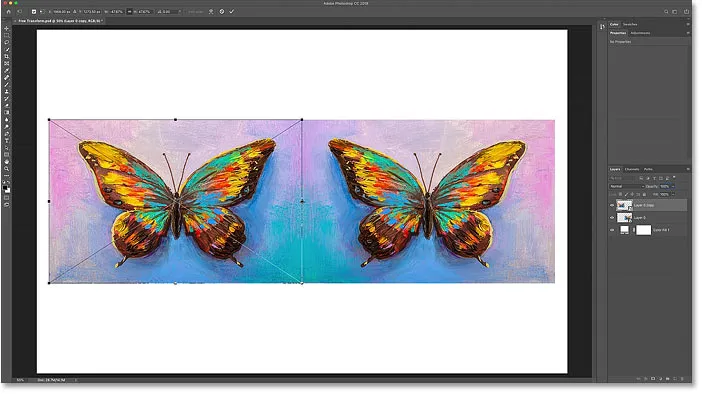
Voltear horizontalmente desde el lado crea una copia espejo de la imagen.
Moviendo las imágenes
De vuelta en el panel Capas, seleccionaré ambos objetos inteligentes a la vez manteniendo presionada la tecla Mayús y haciendo clic en el objeto inteligente inferior:
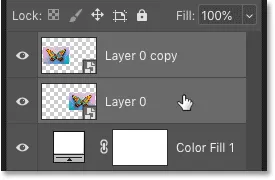
Selección de ambos objetos inteligentes.
Luego presionaré V en mi teclado para seleccionar rápidamente la herramienta Mover de Photoshop y arrastraré ambas copias de la imagen a la mitad superior del lienzo. Sostendré Shift mientras arrastro para que sea más fácil arrastrar hacia arriba:
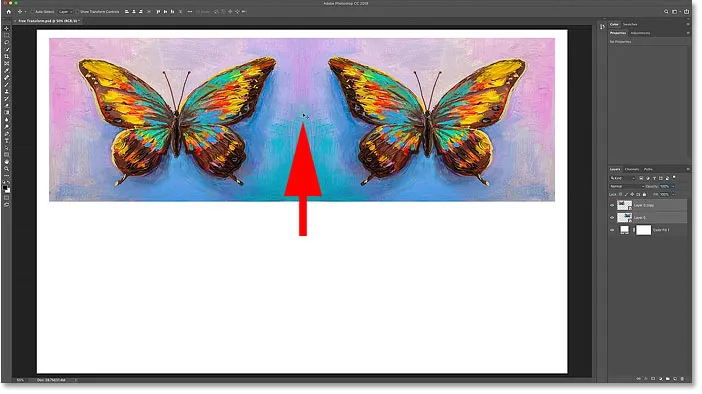
Usando la herramienta Mover para mover ambas imágenes a la mitad superior del lienzo.
Hacer una copia de las dos imágenes.
Con ambas copias de la imagen aún seleccionadas en el panel Capas, presionaré Ctrl + J (Win) / Comando + J (Mac) para copiarlas:
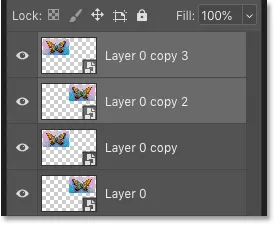
Presionando Ctrl + J (Win) / Comando + J (Mac) para copiar los objetos inteligentes.
Voltear las imágenes verticalmente
Y luego de vuelta en el documento, presionaré Ctrl + T (Win) / Comando + T (Mac) para seleccionar Transformación libre. Esto coloca los controles de Transformación libre alrededor de ambas imágenes a la vez.
Haré clic en el Punto de referencia en el centro, y esta vez, lo arrastraré hacia abajo en el asa inferior. De esta manera, la parte inferior de las imágenes se convertirá en el centro de la transformación:

Mover el punto de referencia al asa inferior.
Luego haré clic derecho (Win) / Control-clic (Mac) dentro del cuadro Transformación libre y elegiré Voltear verticalmente :

Elegir el comando Voltear verticalmente.
Photoshop voltea las copias verticalmente, nuevamente utilizando el Punto de referencia como el centro de la transformación, creando un reflejo de la imagen en un espejo de cuatro direcciones. Presione Enter (Win) / Return (Mac) para aceptarlo:
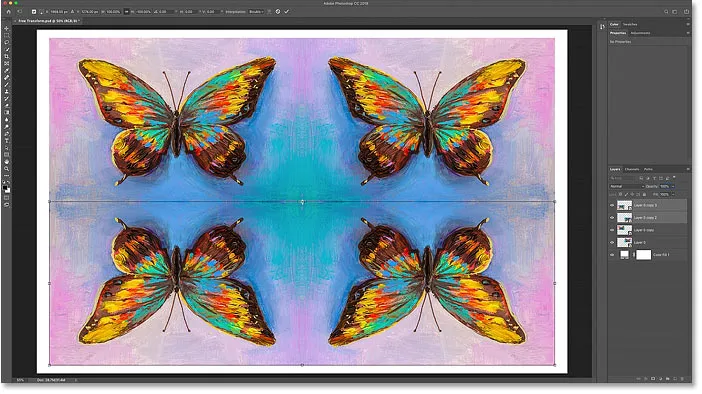
Un efecto de reflejo de espejo de cuatro vías creado con Transformación libre.
¡Y ahí lo tenemos! ¡Eso es todo lo que necesita saber para comenzar a escalar, rotar, voltear, distorsionar y deformar imágenes con el comando Transformación libre en Photoshop! ¡Consulta nuestra sección de Conceptos básicos de Photoshop para obtener más tutoriales! ¡Y no se olvide, este tutorial y cientos más ahora están disponibles para descargar como PDF!