
¡Aprenda cómo enfocar sus imágenes en Photoshop rápida y fácilmente con el filtro Paso alto y cómo encontrar la mejor configuración de nitidez para su imagen! Para Photoshop CC y CS6.
Cuando llega el momento de enfocar una imagen, la mayoría de los usuarios de Photoshop recurren a uno de los dos filtros de enfoque, ya sea Máscara de enfoque o Enfoque inteligente. Pero el filtro de paso alto también es ideal para enfocar imágenes, y es mucho más fácil de usar, ya que ninguna de las opciones confusas que encontrarás con esos otros dos filtros.
En este tutorial, explicaré lo que significa enfocar una imagen en Photoshop y por qué el filtro High Pass es una herramienta de enfoque tan poderosa. Aprenderá cómo encontrar la mejor configuración para usar con su imagen, y le mostraré cómo aplicar el filtro de paso alto de manera no destructiva para que pueda enfocar su imagen sin hacer cambios permanentes. Usaré Photoshop CC, pero todo lo que aprenderás es totalmente compatible con Photoshop CS6.
¡Empecemos!
¿Qué significa "nitidez de imagen"?
Para comprender por qué el filtro de paso alto de Photoshop es tan bueno para enfocar imágenes, es útil entender cómo funciona el enfoque de imágenes en general.
Al igual que un buen truco de magia, la nitidez de la imagen es una ilusión. Funciona aumentando el contraste a lo largo de los bordes de su imagen. Photoshop considera que un borde es cualquier área donde hay un cambio grande y repentino en el brillo entre los píxeles vecinos.
El aumento del contraste a lo largo de los bordes hace que el lado claro del borde sea más claro y el lado oscuro más oscuro. Luego, su cerebro interpreta el aumento del contraste como "más nítido". Cuanto más aumentamos el contraste del borde, más nítida aparece la imagen.
¿Por qué el filtro de paso alto es ideal para la nitidez de la imagen?
Entonces, enfocar una imagen se trata de aumentar el contraste de los bordes. Pero, ¿qué tiene eso que ver con el filtro de paso alto de Photoshop? Bueno, antes de que podamos aumentar el contraste a lo largo de los bordes, primero debemos encontrar esos bordes. Y High Pass es un filtro de detección de bordes . Busca bordes en la imagen y los resalta. Las áreas que no son un borde se ignoran.
Una vez que se resaltan los bordes, podemos combinar los resultados de High Pass con uno de los modos de mezcla de aumento de contraste de Photoshop para aumentar fácilmente el contraste de bordes sin afectar otras partes de la imagen.
Cómo enfocar imágenes en Photoshop con High Pass
Ahora que sabemos que enfocar una imagen significa aumentar el contraste a lo largo de los bordes, y que el filtro High Pass de Photoshop detecta esos bordes, ¡aprendamos cómo enfocar una imagen con High Pass!
Para seguir, puede usar cualquier imagen que necesite un poco de nitidez. Usaré esta foto que descargué de Adobe Stock:
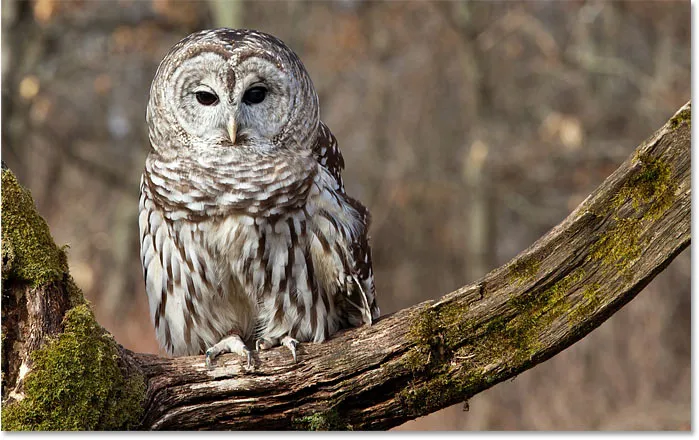
La imagen original Crédito de la foto: Adobe Stock.
Paso 1: Convierta la capa de fondo en un objeto inteligente
Comience por convertir su capa de imagen en un objeto inteligente . De esa manera, el filtro de paso alto se puede aplicar como un filtro inteligente no destructivo.
En el panel Capas, la imagen se encuentra en la capa Fondo:
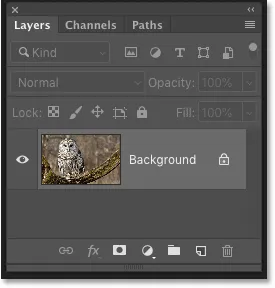
El panel Capas que muestra la imagen sin nitidez.
Para convertir la capa en un objeto inteligente, haga clic en el icono del menú en la esquina superior derecha del panel Capas:
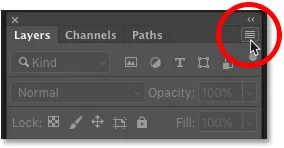
Al hacer clic en el icono del menú del panel Capas.
Y elija Convertir a objeto inteligente en el menú:
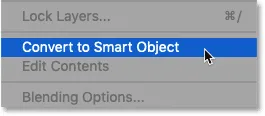
Elegir "Convertir en objeto inteligente".
Aparece un icono de objeto inteligente en la esquina inferior derecha de la miniatura de vista previa, que nos dice que la imagen ahora está segura dentro de un objeto inteligente.
Cualquier nitidez que agreguemos con el filtro Paso alto ahora se aplicará al objeto inteligente en sí, dejando la imagen original intacta:
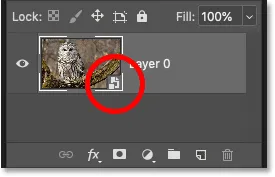
El ícono de objeto inteligente.
Paso 2: selecciona el filtro de paso alto
A continuación, seleccione el filtro Paso alto subiendo al menú Filtro en la barra de menú, seleccionando Otro y luego seleccionando Paso alto :
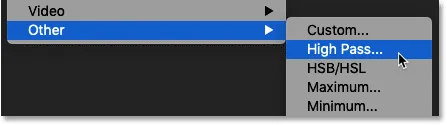
Ir a Filtro> Otro> Paso alto.
Tan pronto como seleccione High Pass, su imagen se volverá gris:
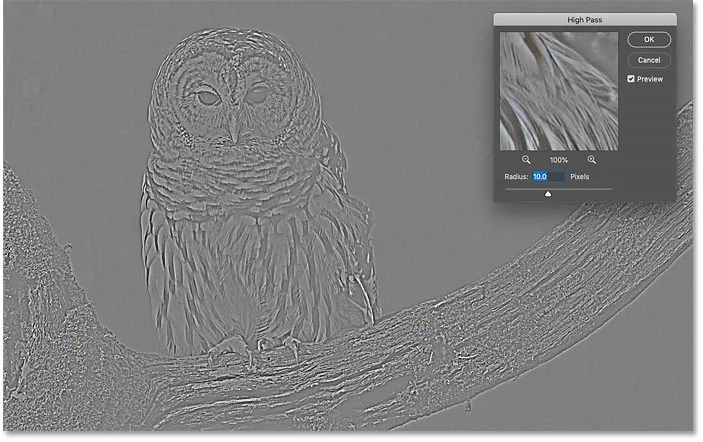
El resultado inicial después de seleccionar el filtro Paso alto.
Paso 3: ajuste el valor del radio para resaltar los bordes
El cuadro de diálogo Filtro de paso alto es muy simple de usar, con solo una ventana de vista previa y un control deslizante Radio debajo. Veamos cómo funciona el filtro de paso alto:
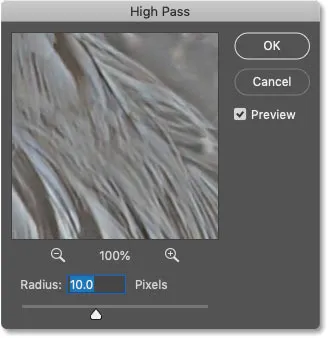
Filtro de paso alto de Photoshop.
Cómo funciona el filtro de paso alto de Photoshop
High Pass funciona rellenando toda la imagen con gris plano y neutro. Luego busca bordes en la imagen (áreas con un cambio brusco de brillo entre píxeles vecinos) y los resalta al hacer que el lado claro del borde sea más claro y el lado oscuro más oscuro. Las áreas sin borde permanecen planas en gris.
El valor del radio afecta el ancho del resaltado del borde al controlar la cantidad de píxeles que se extienden hacia afuera desde el borde que se debe incluir y resaltar como parte del borde.
En otras palabras, un valor de Radio de 1 píxel significaría que el filtro Paso alto resalta solo un píxel a cada lado de un borde. Pero aumentar el valor del Radio a 10 píxeles ampliaría el resaltado hacia afuera para incluir 10 píxeles a cada lado.
Cómo encontrar el mejor valor de Radio para la nitidez de la imagen
Dado que el objetivo de la nitidez de la imagen es aumentar el contraste solo a lo largo de los bordes, queremos mantener el ancho del resaltado al mínimo, lo que significa que los valores de Radio más bajos funcionan mejor.
Y la forma más fácil de encontrar el mejor valor de Radio para su imagen es comenzar arrastrando el control deslizante de Radio completamente hacia la izquierda, a un valor de 0.1 píxeles :
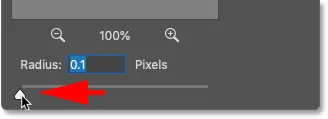
Establecer el radio al valor más bajo.
En la configuración más baja, toda la imagen se llena de gris sólido y no se ven bordes.
Esto no significa que no haya bordes en la imagen o que el filtro de paso alto no pueda detectarlos. Simplemente significa que el valor del radio es demasiado bajo en este momento para que se vean los bordes:
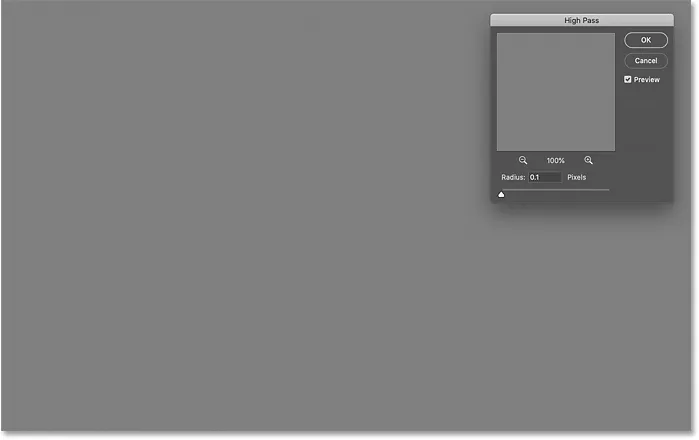
En la configuración de Radio más baja, no hay bordes visibles.
Para mostrar los bordes, aumente lentamente el valor del Radio arrastrando el control deslizante hacia la derecha. Aumentaré el mío a 5 píxeles:
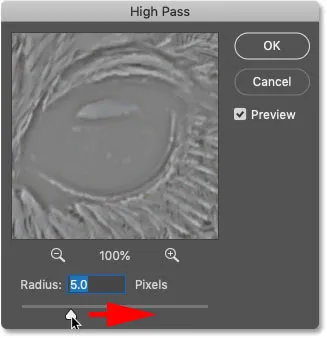
Aumentar el valor del radio.
Y observe que ahora vemos resaltados delgados pero obvios alrededor de los bordes.
Aquí, los reflejos aparecen alrededor de la cara y las plumas del búho, y en la rama del árbol. Pero otras áreas de la imagen que no son parte de un borde permanecen en gris sólido:
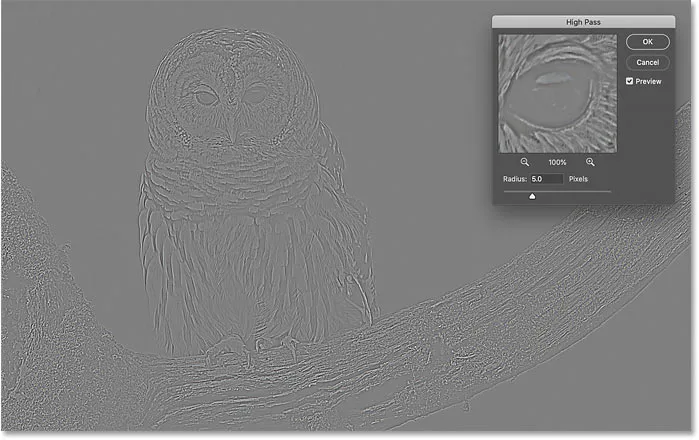
Aumentar el valor del radio revela detalles de borde.
Establecer el valor del radio demasiado alto
Tenga cuidado de no empujar el valor de Radio demasiado lejos, de lo contrario, se resaltará demasiado de la imagen.
Por ejemplo, aumentaré el valor del Radio a algo extremo, como 40 píxeles:
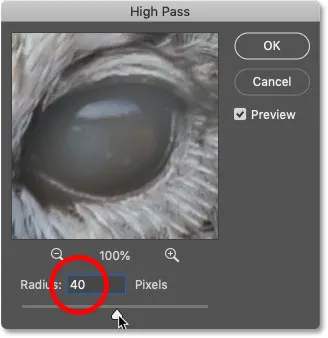
Establecer el valor del radio demasiado alto.
Esto le dice a Photoshop que extienda el ancho de los bordes a 40 píxeles a cada lado. Y ahora casi todas las partes de la imagen se consideran un borde. Incluso los objetos borrosos en el fondo, que normalmente no querríamos enfocar, ahora están resaltados como bordes:
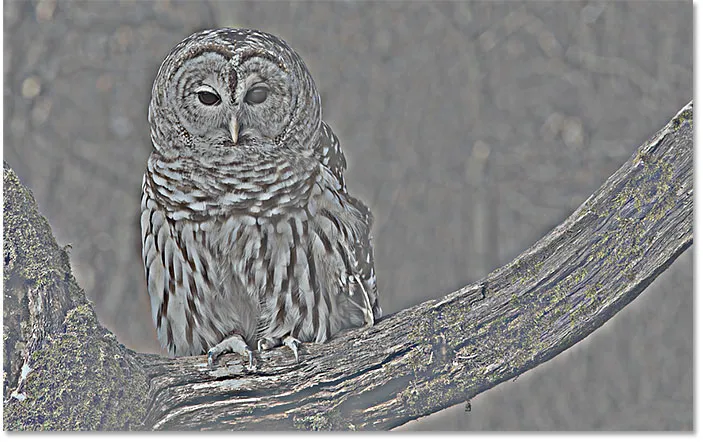
Un ejemplo de lo que sucede cuando aumentamos demasiado el valor del radio.
El punto dulce del valor del radio
Para obtener los mejores resultados de nitidez, elija un valor de Radio que sea lo suficientemente grande como para resaltar los bordes mientras mantiene esos reflejos lo más cerca posible de los bordes.
El valor exacto del radio que necesita dependerá tanto del tamaño de su imagen como de la cantidad de detalles. En general, los valores de entre 2 y 5 píxeles funcionan mejor.
Para mi imagen, bajaré el Radio a 3 píxeles:

Configuración del radio a 3 píxeles.
Y en esta configuración más baja, el resaltado del borde es mucho más sutil pero aún visible. Este es el resultado que estamos buscando:
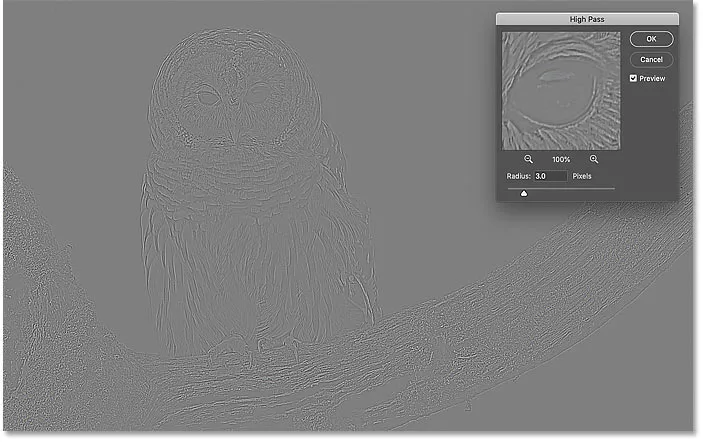
El efecto utiliza un radio de solo 3 píxeles.
Paso 4: cierre el filtro de paso alto
Cuando haya terminado, haga clic en Aceptar para cerrar el cuadro de diálogo del filtro Paso alto:
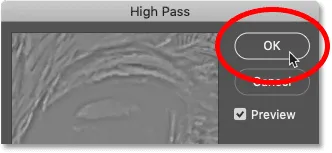
Cerrar el cuadro de diálogo.
Y en el panel Capas, vemos que High Pass aparece como un filtro inteligente debajo de la imagen:
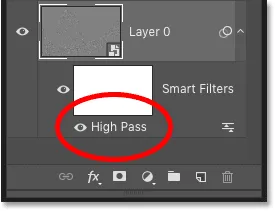
El panel Capas que muestra el filtro inteligente de paso alto.
Paso 5: enfoca la imagen cambiando el modo de fusión del filtro
Con los bordes resaltados, ahora podemos enfocar la imagen simplemente cambiando el modo de mezcla del filtro de Paso alto.
Haga doble clic en el icono Opciones de fusión a la derecha del nombre del filtro:
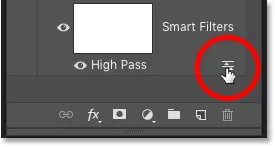
Abrir las opciones de fusión del filtro inteligente.
Y luego, en el cuadro de diálogo Opciones de fusión, cambie el Modo (abreviatura de Modo de fusión) a uno de los modos de mezcla de aumento de contraste de Photoshop.
Los modos de mezcla que querrás probar son Overlay, Soft Light, Hard Light y Linear Light :
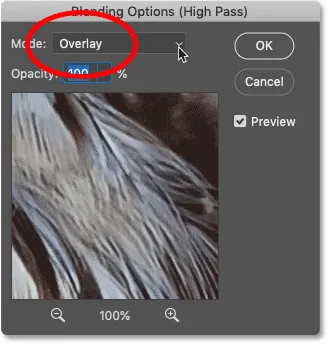
Cambiar el modo de mezcla del filtro de paso alto.
Cómo los modos de fusión afectan la nitidez de la imagen
Todos los modos de mezcla de contraste de Photoshop ocultan áreas de gris neutro, lo que significa que desaparecen las áreas grises planas sin bordes del filtro de paso alto. Y como han desaparecido, no tienen ningún efecto en nuestra nitidez de imagen.
Mientras tanto, los reflejos del filtro se utilizan para aumentar el contraste a lo largo de los bordes al hacer que el lado claro de los bordes sea más claro y los lados oscuros más oscuros.
Afilado con los modos de mezcla Superposición y Luz suave
Los dos modos de fusión más utilizados para enfocar las imágenes con High Pass son Overlay y Soft Light .
La superposición produce un mayor efecto de contraste, lo que resulta en una mayor cantidad de nitidez, mientras que la luz suave le ofrece un contraste más bajo y una nitidez más sutil.
A la izquierda está el resultado usando Overlay, y a la derecha está el afilado con Soft Light. Tenga en cuenta que las diferencias en nitidez no son tan notables en estas capturas de pantalla más pequeñas como lo serán con su propia imagen más grande:
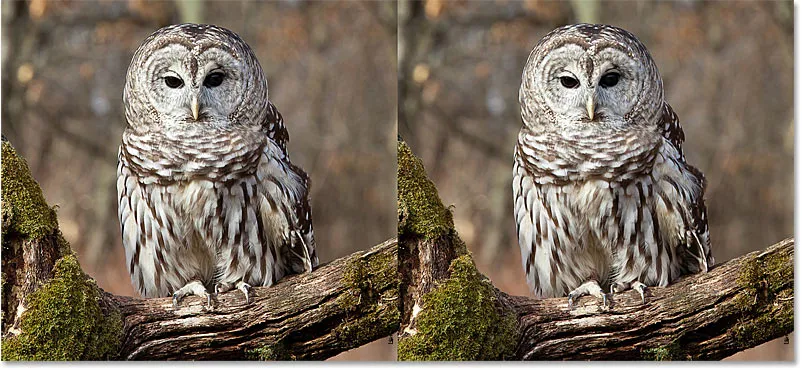
El resultado de nitidez usando Overlay (izquierda) y Soft Light (derecha).
Afilado con los modos de mezcla Hard Light y Linear Light
Si Overlay aún produce menos nitidez de la que necesita, pruebe los modos de mezcla Hard Light o Linear Light . Ambas resultarán en un afilado aún más fuerte, siendo Linear Light la más fuerte.
A la izquierda está el enfoque con Hard Light, y a la derecha está Linear Light:

El resultado de nitidez con luz dura (izquierda) y luz lineal (derecha).
¡Aprenda los consejos y trucos esenciales del modo de fusión de Photoshop!
Paso 6: ajuste la nitidez disminuyendo la opacidad del filtro
Una vez que haya elegido un modo de fusión, puede ajustar la cantidad de nitidez ajustando la Opacidad del filtro Paso alto.
Cuanto más bajes la opacidad, más reducirás el efecto de nitidez:
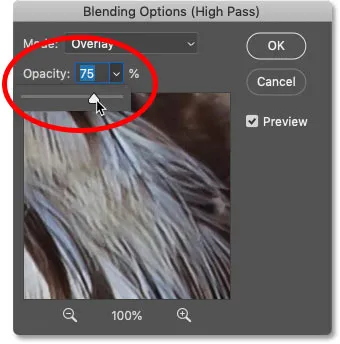
Disminución de la opacidad del filtro de paso alto.
Paso 7: cierre el cuadro de diálogo Opciones de fusión
Haga clic en Aceptar para cerrar el cuadro de diálogo Opciones de fusión y listo:
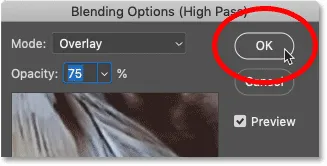
Al hacer clic en Aceptar para cerrar el cuadro de diálogo.
Aprende a suavizar y suavizar la piel en Photoshop
Cómo activar y desactivar la nitidez de la imagen
Para comparar la imagen original sin nitidez con la versión con nitidez, simplemente active y desactive el filtro inteligente de paso alto haciendo clic en su icono de visibilidad en el panel Capas:
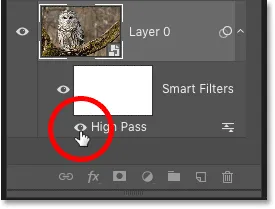
Encender y apagar el afilado.
A la izquierda está mi imagen original, y a la derecha está la versión afilada:
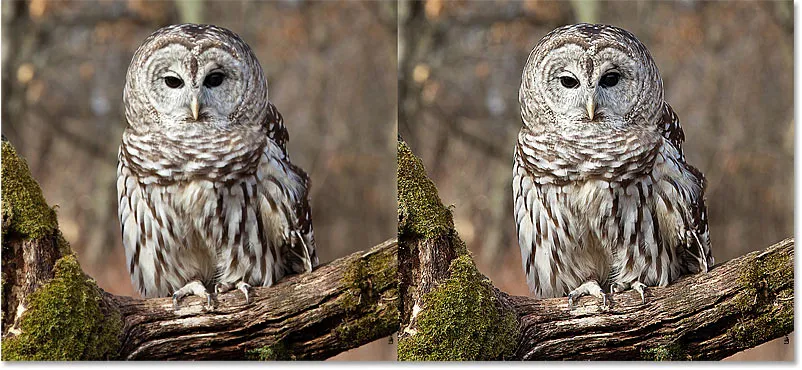
La imagen original (izquierda) y la nitidez (derecha).
Más formas de enfocar imágenes en Photoshop
¡Y ahí lo tenemos! Para conocer más formas de enfocar las imágenes en Photoshop, cada una con sus propias ventajas, consulte mis tutoriales sobre cómo afilar fácilmente con Máscara de enfoque y usar Smart Sharpen para el enfoque profesional.
O visite nuestra sección de Edición de fotos para obtener más tutoriales de Photoshop. ¡Y no olvide que todos nuestros tutoriales ahora están disponibles para descargar en formato PDF!