
Plantilla de base de datos en Excel (Tabla de contenido)
- ¿Qué es la plantilla de base de datos?
- ¿Cómo crear una plantilla de base de datos?
¿Qué es la plantilla de base de datos?
Primero entenderemos la definición de plantilla de base de datos antes de aprender a crear una.
Base de datos : una base de datos se puede definir como la recopilación de datos sin procesar que se organizó de manera adecuada para proporcionar la información requerida. Por ejemplo: base de datos de ventas, base de datos de empleados, etc.
Plantilla: Plantilla A puede ser definido como el archivo, que se prepara en un formato particular para mantener nuestros datos o introducir los datos. Ayuda al usuario a comprender qué campos de datos deben ingresar en la base de datos.
¿Cómo crear una plantilla de base de datos?
Cubrimos qué es la base de datos y qué es la plantilla ahora, veremos cómo crear una plantilla de base de datos en Excel. Veamos algunas ilustraciones para crear una plantilla de base de datos en Excel.
Puede descargar esta plantilla de base de datos Excel aquí - Plantilla de base de datos ExcelIlustración # 1 - Base de datos del cliente
Considere que estamos preparando nuestra base de datos de clientes. Para la base de datos de clientes, necesitamos información como el nombre del cliente, el número de teléfono, la dirección, el tipo de cliente, las condiciones de pago del cliente y la persona de contacto, etc. Primero, cree un formato de plantilla de la forma en que queremos mantener los datos de nuestros clientes. A continuación se muestra la captura de pantalla, por ejemplo.
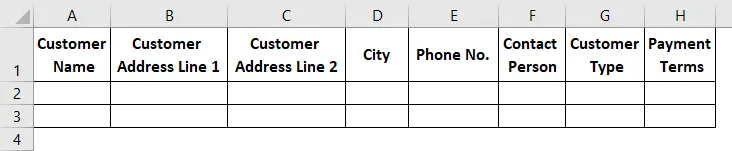
Si consideró que se agregaron todas las columnas requeridas, comience a ingresar los datos de sus clientes debajo de cada columna del encabezado. Encuentre la siguiente captura de pantalla como referencia, ingresé algunos registros para su referencia.

Trate de no dejar espacios en blanco en las celdas. Puede formatear las celdas en el formato requerido como si desea mostrar cualquiera de sus celdas de datos en negrita y luego aplicar el formato en negrita a las celdas.
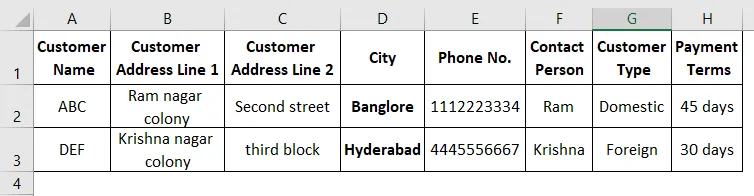
Si hay una fecha disponible en sus datos, aplique el formato requerido para su fecha. Después de aplicar todos los formatos, guarde la tabla. Ahora es el momento de convertir los datos en la tabla de la base de datos. Seleccione todos los datos y haga clic en el botón de inserción en la esquina superior izquierda.
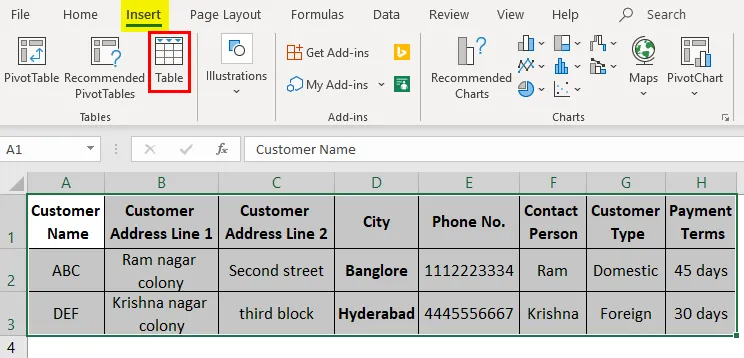
Haga clic en la opción de tabla en la pestaña del menú "Insertar".
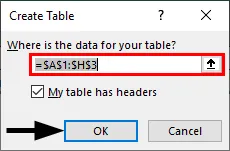
Aparecerá un cuadro emergente pidiendo la dirección de la tabla, ya que los datos ya están seleccionados, tomaron ese rango. Desactive la casilla de verificación "Mi tabla tiene encabezados" si no selecciona los encabezados de sus datos. Aquí seleccionamos los encabezados también, por lo tanto, lo dejo como marcado. Haga clic en "Ok".
Ahora su tabla de base de datos se ve a continuación.
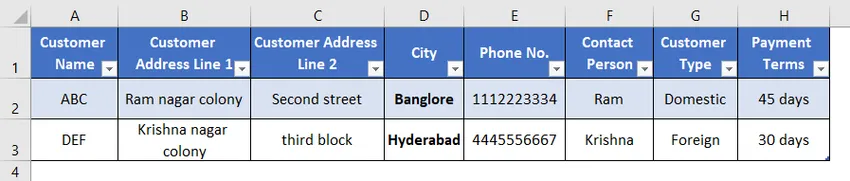
Ilustración # 2 - Cambiar el formato de la base de datos
Puede cambiar el diseño de la base de datos a medida que hace clic en la opción "Diseño" resaltada con un cuadro de color rojo en la captura de pantalla.

Recuerde que la opción "Diseño" se habilitará solo si selecciona cualquiera de las celdas en su base de datos. Una vez que seleccione la opción Diseño, las siguientes opciones estarán disponibles para su base de datos.

Si desea cambiar el estilo de su base de datos, seleccione el formato de estilo requerido en la sección "Estilo de tabla" a la derecha.
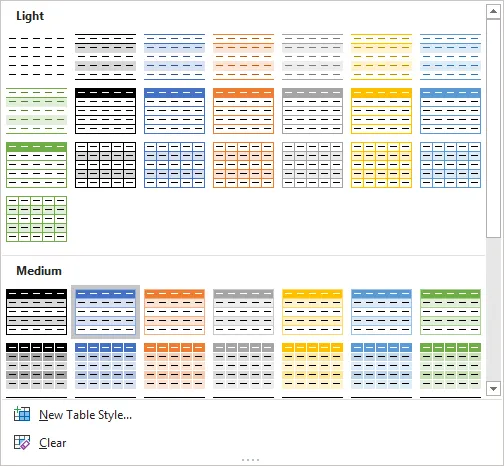
Puede usar las siguientes opciones según sus requisitos. Las siguientes opciones son bastante comprensibles si marca y desmarca las casillas de verificación, puede encontrar la diferencia en su tabla de base de datos.

Ilustración # 3 - Dando un nombre a la base de datos
Podemos dar el nombre a la base de datos usando la opción "Nombre de la tabla" en la esquina izquierda del menú de diseño.

Doy el nombre de "Base de datos" como se muestra en la siguiente captura de pantalla.

Puede pensar en el uso de dar el nombre a la base de datos. Vaya a cualquier otra hoja en su libro de trabajo. Haga clic en el menú desplegable del cuadro de nombre que mostrará el nombre de nuestra base de datos. En el momento en que seleccione el nombre de la base de datos, nos llevará a nuestra base de datos.
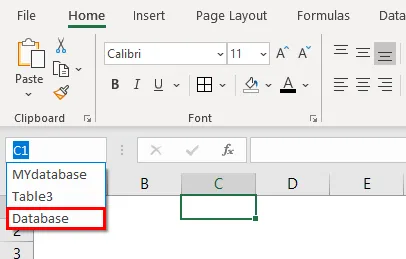
Ilustración # 4 - Herramientas para la base de datos
Puede convertir la base de datos en datos normales mediante la opción "Convertir a rango". Si desea eliminar duplicados en cualquiera de las columnas, utilice "Eliminar duplicados".
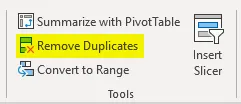
Puede crear una tabla dinámica también usando "Resumir con dinámica".
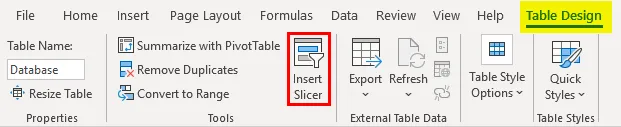
Podemos crear una rebanadora también según el requisito. Slicer es como una especie de filtro. Haga clic en la opción de rebanador y luego aparecerá el menú del rebanador como se muestra a continuación.
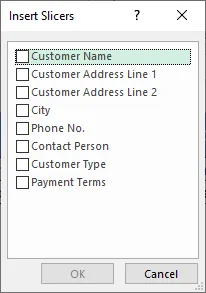
Marque las casillas de verificación para las que desea los rebanadores. Marco las casillas de verificación Ciudad y condiciones de pago.
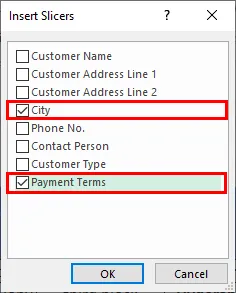
Hay dos rebanadoras disponibles en nuestra hoja de cálculo.
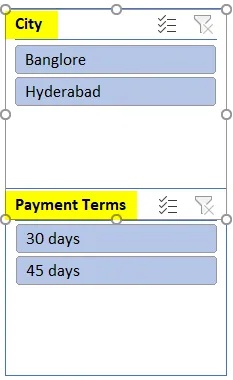
Si hace clic en "Banglore", filtrará los datos relacionados con Banglore.
Después de configurar todas estas configuraciones, puede agregar sus datos cada vez que un nuevo cliente se una al negocio. Cada vez que ingrese una nueva línea de datos a su base de datos, agregará esa línea a la tabla de la base de datos y aplicará los formatos según sus formatos de datos anteriores.
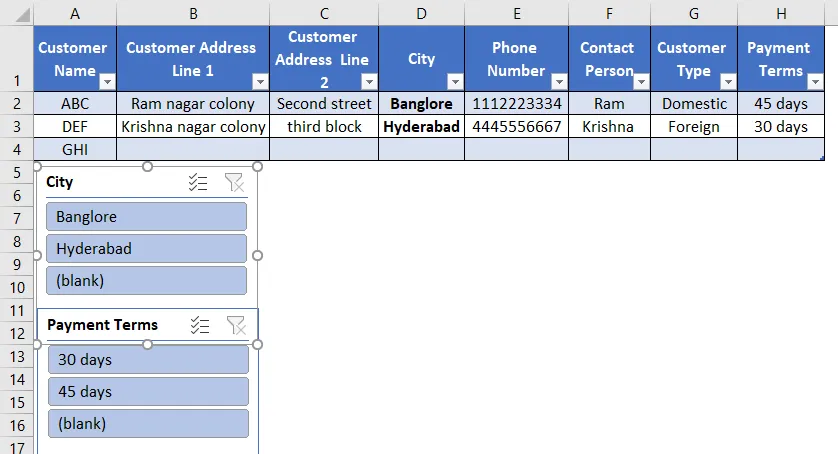
La tabla de la base de datos aumentará automáticamente cuando ingrese la nueva línea. Espero que esto le ayude a comprender cómo crear una plantilla de base de datos en Excel.
Cosas para recordar sobre la plantilla de base de datos de Excel
- No deje ninguna línea en blanco entre la línea de datos porque, si deja una línea en blanco y comienza a ingresar desde la otra línea, no considerará esa línea en su base de datos.
- Una vez que ingrese los datos, incluso si los elimina, también formará parte de su tabla de base de datos. puede observar la línea número 5 en la imagen de arriba, no hay datos pero aún así, es parte de una tabla de base de datos. si desea eliminar ese tipo de líneas vacías, haga clic en la opción "Cambiar tamaño de tabla" en la esquina superior izquierda resaltada con un cuadro de color rojo. El mismo punto se aplicará cuando queramos agregar la nueva columna también, porque es posible que necesite agregar cualquier elemento de encabezado de datos adicional a la base de datos existente.
- Cuando asigne un nombre a la base de datos, utilice siempre un nombre único porque el sistema no permitirá la duplicación.
- Recuerde que el menú "Diseño" se habilitará solo cuando su cursor en la base de datos si su cursor está fuera de la base de datos no sea visible.
Artículos recomendados
Esta es una guía para la plantilla de base de datos de Excel. Aquí discutimos cómo crear una plantilla de base de datos de Excel junto con ejemplos prácticos y una plantilla de Excel descargable. También puede consultar nuestros otros artículos sugeridos:
- Fórmula de compensación de Excel
- Cálculos en Excel
- Excel Crear base de datos
- Función Excel para rango