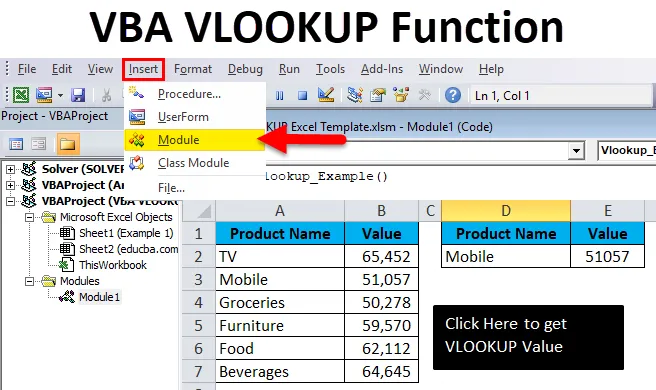
Función VBAOKUP VBA (Tabla de contenido)
- ¿Dónde escribir macros?
- ¿Cómo usar VBA VLOOKUP en Excel?
¿Qué es la función VBAOKUP VBA?
VBA tiene muchas funciones integradas para tratar. BUSCARV es una función de hoja de trabajo que también se puede usar en VBA. Si conoce la función VLOOKUP normal, será mucho más fácil comprender la función VBA. VLOOKUP normal tiene 4 argumentos obligatorios para tratar. En la función VBA también es lo mismo que la función de la hoja de trabajo.
Fórmula de la función BUSCARV
La fórmula incluye 4 argumentos obligatorios.

- Valor de búsqueda: estos son los valores base que está buscando. En base a esto buscamos un valor en la tabla.
- Valor de la tabla: esta es la tabla que contiene todos los valores. Desde esta tabla usando el valor de búsqueda, buscaremos los datos.
- Número de índice de columna: este es el número de columna de la tabla que estamos buscando. En una tabla, hay muchas columnas, de muchas columnas solo necesitamos la columna en la que estamos buscando los datos.
- Búsqueda de rango: aquí debemos especificar qué tipo de resultado queremos. Si queremos la coincidencia exacta, debemos mencionar como FALSO o 0, si queremos la coincidencia aproximada, podemos mencionar como VERDADERO o 1.
¿Dónde escribir macros?
VBA se acomoda en la pestaña Desarrollador en Excel. Si no puede encontrar la pestaña de desarrollador, siga los pasos a continuación para mostrar esto.
Paso 1: haz clic en Archivo.
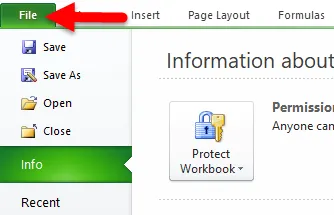
Paso 2: En Archivo, haz clic en Opciones.

Paso 3: selecciona Personalizar cinta de opciones.
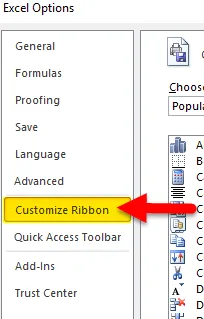
Paso 4: en el lado derecho, asegúrese de que la casilla de verificación de la pestaña Desarrollador esté marcada.
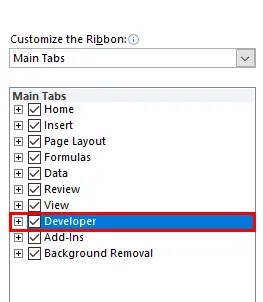
Ahora debe ver la pestaña Desarrollador en la cinta de opciones.

¿Cómo usar la función VBAOKUP VBA en Excel?
La función VBAOKUP VBA es muy simple de usar. Veamos ahora cómo usar la función VBAOKUP VBA en Excel con la ayuda de algunos ejemplos.
Puede descargar esta plantilla de Excel VLOOKUP VBA aquí - Plantilla de VBA VLOOKUP ExcelEjemplo 1
Tengo una mesa de ventas para diferentes productos. Tiene el nombre del producto y las ventas realizadas contra ese producto.

En la celda E2, quiero saber el valor de venta de TV usando la función VBAOKUP VBA.
Paso 1: vaya a la pestaña Desarrollador y haga clic en Visual Basic
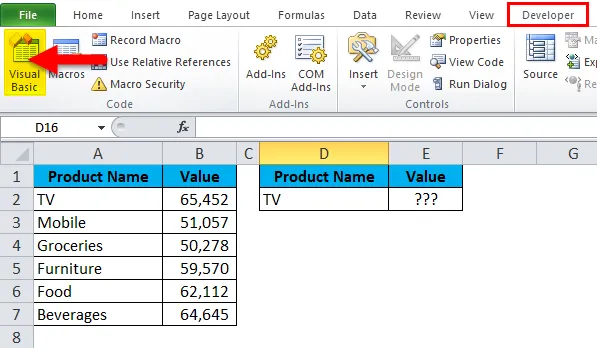
Paso 2: una vez que haga clic en Visual Basic, se abrirá la ventana a continuación para usted

Paso 3: haga clic en Insertar y seleccione Módulo
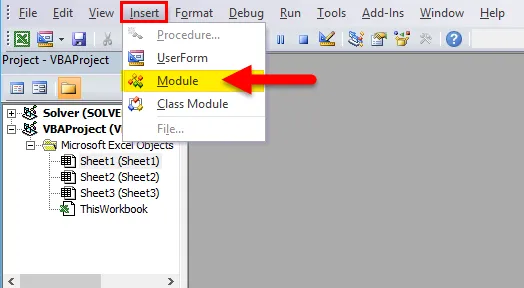
Paso 4: Una vez que haga clic en Módulo, insertará el nuevo módulo por usted. Haga doble clic en ese módulo recién insertado para escribir su código VLOOKUP.
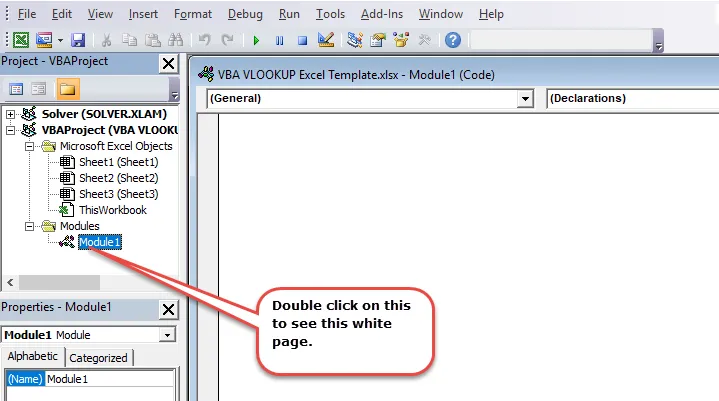
Paso 5: copie y pegue el siguiente código en su módulo recién insertado.
Sub Vlookup_Example()
Dim rng As Range, FinalResult As Variant
Set rng = Sheets("Example 1").Range("E2")
FinalResult = Application. WorksheetFunction. VLookup(Range("D2"), Range("A2:B7"), 2, False)
rng = FinalResult
End Sub
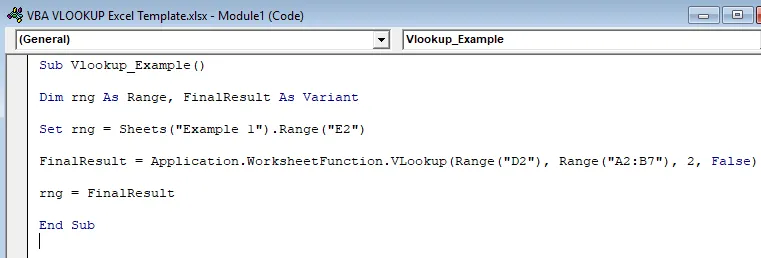
Déjame descifrar el código para explicártelo.
Línea 1: Dim rng como Range, FinalResult como Variant
Esta es la primera línea del código. Usando la declaración DIM, he declarado dos variables, una es rng y otra es FinalResult.
Rng mantiene Range como la variable y FinalResult contiene Variant como la variable.
Línea 2: Establecer rng = Hojas ("Ejemplo 1"). Rango ("E2")
La variable declarada anterior rng es una variable de objeto, por lo que debemos establecer a qué rango nos referimos realmente. He configurado el rango a la celda E2. Aquí es donde realmente necesito que se muestre el resultado.
Línea 3: FinalResult = Aplicación. WorksheetFunction.VLookup (Rango ("D2"), Rango ("A2: B7"), 2, Falso)
Esta es la línea importante del código. FinalResult contiene la variable de la variante, es decir, cualquier tipo de tipo de datos. FinalResugetsget los datos de la función BUSCARV.
Línea 4: rng = Resultado final
La variable inicial rng es igual al valor de FinalResult. Rng significa celda E2, FinalResult significa valor devuelto por la función BUSCARV.
Paso 6: presione el botón EJECUTAR o presione F5 para ejecutar el código

Paso 7: Obtendremos el siguiente resultado.
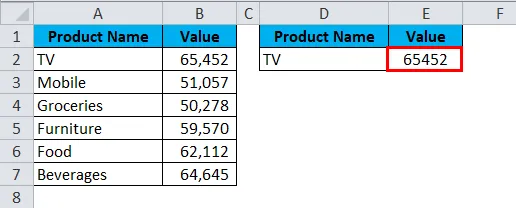
Ejemplo # 2
Tome los mismos datos del ejemplo anterior. Aquí voy a crear nombres y aplicar lo mismo en VLOOKUP. El código será el mismo que el del ejemplo anterior. Solo en BUSCARV, estoy cambiando referencias.
Sub Vlookup_Example1()
Dim rng As Range, FinalResult As Variant, Table_Range As Range, LookupValue As Range
Set rng = Sheets("Example 1").Range("E2")
Set Table_Range = Sheets("Example 1").Range("A2:B7")
Set LookupValue = Sheets("Example 1").Range("D2")
FinalResult = Application. WorksheetFunction. VLookup(LookupValue, Table_Range, 2, False)
rng = FinalResult
End Sub
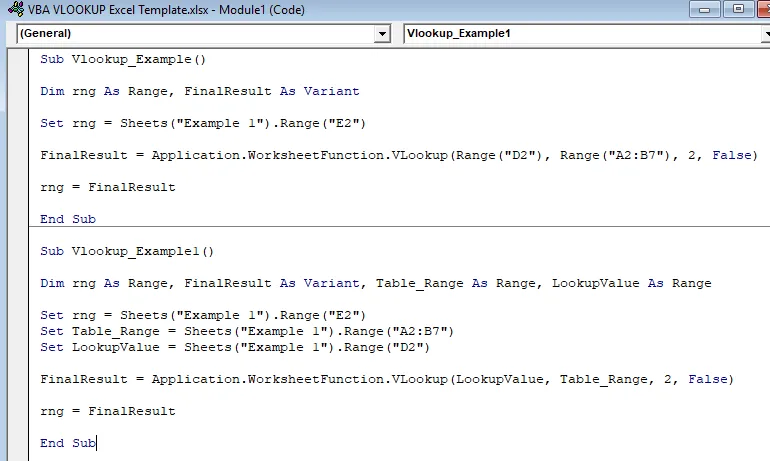
El valor de búsqueda se establece en la celda D2 en el nombre de LookupValue. Table Array se establece en A2 a B7 en el nombre de Table_Range.
Crear un botón macro
Una vez que se escribe el código de macro, necesitamos diseñar la macro.
Paso 1: ve a Insertar y selecciona la forma rectangular .
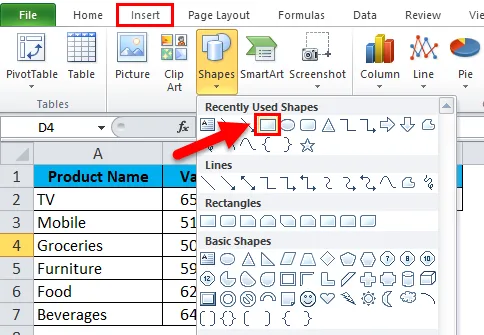
Paso 2: dibuja una forma rectangular
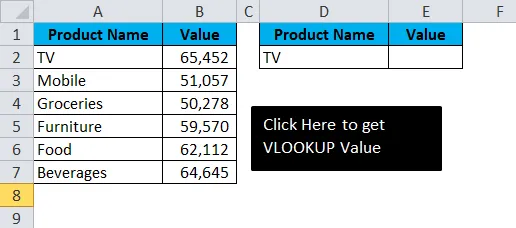
Paso 3: una vez que la forma rectangular se ha dibujado, haga clic derecho en la forma rectangular y haga clic en Asignar macro .

Paso 4: Una vez que haga clic en Asignar macro, se abrirán todos los nombres de macro . Seleccione el nombre de macro que desea asignar. Estoy asignando el nombre de macro del Ejemplo 1 a la forma rectangular.
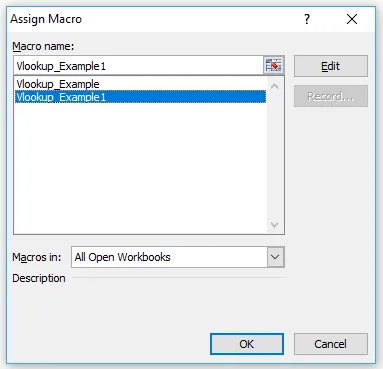
Paso 5: Ahora la forma rectangular se ha convertido en un botón macro. Una vez que haga clic en la forma rectangular, obtendrá la salida a continuación.

Puede cambiar la celda de valor de búsqueda D2 y obtener el resultado. En la imagen a continuación, he cambiado el valor de la celda D2 a Móvil.
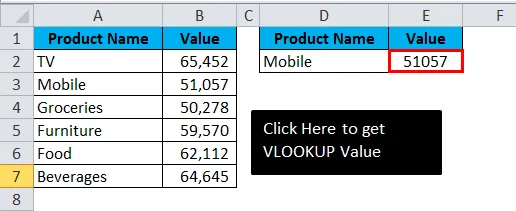
Cosas para recordar acerca de VBA VLOOKUP
- En VBA también VLOOKUP funciona igual que la función de hoja de trabajo.
- Declarar variables y asignar tipos de datos es lo importante aquí.
- En la celda resultante, no vemos ningún tipo de fórmula. Cualquier valor devuelto por la función VBA no contiene ningún tipo de fórmula.
Artículos recomendados
Esta es una guía de la función Excel VBA VLOOKUP. Aquí discutimos la fórmula BUSCARV y cómo usar VBAOKUP VBA en Excel junto con ejemplos prácticos y una plantilla de Excel descargable. También puede consultar nuestros otros artículos sugeridos:
- ¿Cómo usar el cuadro combinado en Excel?
- Crear gráfico de burbujas en MS Excel
- ¿Cómo crear HYPERLINK en Excel?
- Guía para el gráfico de columnas apiladas de Excel