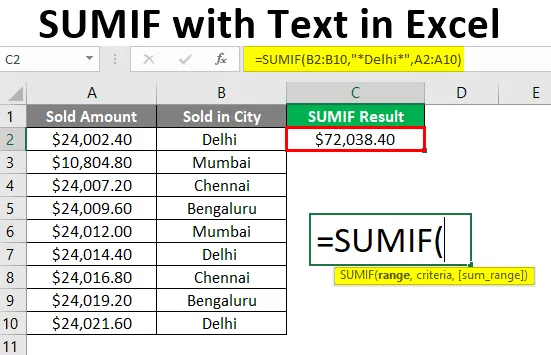
SUMIF Text Excel (Tabla de contenido)
- Introducción a SUMIF con texto
- ¿Cómo usar SUMIF con texto en Excel?
Introducción a SUMIF con texto
La función SUMAR.Se usa para hacer la suma de datos dados en algunos criterios que deben ser seguidos por la función para hacer una suma de los valores. De esta manera, cuando hay texto específico, es necesario verificar los criterios y luego hacer la suma. Aquí usamos la función SUMAR con un comodín que podría ser un asterisco (*) o un signo de interrogación (?).
Sintaxis de SUMIF con texto
SUMIF () : devolverá la suma de los datos dados en algunos criterios.
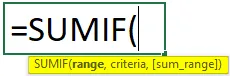
Argumentos en la función SUMIF:
- rango: es un parámetro obligatorio, donde el usuario desea aplicar los criterios de suma.
- criterio: Es un parámetro obligatorio, la condición para la suma que determinará las celdas a sumar.
- sum_range: es un parámetro opcional, las celdas que el usuario desea agregar. Si a un usuario no se le proporciona el Sum_range, hará la suma de las celdas de rango.
¿Cómo usar SUMIF con texto en Excel?
Vamos a entender cómo usar SUMIF con texto con algunos ejemplos. Veamos cómo la función SUMIF puede resolver este problema.
Puede descargar este SUMIF con plantilla de Excel de texto aquí - SUMIF con plantilla de Excel de textoEjemplo 1
Función SUMIF básica con TEXTO en Excel
Hay algunos datos de ventas en una tabla en la Hoja 1, por lo que el usuario desea calcular la cantidad total vendida solo de la ciudad de Delhi.
Paso 1: Abra MS Excel, vaya a la Hoja1 donde el usuario desea calcular la cantidad total vendida solo desde la ciudad de Delhi.
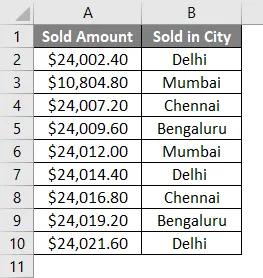
Paso 2: Cree un encabezado para los resultados SUMIF para mostrar el resultado de la función en la columna C.
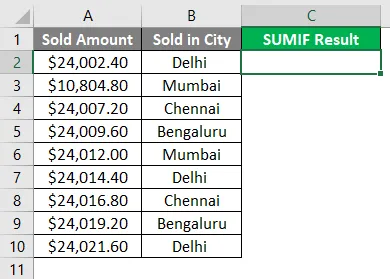
Paso 3: haga clic en la celda C2 y aplique la función SUMAR.
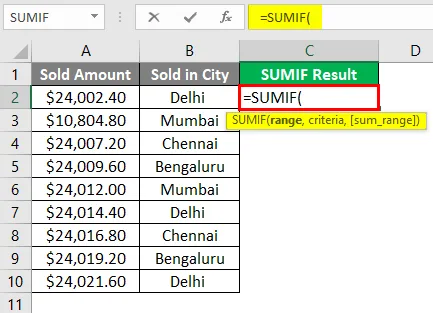
Paso 4: Ahora solicitará el rango que será para el rango de criterios, seleccione de la celda B2 a B10.
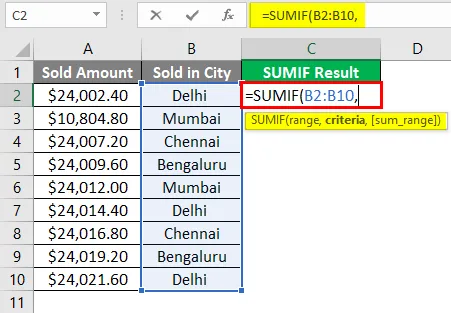
Paso 5: Ahora solicitará criterios que son Delhi, ya que el usuario desea calcular la cantidad vendida solo de Delhi.
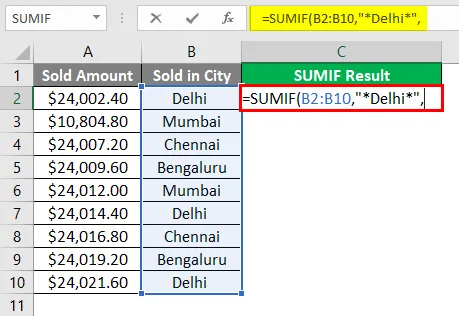
Paso 6: Ahora solicitará el rango de suma que el usuario desea agregar, seleccione la celda A2 a A10.
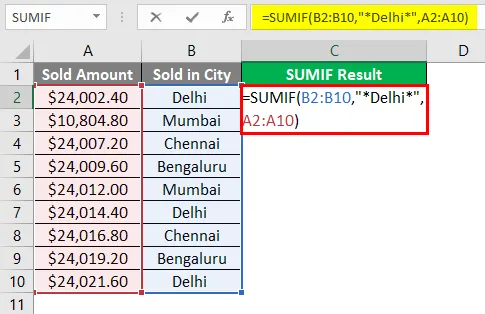
Paso 7: presione la tecla Intro.
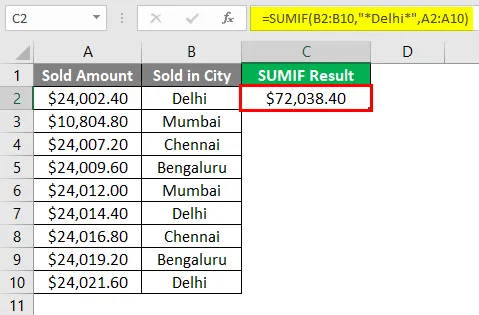
Resumen del ejemplo 1: como el usuario desea calcular la cantidad total vendida solo de la ciudad de Delhi, que llega a $ 72, 038.40 . Es la cantidad total vendida solo de la ciudad de Delhi.
Ejemplo # 2
Solo para letra única
Hay algunos datos de ventas en una tabla en Sheet2, por lo que el usuario desea calcular el precio total del dinero solo para los productos de tamaño M.
Paso 1: Abra MS Excel, vaya a la Hoja2 donde el usuario desea calcular el precio total solo para los productos de tamaño M.

Paso 2: cree un encabezado para los resultados SUMIF para mostrar el resultado de la función en la columna C.
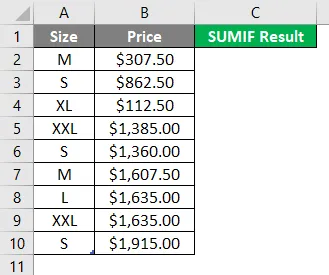
Paso 3: haga clic en la celda C2 y aplique la función SUMAR.
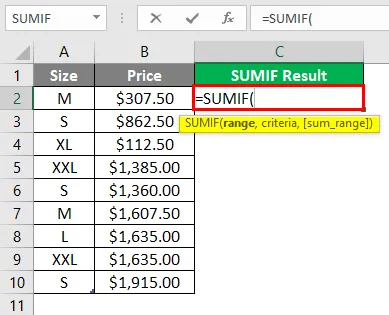
Paso 4: Ahora solicitará el rango que será para el rango de criterios, seleccione la celda A2 a A10.
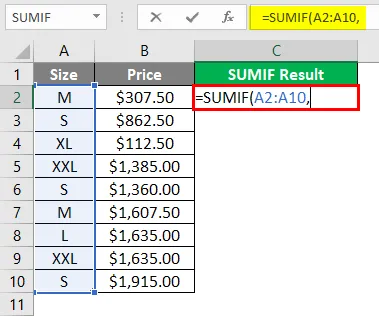
Paso 5: Ahora solicitará criterios que el usuario quiera calcular solo para productos de tamaño M.
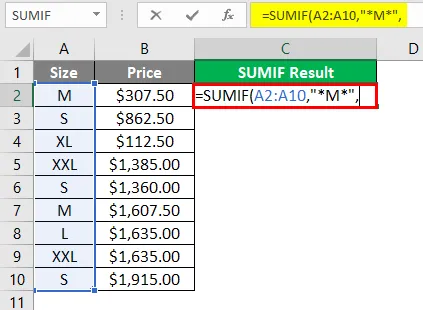
Paso 6: Ahora solicitará el rango de suma que el usuario desea agregar, seleccione la celda B2 a B10.
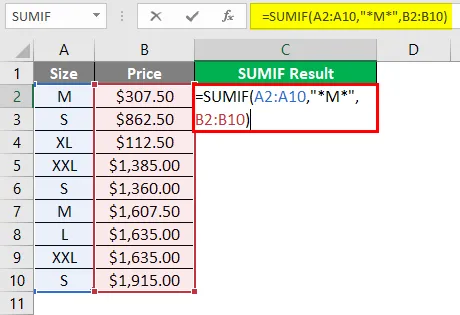
Paso 7: presione la tecla Enter.
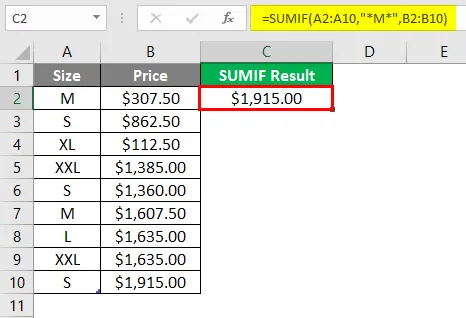
Resumen del ejemplo 2: ya que el usuario desea calcular el precio total del dinero solo para los productos de tamaño M. que viene como $ 1, 915.00 . Es la cantidad total solo para productos de tamaño M.
Ejemplo # 3
Función SUMIF con TEXTO que está entrando entre la cadena de texto en Excel
Hay algunos datos de precios que figuran en una tabla en la Hoja3, por lo que un usuario desea calcular el precio total del dinero solo para la camiseta de cualquier marca.
Paso 1: Abra el MS Excel, vaya a la Hoja3 donde el usuario desea calcular el precio total del dinero solo para la camiseta de cualquier marca.
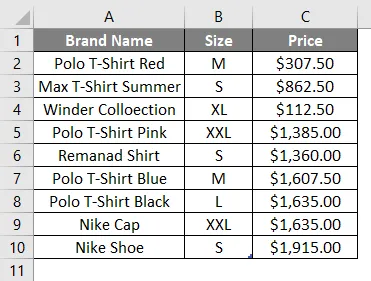
Paso 2: Cree un encabezado para los resultados SUMIF para mostrar el resultado de la función en la columna D.
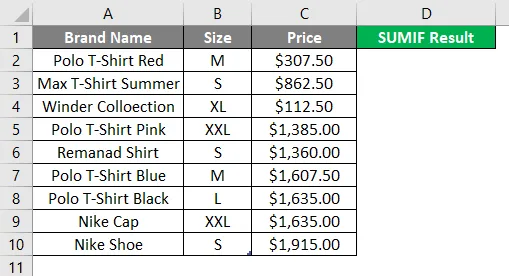
Paso 3: haga clic en la celda D2 y aplique la función SUMAR.
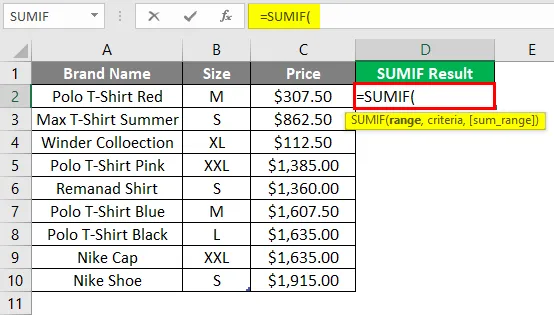
Paso 4: Ahora solicitará el rango que será para el rango de criterios, seleccione la celda A2 a A10.

Paso 5: Ahora solicitará los criterios que el usuario desea calcular solo para los productos de camisetas.
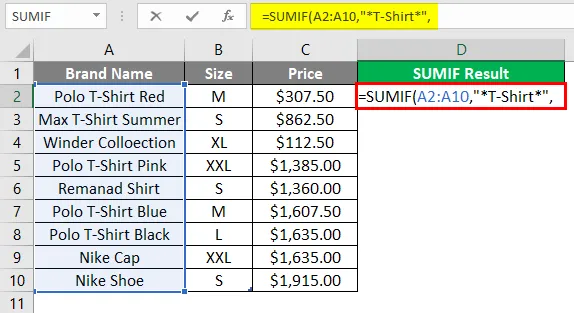
Paso 6: Ahora solicitará el rango de suma que el usuario desea agregar, seleccione la celda C2 a C10.
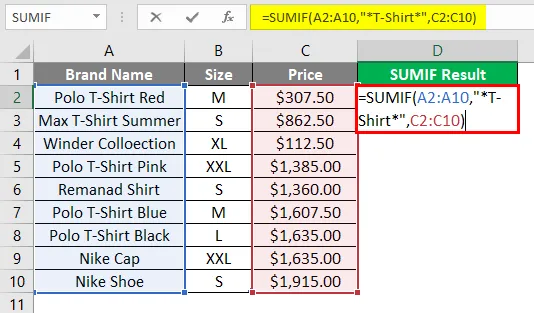
Paso 7: presione la tecla Enter.
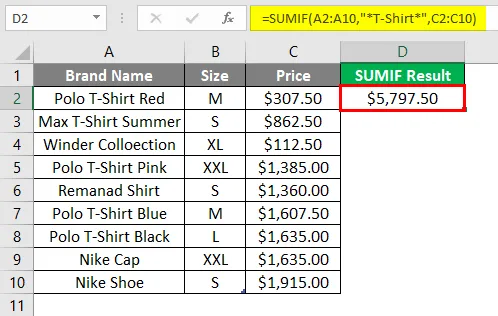
Resumen del ejemplo 3: como el usuario desea calcular el precio total del dinero solo para la camiseta de cualquier marca. que viene como $ 5, 797.50 . Es el precio total de dinero solo para la camiseta de cualquier marca.
Cosas para recordar sobre SUMIF con texto
- Los criterios de texto o un símbolo de símbolo matemático deben estar entre comillas dobles ("") pero para los criterios numéricos, no es necesario dar comillas dobles.
- Aquí utilizamos la función SUMAR con un comodín que podría ser uno de un asterisco (*) o un signo de interrogación (?).
- Si el usuario no ha proporcionado el Sum_range, hará la suma de las celdas de rango.
- Es una función incorporada que se incluye en una categoría de función matemática / activación.
Artículos recomendados
Esta es una guía de SUMIF con texto. Aquí discutimos cómo usar SUMIF con texto junto con ejemplos prácticos y una plantilla de Excel descargable. También puede consultar nuestros otros artículos sugeridos:
- Métodos para insertar el símbolo Delta en Excel
- Ejemplos en Sumif entre dos fechas
- MROUND en Excel | Fórmula, ejemplo
- ¿Cómo usar la lista de verificación en Excel?