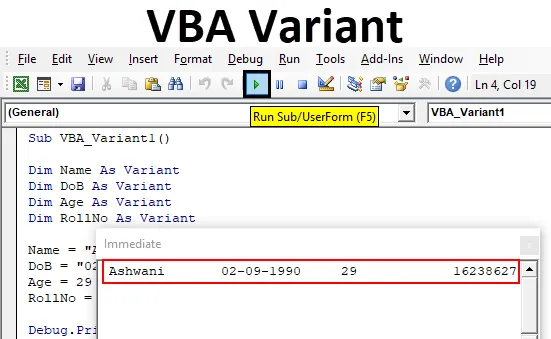
Tipos de datos de variantes de Excel VBA
En VBA, tenemos diferentes tipos de tipos de datos variables. Los usamos cuando necesitamos especificar cierto tipo de entrada para dar. Supongamos que para el número entero usamos Integer, para el texto usamos String y para el conjunto de datos largos usamos el tipo de datos Long. Y hay algunos tipos de datos más que utilizamos diferentes tipos de declaración de variables. Pero, ¿y si te digo que podemos definir todas estas variables en un solo tipo de datos? Para ese propósito, tenemos la Variante VBA donde podemos definir cualquier tipo de variable que queramos.
VBA Variant es tan fácil como usar otros tipos de datos. Para definir cualquier tipo de variable, use cualquier nombre o alfabeto para nombrarla y luego elegimos el tipo de datos que deseamos. Veamos un ejemplo en el que veremos cómo se puede declarar una variable usando el tipo de datos Integer.

Como podemos ver en la captura de pantalla anterior, para la variable de tipo de datos Entero, podemos usar números que van desde -32768 a +32767. Pero si elegimos una variante aquí en lugar de Integer, entonces funcionará igual que Integer pero no habrá ningún límite ya que el tipo de datos Variant consiste en todo tipo de formación de variables.
Y Variant puede usarse como se muestra a continuación.
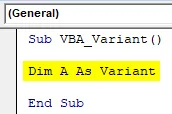
¿Cómo declarar el tipo de datos variantes en Excel VBA?
Resumiremos todo el proceso de declarar variables en VBA usando VBA Variant. Veamos un ejemplo donde usaremos tipos de datos tradicionales para declarar variables primero.
Puede descargar esta plantilla Excel de VBA Variant aquí - Plantilla Excel de VBA VariantPasos para declarar el tipo de datos variantes
Siga los pasos a continuación para declarar el tipo de datos de variantes en Excel utilizando el código VBA.
Paso 1: vaya a la ventana VBA, en la pestaña del menú Insertar, seleccione Módulo como se muestra a continuación.
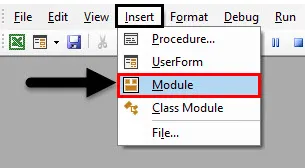
Paso 2: ahora escriba el subprocedimiento para la variante VBA en el nombre que desee. Hemos utilizado el nombre que puede definir el proceso que utiliza.
Código:
Sub VBA_Variant1 () End Sub
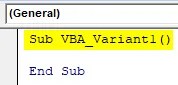
Paso 3: Ahora defina una variable donde podamos almacenar o imprimir cualquier tipo de texto o nombre. Para eso, necesitamos usar un tipo de datos de cadena.
Código:
Sub VBA_Variant1 () Dim Dim como String End Sub
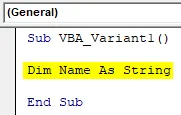
Paso 4: Ahora defina otra variable donde podamos almacenar o imprimir cualquier dato. Para eso, nuevamente usaremos un tipo de datos String.
Código:
Sub VBA_Variant1 () Dim Dim como String Dim DoB como String End Sub
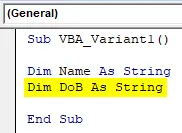
Paso 5: Ahora defina otra variable donde podamos almacenar algunos números. Para eso, utilizaremos un tipo de datos entero.
Código:
Sub VBA_Variant1 () Nombre de Dim como String Dim DoB como String Dim Age como Integer End Sub
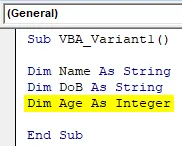
Paso 6: Y al fin, declararemos otra variable donde almacenaremos un número largo utilizando el tipo de datos Largo
Código:
Sub VBA_Variant1 () Nombre de dim como String Dim DoB como String Dim Age como número entero Dim Roll No como Long End Sub
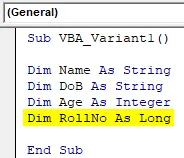
Básicamente, aquí, crearemos una base de datos que tendrá el nombre de un estudiante, fecha de nacimiento, edad y número de registro. Ahora para completar este proceso, asignaremos los valores a cada una de las variables que definimos anteriormente .
Paso 7: Entonces declararemos el nombre del estudiante como Ashwani cuya fecha de nacimiento es el 02 de septiembre de 1990 y la edad es 29 y cuyo número de registro es 16238627 en su examen de certificación como se muestra a continuación.
Código:
Sub VBA_Variant1 () Nombre de Dim como String Dim DoB como String Dim Age como número entero Dim RollNo As Long Name = "Ashwani" DoB = "02-09-1990" Age = 29 RollNo = 16238627 End Sub
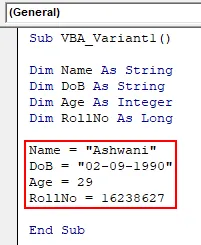
Tenga en cuenta que el valor en el que usaremos el tipo de datos String se cita en comillas invertidas como en Texto. Ahora para imprimir estos valores podemos usar Msgbox o Debug.Print.
La impresión de depuración es la mejor manera aquí, ya que tenemos múltiples valores para los cuales si usamos Msgbox, entonces necesitamos usar msgbox separado para ver el resultado. Entonces, para evitar eso, usaremos Debug.Print
Paso 8: Use la función Debug.Print y escriba todas las variables que definimos anteriormente separadas por comas como se muestra a continuación.
Código:
Sub VBA_Variant1 () Nombre de Dim como String Dim DoB como String Dim Age como número entero Dim RollNo As Long Name = "Ashwani" DoB = "02-09-1990" Age = 29 RollNo = 16238627 Debug.Print Name, DoB, Age, RollNo End Sub
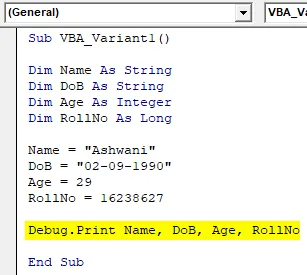
Paso 9: para ver el resultado, abra la ventana Inmediato de la lista del menú Ver. O podemos usar una tecla de atajo como Ctrl + G para obtener esta ventana.
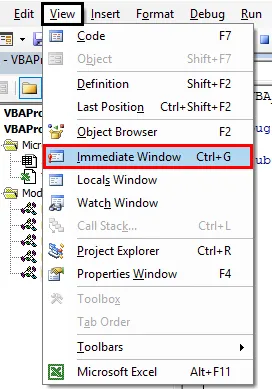
Paso 10: Ejecute el código presionando la tecla de función F5 o haga clic en el botón Reproducir ubicado debajo de la lista del menú.
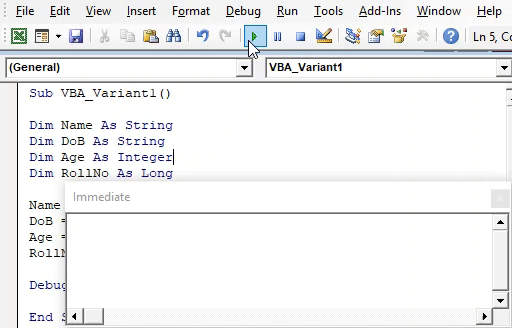
Veremos, todas las variables que hemos declarado anteriormente, podemos ver los valores almacenados en cada una de las variables.
Paso 11: Ahora reemplazaremos cada variable String, Integer y Long con el tipo de datos Variant como se muestra a continuación.
Código:
Sub VBA_Variant1 () Dim Nombre como Variante Dim DoB Como Variante Dim Age Como Variante Dim RollNo Como Variant Name = "Ashwani" DoB = "02-09-1990" Age = 29 RollNo = 16238627 Debug.Print Name, DoB, Age, RollNo End Sub
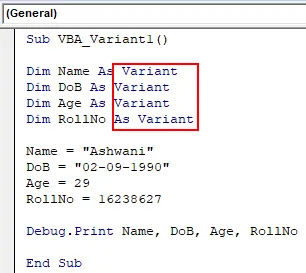
Paso 12: Ejecute nuevamente el código. Obtendremos el mismo resultado que obtuvimos usando diferentes tipos de datos variables con el tipo de datos Variant .
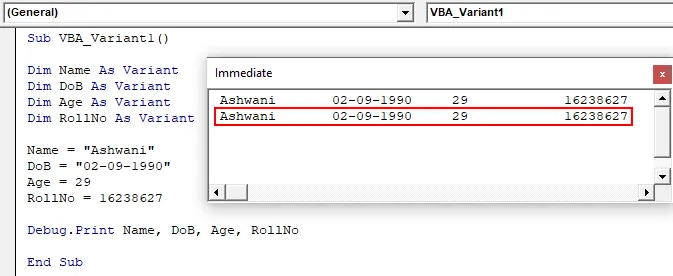
Y si comparamos la salida, ambas salidas son iguales.
Pros y contras de Excel VBA Variant
- Podemos reemplazar la mayoría de los tipos de datos con una única Variante de tipo de datos.
- VBA Variant es fácil como usar tipos de datos Integer o Long o String para declarar variables.
- Esto ahorra tiempo al pensar qué tipo de tipo de datos debemos elegir para la declaración de variables.
- Para cada dato diferente, obtendremos el mismo resultado usando un tipo de datos Variant como podríamos obtener usando variables tradicionales.
- No podemos usar algunos tipos determinados de tipo de datos variables como Double si queremos reemplazar esto con Variant.
Cosas para recordar
- Use comillas dobles (comas invertidas) si desea declarar texto usando Variant o cualquier otro tipo de datos.
- Podemos elegir cualquier nombre para declarar variable usando Variant, como solíamos realizar con otros tipos de tipos de datos.
- La variante VBA tiene la limitación donde no se puede usar la lista IntelliSense, que tiene funciones incorporadas.
- VBA siempre sugiere los mejores tipos de datos posibles que podríamos declarar de cualquier tipo de datos.
Artículos recomendados
Esta es una guía de la variante VBA. Aquí discutimos cómo declarar el Tipo de datos de variantes en Excel usando el código VBA junto con ejemplos prácticos y una plantilla de Excel descargable. También puede consultar nuestros otros artículos sugeridos:
- Libro de trabajo de VBA abierto
- Función PERCENTILE Excel
- VBA longitud de cadena
- Gráficos de puntos en Excel