En este tutorial de Photoshop, aprenderemos cómo agregar fácilmente un borde de foto a una imagen para que parezca que la foto fue pintada en lienzo.
Para crear el efecto, usaremos una capa de relleno de Color sólido junto con una máscara de capa, cargando algunos pinceles de uno de los conjuntos de pinceles adicionales de Photoshop, aplicando una textura de la Galería de filtros y, al final, aprenda a muestrear un color directamente de la foto para usarlo como el color de nuestro lienzo.
Usaré Photoshop CS6 para este tutorial. Si está utilizando Photoshop CS5 o anterior, también puede consultar la versión original del tutorial.
Aquí está la foto con la que comenzaré (foto del faro de Shutterstock):

La foto original.
Y así es como se verá el "borde de la foto de los bordes pintados". En este ejemplo, el color del lienzo alrededor de la imagen es blanco, pero como mencioné, al final del tutorial aprenderemos cómo cambiarlo al tomar un nuevo color directamente de la foto:

El resultado final.
Cómo crear un borde de foto de bordes pintados
Paso 1: agregue una capa de relleno de color sólido blanco
Con nuestra foto recién abierta en Photoshop, comencemos agregando una capa llena de blanco sobre nuestra imagen. Haga clic en el icono Nueva capa de relleno o ajuste en la parte inferior del panel Capas:
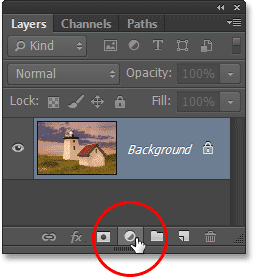
Al hacer clic en el icono Nueva capa de relleno o ajuste.
Esto abre una lista de todas las capas de relleno y ajuste que podemos elegir. Seleccione una capa de relleno de Color sólido en la parte superior de la lista:
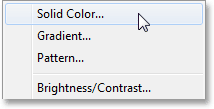
Elegir color sólido de la lista.
Photoshop abrirá el Selector de color para que podamos elegir el color con el que queremos llenar la capa. Esta capa se convertirá en el lienzo detrás de la imagen, así que inicialmente escojamos el blanco ingresando un valor de 255 para las opciones R, G y B (que significan Rojo, Verde y Azul) cerca del centro inferior del cuadro de diálogo:
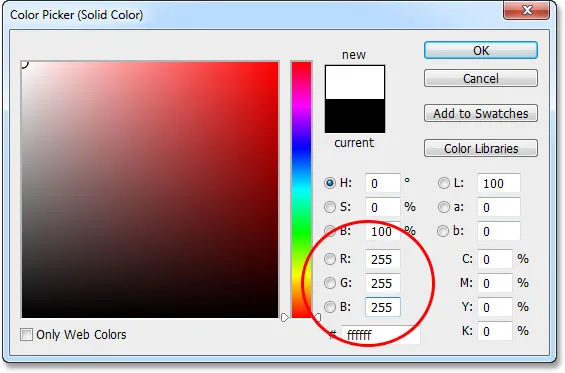
Establezca los valores R, G y B en 255 para seleccionar blanco para el color de relleno.
Haga clic en Aceptar para cerrar el Selector de color. Su documento aparecerá completamente lleno de blanco, bloqueando temporalmente la vista de la foto, y si miramos en el panel Capas, veremos la capa de relleno de Color sólido (llamada Color Fill 1 ) sobre la capa de Fondo que contiene nuestra imagen:

El panel Capas que muestra la nueva capa de relleno de Color sólido.
Paso 2: selecciona la máscara de la capa de relleno
Seleccione la máscara de capa para la capa de relleno haciendo clic en la miniatura de su máscara en el panel Capas. Aparecerá un borde blanco resaltado alrededor de la miniatura que le permitirá saber que la máscara de capa ahora está seleccionada. En un momento, comenzaremos a pintar en la máscara para permitir que se muestre la foto debajo de la capa de relleno:
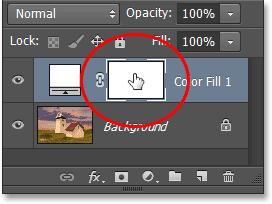
Al hacer clic en la miniatura de la máscara de capa.
Paso 3: selecciona la herramienta Pincel
Tome la herramienta Pincel de Photoshop haciendo clic en su icono en el panel Herramientas a la izquierda de la pantalla:
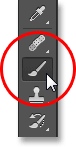
Selección de la herramienta Pincel en el panel Herramientas.
Paso 4: Cargue el juego de cepillos "Cepillos gruesos gruesos"
Con la herramienta Pincel seleccionada, haga clic en el icono Pinceles predefinidos cerca del extremo izquierdo de la barra de opciones en la parte superior de la pantalla:

Al hacer clic en el icono Pincel preestablecido.
Esto abre el selector de pincel preestablecido . Los pinceles que queremos usar para este efecto no se cargan en Photoshop de forma predeterminada, por lo que debemos cargarlos manualmente. Haga clic en el pequeño icono de menú (el pequeño icono de engranaje) en la esquina superior derecha del Selector de preajustes de pincel:

Al hacer clic en el icono del menú.
Esto abre un menú con varias opciones, incluida una lista de conjuntos de pinceles adicionales listos para cargar en Photoshop. Haga clic en el conjunto Pinceles gruesos y pesados cerca del final de la lista para seleccionarlo:
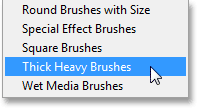
Carga del conjunto de cepillos gruesos y pesados.
Photoshop le preguntará si desea reemplazar los pinceles originales con el nuevo conjunto de pinceles. Haga clic en el botón Agregar para simplemente agregar estos nuevos pinceles con los originales. Aparecerán debajo de los pinceles originales en la lista:
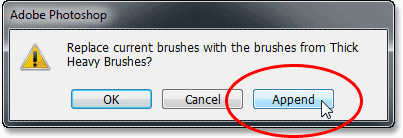
Al hacer clic en el botón Agregar.
Paso 5: Elige el pincel "Flat Bristle" 111 px
Con el nuevo conjunto de pinceles cargado, vuelva a hacer clic en el icono del menú en la esquina superior derecha del Selector de preajustes de pincel:

Al hacer clic nuevamente en el icono del menú.
Luego, elija Lista pequeña o Lista grande del menú cuando aparezca. Esto mostrará los pinceles en el Selector de preajustes de pinceles como una lista que facilitará la elección de los pinceles que necesitamos. Voy a elegir Lista grande:
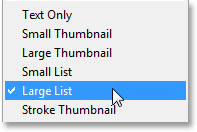
Elegir lista grande en el menú del selector de pincel preestablecido.
Desplácese hacia abajo por la lista de pinceles disponibles en el Selector de preajustes de pincel hasta que encuentre el pincel Flat Bristle 111 px (estará cerca del final de la lista). Haga doble clic en él para seleccionarlo y cierre el Selector de preajustes de pincel:
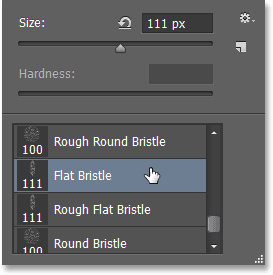
Haga doble clic en el pincel Flat Bristle 111 px.
Paso 6: pinta con negro en la máscara de capa
Necesitamos pintar con negro en la máscara de capa para revelar la foto debajo de la capa de relleno de Color sólido. Photoshop usa el color de primer plano actual como el color del pincel, así que presione la letra D en su teclado para restablecer rápidamente los colores de primer plano y fondo, lo que hará que su color de primer plano sea blanco y su color de fondo negro. Luego presiona la letra X en tu teclado para intercambiarlos de modo que el color de primer plano se vuelva negro. Puede ver los colores actuales de primer plano y fondo en las muestras de color cerca de la parte inferior del panel Herramientas:
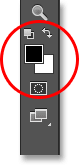
La muestra de color de primer plano (arriba a la izquierda) ahora debe establecerse en negro.
Luego, simplemente comience a pintar trazos de pincel en la parte principal de la imagen de izquierda a derecha. Como estamos pintando en la máscara de capa, en realidad no verá el color del pincel negro. En cambio, con cada nuevo trazo de pincel, se revelará más de la imagen original debajo de la capa de relleno de Color sólido. Si no está satisfecho con una de sus pinceladas, presione Ctrl + Z (Win) / Comando + Z (Mac) en su teclado para deshacerla, luego continúe pintando:
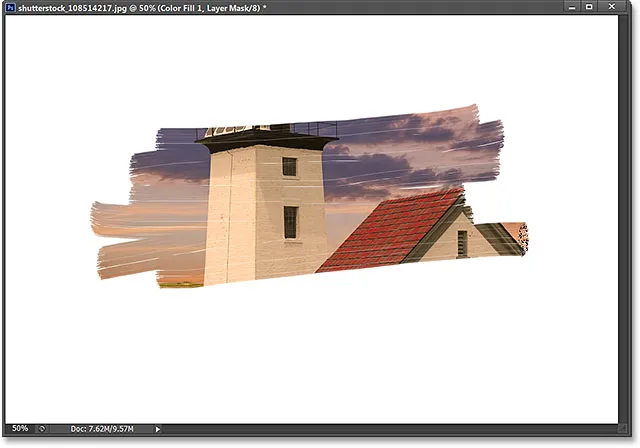
Pintar algunos trazos de pincel iniciales para revelar la foto a través de la capa de relleno.
Continúe pintando trazos de pincel hasta que haya revelado lo suficiente de su imagen, dejando mucho espacio alrededor de los bordes para el área del lienzo:

Ahora se revela el área principal de la foto.
Paso 7: Seleccione el pincel de 111 px "Cerda plana áspera"
Mejoremos el efecto de bordes pintados con un pincel diferente. Haga clic con el botón derecho (Win) / Control-clic (Mac) en cualquier lugar dentro de la imagen para volver a abrir el Selector de preajustes de pincel . Encontrarás el pincel Rough Flat Bristle 111 px directamente debajo del pincel Flat Bristle que seleccionamos inicialmente. Haga doble clic en él para seleccionarlo y cierre el Selector de preajustes de pincel:

Haga doble clic en el cepillo de cerdas Rough Flast.
Paso 8: pintar trazos más pequeños alrededor de los bordes
Con el nuevo pincel seleccionado, recorra los bordes de la imagen y pinte pequeños trazos para agregar algunas manchas de pintura y salpicaduras al efecto. Intente mantener la mayor parte del pincel dentro del área ya pintada para que solo una pequeña parte se extienda más allá de los bordes. No quieres exagerar aquí. Permita que solo un poquito del pincel se extienda hacia el área blanca y pinte con trazos muy cortos. Incluso simplemente haciendo clic en un área una o dos veces con el pincel puede ser suficiente. Nuevamente, si siente que ha cometido un error, presione Ctrl + Z (Win) / Comando + Z (Mac) para deshacer e intente nuevamente:
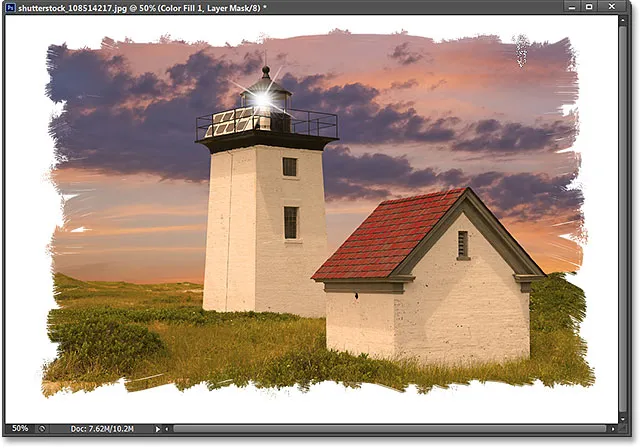
Agregando algunos toques adicionales alrededor de los bordes con el segundo pincel.
Paso 9: Agregue una nueva capa en blanco
Terminemos el efecto principal agregando una textura de lienzo. Haga clic en el icono Nueva capa en la parte inferior del panel Capas:
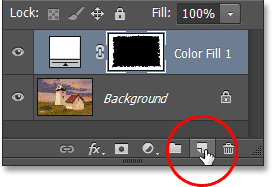
Al hacer clic en el icono Nueva capa.
Esto agrega una nueva capa en blanco llamada Capa 1 directamente sobre la capa de relleno de Color sólido:
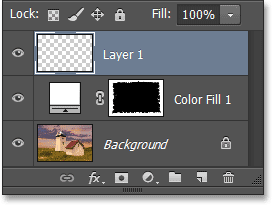
El panel Capas que muestra la capa recién agregada.
Paso 10: llene la nueva capa con blanco
Por el momento, la nueva capa está en blanco, así que vamos a llenarla de blanco. Vaya al menú Editar en la barra de menú en la parte superior de la pantalla y elija Rellenar :
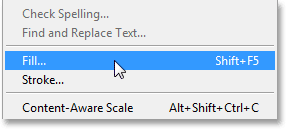
Ir a Edición> Rellenar.
Esto abre el cuadro de diálogo Relleno. Establezca la opción Usar en la parte superior del cuadro de diálogo en Blanco . Asegúrese de que la opción Modo cerca de la parte inferior esté establecida en Normal y la Opacidad esté establecida en 100%, luego haga clic en Aceptar para aceptarla y salir del cuadro de diálogo. Photoshop llenará la capa de blanco, una vez más bloqueará temporalmente todo lo demás de la vista en la ventana del documento:

Establecer la opción Usar en Blanco.
Paso 11: aplique el filtro de texturizador
Vaya al menú Filtro en la parte superior de la pantalla y seleccione la Galería de filtros :
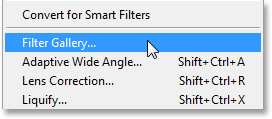
Ir a Filtro> Galería de filtros.
Cuando aparezca la Galería de filtros, haga clic en la categoría Textura en la columna central para abrirla y ver los diversos filtros en esa categoría, luego seleccione el filtro Texturizador haciendo clic en su miniatura:
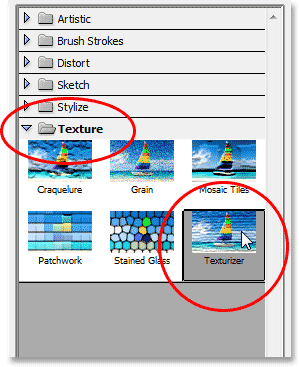
Abrir la categoría Textura y elegir el filtro Texturizador.
Los controles y las opciones para el filtro Texturizer aparecen en la columna derecha de la Galería de filtros. Primero, configure la opción Textura en Lienzo . Deje la escala establecida en 100% y establezca el alivio en 4 . Seleccione Arriba a la izquierda para la opción Luz :

Establecer las opciones para el filtro Texturizer.
Cuando haya terminado, haga clic en Aceptar para cerrar la Galería de filtros. Photoshop llena la capa con la textura del lienzo (la he mejorado un poco aquí solo para que sea más fácil de ver en la captura de pantalla):
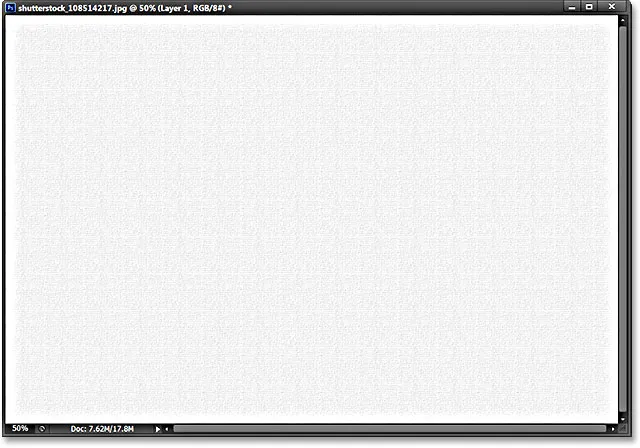
Photoshop aplica la textura del lienzo a la capa de relleno blanco.
Paso 12: cambie el modo de fusión de la capa para multiplicar y disminuir la opacidad
Para mezclar la textura del lienzo con el resto de la imagen, simplemente cambie el modo de fusión de la capa de Normal a Multiplicar . Encontrarás la opción Modo de fusión en la esquina superior izquierda del panel Capas:
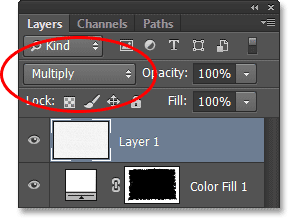
Cambiar el modo de fusión de la capa superior a Multiplicar.
Luego, para desvanecer la textura para que parezca más sutil, baje el valor de opacidad de la capa a alrededor del 30% . La opción Opacidad está directamente frente a la opción Modo de fusión en la parte superior del panel Capas:
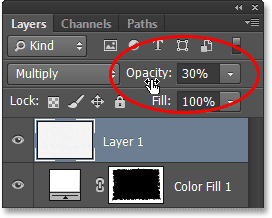
Bajando la opacidad de la capa.
Aquí está mi efecto después de cambiar el modo de fusión a Multiplicar y reducir la opacidad. La textura del lienzo es bastante difícil de ver en la pequeña captura de pantalla aquí, pero debería ser fácilmente visible en su documento:
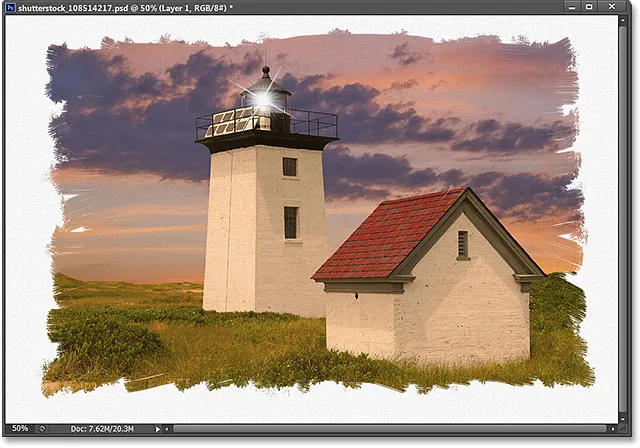
El efecto con la textura del lienzo añadido.
Cambio del color del lienzo (opcional)
En este punto, el efecto está completo y si está satisfecho con el uso del blanco para el color de su lienzo, puede detenerse aquí. Si desea probar un color diferente para el lienzo, lo más fácil es probar un color directamente de la foto. Para hacerlo, haga doble clic en la miniatura de la capa de relleno de Color sólido (el pequeño icono de muestra de color a la izquierda de la miniatura de la máscara de capa):
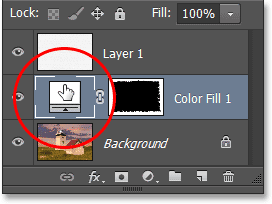
Haga doble clic en la miniatura de la capa de relleno.
Esto abrirá el Selector de color . En lugar de elegir un color del Selector de color, mueva el cursor del mouse sobre un área de su imagen que contenga un color que desee muestrear. El cursor del mouse cambiará a un icono de cuentagotas . Simplemente haga clic en el color para probarlo y su lienzo cambiará instantáneamente al nuevo color. Puede hacer clic en tantos colores diferentes como desee hasta que encuentre el que mejor funcione. Haga clic en Aceptar cuando haya terminado para aceptar el nuevo color y cerrar el Selector de color. O, si no puede encontrar un color que funcione, haga clic en Cancelar para cerrar el Selector de color y dejar el lienzo en blanco:

Al hacer clic en un color en la imagen para probarlo y cambiar el color del lienzo.