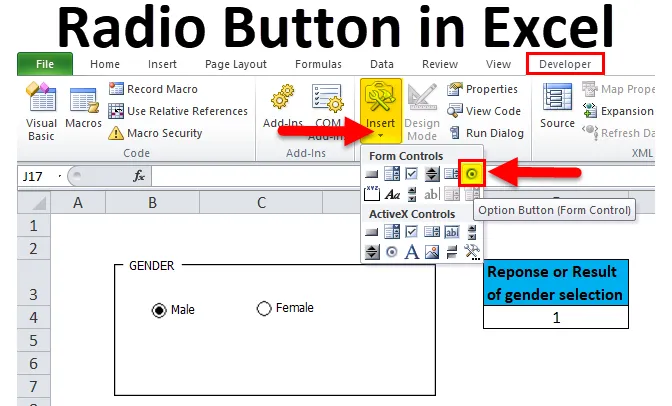
Botón de radio en Excel (Tabla de contenido)
- Botón de radio en Excel
- ¿Cómo agregar un botón de radio en la cinta de Excel?
- ¿Cómo insertar el botón de radio en Excel?
Botón de radio en Excel
El botón de opción también se llama "botón de opción".
- Permite a los usuarios seleccionar o alternar entre múltiples opciones en el panel de Excel o informar de una en una.
- El botón de opción o el botón Opciones se usan para seleccionar o elegir la opción predefinida y específica de las múltiples opciones.
Definición
Es un control de Windows que contiene algo de texto, es un pequeño título de botón redondo antes o después del valor del texto. Después de seleccionar un botón de opción, obtiene un punto negro (donde indica que está marcado) y se vincula con una celda en la hoja de trabajo.
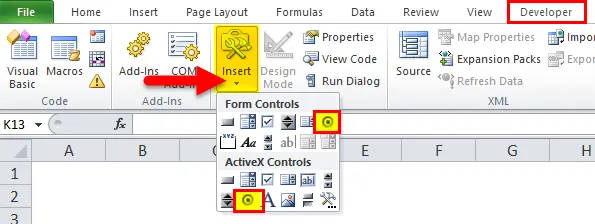
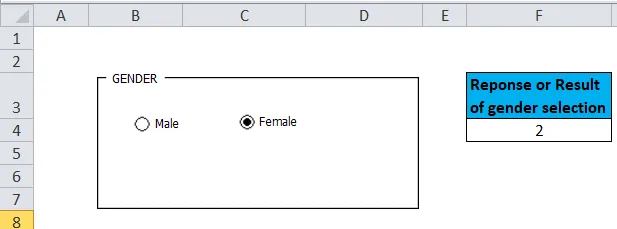
Para que los botones de radio funcionen, debe estar conectado o vinculado con una celda en la hoja de trabajo, luego solo usted podrá grabar la respuesta.
Los botones de radio no le permiten seleccionar múltiples selecciones. es decir, cuando hay varios botones de radio en un grupo, solo se puede seleccionar uno de los botones de ese grupo a la vez.
¿Cómo agregar la pestaña de desarrollador que contiene la opción de botón de radio en la cinta de Excel?
Si no encuentra la pestaña de desarrollo en Excel, puede habilitar o agregar la pestaña Desarrollador siguiendo las instrucciones mencionadas a continuación:
Puede ingresar el clic derecho en cualquiera de las pestañas existentes en la cinta de opciones, donde aparecen las opciones, en que seleccione Personalizar la cinta de opciones.
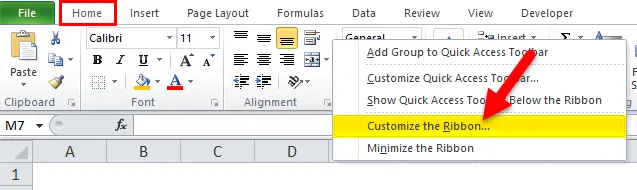
Abre el cuadro de diálogo Opciones de Excel, en el que bajo la opción de personalizar la pestaña principal de la cinta, seleccione la pestaña desarrollador. Haga clic en Aceptar para aplicar los cambios.
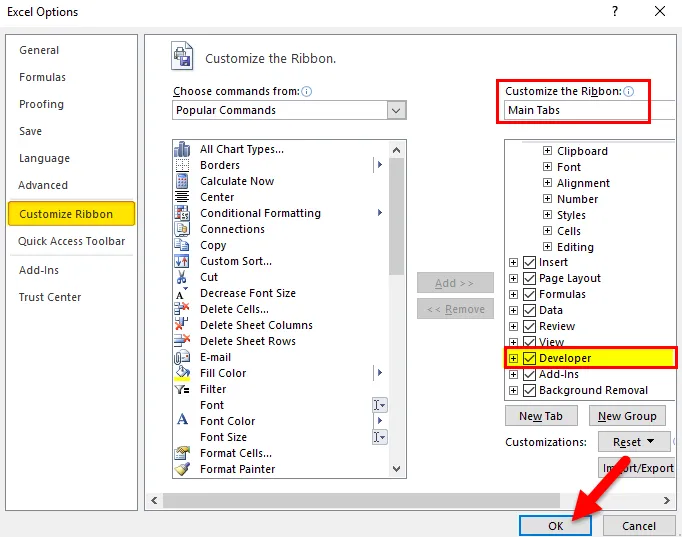
Ahora la pestaña desarrollador aparece como una de las pestañas de la cinta.
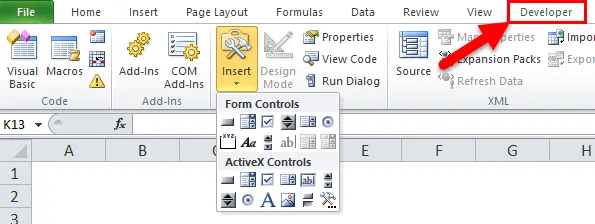
Además del botón de opción o de radio, se pueden ver varias otras herramientas de control interactivo en la pestaña del desarrollador
¿Cómo insertar el botón de opción o el botón de opción en Excel?
El botón de opción en Excel es muy simple y fácil de crear. Vamos a entender el funcionamiento del botón de radio en Excel por algunos ejemplos.
Puede descargar esta plantilla de Excel de botón de radio aquí - Plantilla de Excel de botón de radioBotón de opciones en Excel Ejemplo # 1
Paso 1: adición de un cuadro de grupo a través de la opción de control de formulario.
Los cuadros de grupo son objetos rectangulares con etiquetas opcionales, donde puede actualizar el título en función de su elección. El propósito principal de agregar un cuadro de grupo es organizar visualmente los elementos relacionados en un formulario y se usa para conectar un conjunto de botones de opción entre sí y encerrarlos en un control de cuadro de grupo en la hoja de trabajo
El cuadro de grupo se puede agregar en la hoja siguiendo los pasos mencionados a continuación:
En la cinta de Excel, haga clic en la pestaña Desarrollador y haga clic en Insertar, aparece la lista desplegable. En los controles de formulario, seleccione el comando Cuadro de grupo, para activar esa herramienta.

Haga clic en la hoja de cálculo de Excel donde aparece el símbolo + y se crea un cuadro de grupo, con el nombre predeterminado del cuadro de grupo 1.
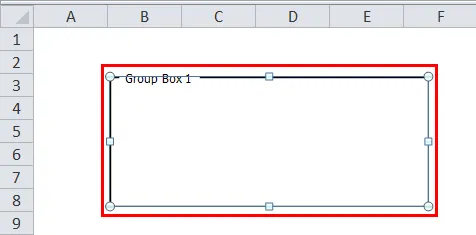
Arrastre sobre el texto del título en un cuadro de grupo para seleccionarlo y escriba un nuevo título de su elección para el nombre del cuadro de grupo. Aquí lo cambié a "Género". Después de formatear el texto y eliminar las líneas de la cuadrícula, aparece como se menciona a continuación.
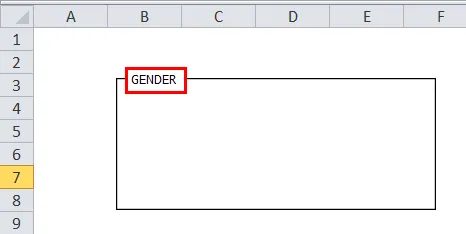
Puede cambiar el tamaño del cuadro de grupo de forma cuadrada a forma rectangular según su elección arrastrando las esquinas hacia adentro o hacia afuera.
Paso 2 : adición de una radio o botón de opción.
Ahora, puede agregar los botones de opción o de radio dentro del cuadro de grupo siguiendo los pasos mencionados a continuación:
En la pestaña desarrollador de Excel, haga clic en Insertar. La sección Controles de formulario y la caja de herramientas de control X activa aparecen en el menú desplegable debajo de la opción de inserción, en esa sección Controles de formulario, seleccione el comando Botón de opciones para activar esa herramienta.
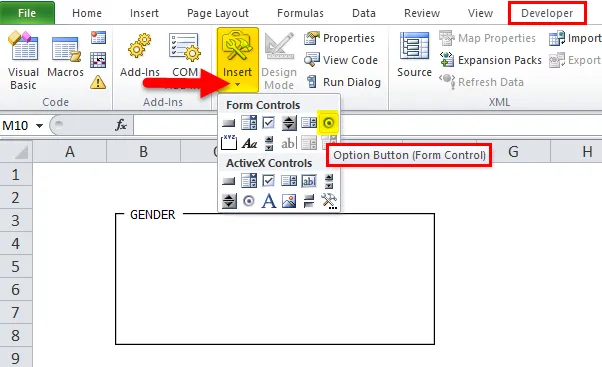
Una vez que selecciona el comando del botón de opción, el cursor del mouse cambia a una marca de rayitas cruzadas y mueve el mouse a la celda donde desea insertar el botón de opción, puede aplicar el botón de opción en cualquier lugar del cuadro de grupo de género según su elección y el número opciones que desea agregar en el cuadro de grupo de género.
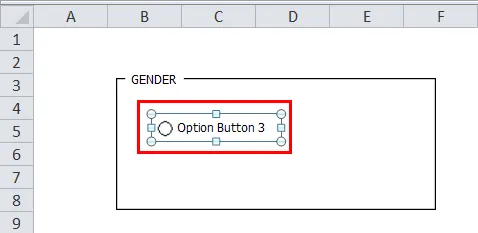
Ahora puede modificar o actualizar el nombre del texto para cada botón de radio haciendo clic derecho en la celda y seleccionando la opción "Editar texto" en el menú contextual.
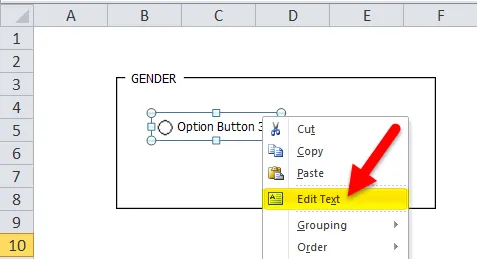
Un texto se edita como género.
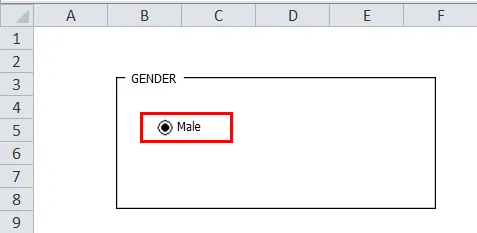
Nota: El botón de opción completo y su título deben estar dentro del cuadro de grupo, por lo que también debe ajustar el tamaño del cuadro de grupo.
Botón de opciones como el propio nombre sugiere o indica, para crear más opciones o botones de opción en Excel para que podamos elegir una de las varias opciones. Es por eso que solo un botón de opción en Excel no es suficiente. Podemos crear más botones de opciones usando una tecla (Ctrl + d) o usando la opción Copiar-Pegar (Ctrl + C y Ctrl + V).
Aquí creé dos botones de opción en la sección de género, es decir, masculino y femenino.
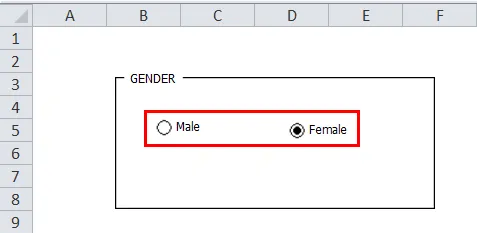
Paso 3: Enlace el cuadro de opción a una celda.
La característica principal de un botón de opción en Excel es que cuando seleccionamos uno, otros deben ser deseleccionados automáticamente.
Ahora la pregunta es, ¿cómo podemos llegar a saber cuál está seleccionado? y, además, debería poder registrar la respuesta o el resultado de una selección realizada entre dos opciones.
Para que esto suceda, debemos vincular los botones de opciones con una celda específica según su elección, donde se muestra el número de secuencia del botón de opción o el resultado de la opción en Excel y podemos usar este número como respuesta o resultado de la selección.
Para vincular el botón de opción con la celda, haga clic derecho en el botón de opción masculino y vaya a Control de formato.
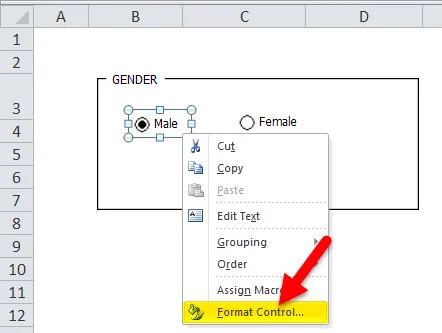
En el cuadro de diálogo 'Control de formato', debajo de la pestaña 'Control', escriba la dirección de la celda según su elección, seleccione el enlace de la celda y haga clic en Aceptar.
Aquí, en la captura de pantalla siguiente, el cuadro de opción masculino está vinculado a la celda "F4" en la misma hoja.
Nota: También puede vincular a otra celda de la hoja diferente para registrar una respuesta.
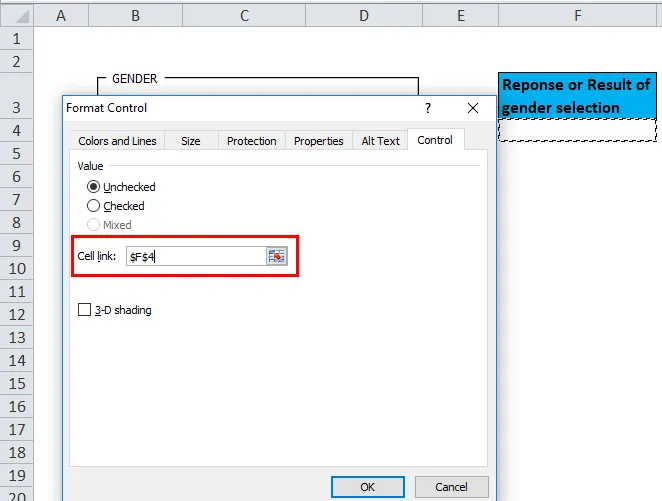
Ahora el valor de la celda "F4" cambia a 1 o 2, de acuerdo con la selección del botón de opciones en Excel.
Puede observar en la captura de pantalla mencionada a continuación cuando hace clic en uno de los cuadros de opciones, es decir, Mujer en el cuadro de grupo, el número del cuadro de opciones aparecerá en la celda vinculada. es decir, 2 en la celda "F4".
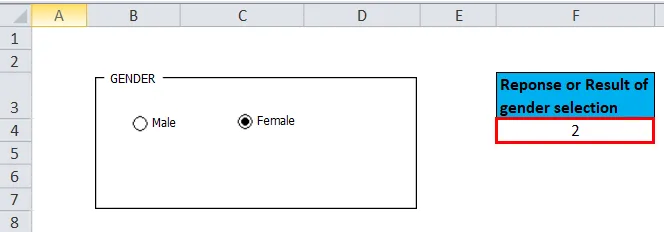
Del mismo modo, si selecciona una opción masculina, el valor de la celda "F4" cambia a 1.
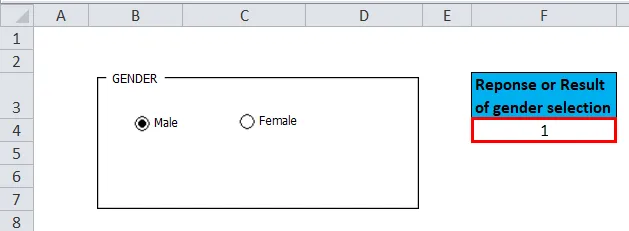
De esta manera, puede crear múltiples preguntas con la ayuda del cuadro de grupo y los botones de opción.
Cosas para recordar sobre la opción de botón de radio en Excel
- Se especifica en la categoría de controles interactivos de Excel. Es fácil de usar y no requiere ninguna experiencia en Excel.
- Las opciones o los botones de opción también se utilizan para crear un gráfico dinámico.
- Los botones de opción en Excel ayudan a crear fácilmente su propio cuestionario de opción múltiple de topógrafo.
Artículos recomendados
Esta ha sido una guía para un botón de radio en Excel. Aquí discutimos sus usos y cómo usar Radio Button en Excel con ejemplos de Excel y plantillas de Excel descargables. También puede ver estas funciones útiles en Excel:
- Función de TECHO en MS Excel
- ¿Cómo usar la función TANH en Excel?
- Uso de la función RATE en Excel
- Guía para la función del mes de Excel