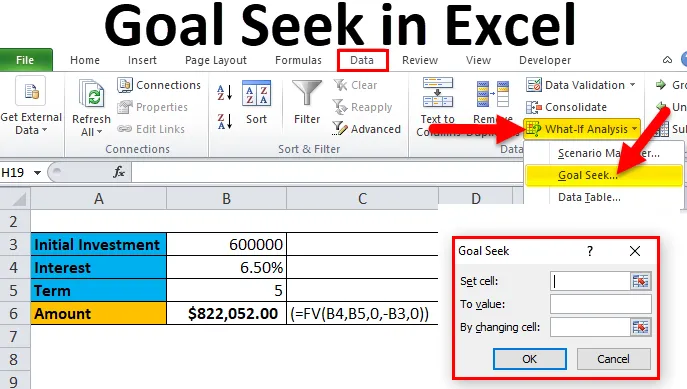
Búsqueda de objetivos en Excel (Tabla de contenido)
- Introducción a la búsqueda de objetivos en Excel
- ¿Cómo usar Goal Seek en Excel?
Introducción a la búsqueda de objetivos en Excel
Una búsqueda de objetivos es una herramienta que se utiliza para encontrar un valor desconocido de un conjunto de valores conocidos.
Viene bajo la función de análisis What If de Microsoft Excel, que es útil para averiguar el valor que dará el resultado deseado como requisito. Esta función calcula instantáneamente la salida cuando se cambia el valor en la celda. Debe mencionar el resultado que desea que genere la fórmula y luego determinar el conjunto de valores de entrada que generarán el resultado.
¿Cómo implementar Goal Seek?
Goal Seek se implementa mediante el cuadro de diálogo Goal Seek, como se muestra en la siguiente figura:
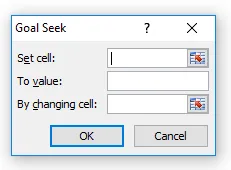
Como se muestra en la figura, el cuadro de diálogo Buscar objetivo acepta tres valores:
- Establecer celda: especifica la celda cuyo valor se cambiará al valor deseado después del resultado de la operación de búsqueda de objetivos.
- Para valorar : especifica el valor que desea como resultado de la herramienta de búsqueda de objetivos.
- Al cambiar la celda: especifica la celda cuyo valor debe cambiarse para lograr el resultado deseado.
¿Cómo usar Goal Seek en Excel?
Goal Seek in Excel es muy simple y fácil de crear. Dejemos entender el funcionamiento de Goal Seek en Excel por algunos ejemplos.
Puede descargar esta plantilla de Excel de Goal Seek aquí - Plantilla de Excel de Goal SeekBúsqueda de objetivos en Excel - Ejemplo # 1
Tomemos el ejemplo simple para entender el concepto.
Tomemos el ejemplo de la multiplicación entre dos números A y B
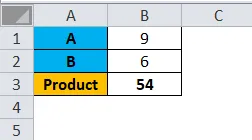
En la figura anterior, hay dos números A y B con el valor de 9 y 6 respectivamente.
Un producto se realiza utilizando la función = PRODUCTO (B1, B2), que resulta en 54.
Si A es 9, cuál será el segundo número para B, para obtener el resultado, 72.
Los siguientes son los pasos:
- Haga clic en la pestaña Datos
- En el grupo de herramientas de datos
- Haga clic en el menú desplegable ¿Qué pasa si Análisis?
- Haga clic en Buscar objetivo
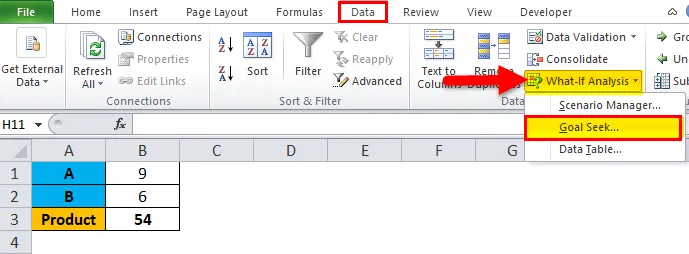
- En el cuadro de diálogo Buscar objetivo, seleccione B3 en 'Establecer celda'
- Ingrese 72 en 'To Value'
- Seleccione B2 en 'Al cambiar la celda'
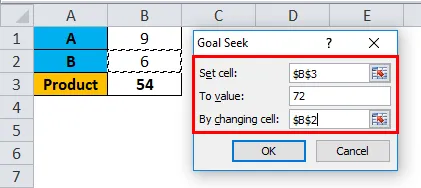
- Luego presione OK
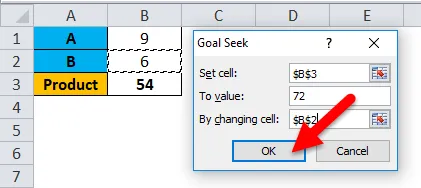
El resultado es:
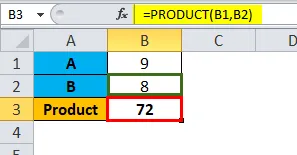
Búsqueda de objetivos en Excel - Ejemplo # 2
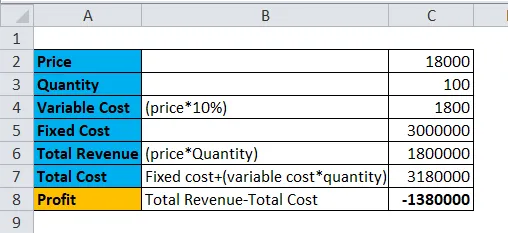
Tomemos el ejemplo de Aryan Ltd. Comercio con generadores. El precio de cada generador es de Rs 18000 y la cantidad vendida es de 100 nos.
Podemos ver que la compañía está sufriendo una pérdida de 13.8 lacs. Se identifica que el precio máximo, por el cual se puede vender un generador, es Rs. 18000. Ahora, se requiere identificar el no. de los generadores se pueden vender, lo que devolverá el valor de equilibrio (sin ganancias ni pérdidas). Por lo tanto, el valor de beneficio (Ingresos - Costo fijo + Costo variable) debe ser cero para alcanzar el valor de equilibrio.
Los siguientes son los pasos:
- Haga clic en la pestaña Datos
- En el grupo de herramientas de datos
- Haga clic en el menú desplegable ¿Qué pasa si Análisis?
- Haga clic en Buscar objetivo
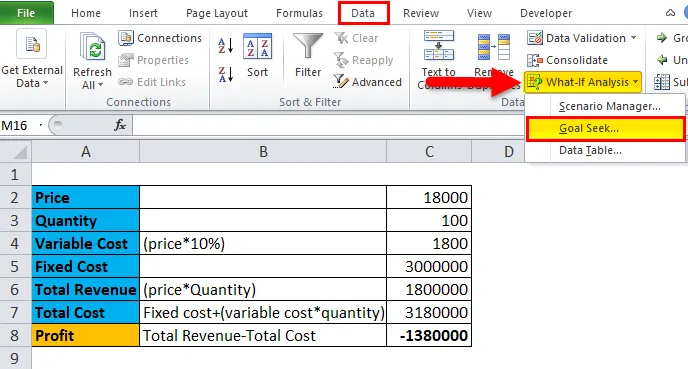
- Seleccione C8 en 'Establecer celda'
- Ingrese 0 en 'To Value'
- Seleccione C3 en 'Al cambiar la celda'
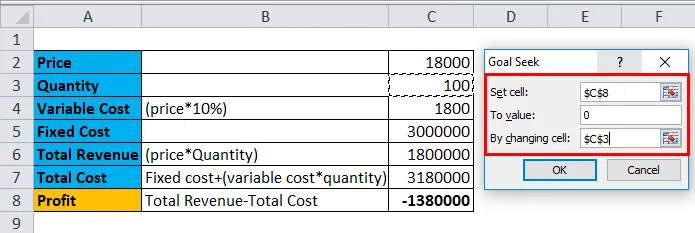
- Luego presione OK
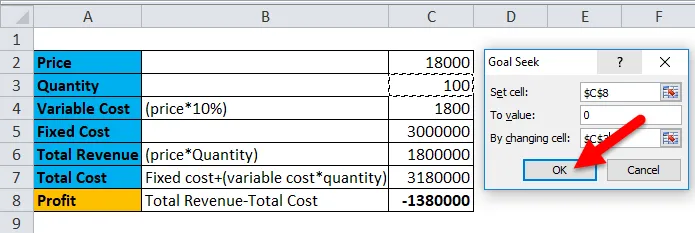
El resultado es:
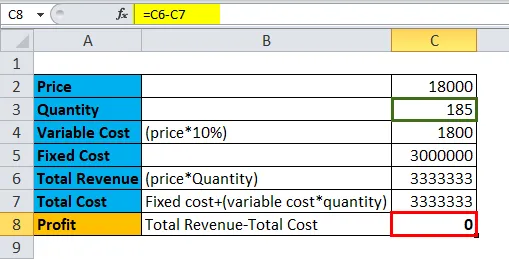
Ejemplo # 3

En la figura anterior, una persona ha tomado un monto de préstamo de Rs 18000. Le han dicho que el monto del préstamo será sancionado a una tasa de interés del 10% anual durante un período de 45 meses, lo que hace que el reembolso de Rs 481.32 por mes. Cuando calculó la cantidad total, que será reembolsada en 45 meses, obtuvo Rs 21659.47 como resultado.
Ahora quiere aumentar el número de período de reembolso ya que no podría pagar Rs 481.32 por mes. Sin embargo, no quiere aumentar la cantidad total de reembolso más de Rs 25000.
Entonces, para lograr esto, la persona necesita ir a Goal Seek.
Los siguientes son los pasos:
- Haga clic en la pestaña Datos
- En el grupo de herramientas de datos
- Haga clic en Qué pasa si Análisis, menú desplegable
- Haga clic en Buscar objetivo
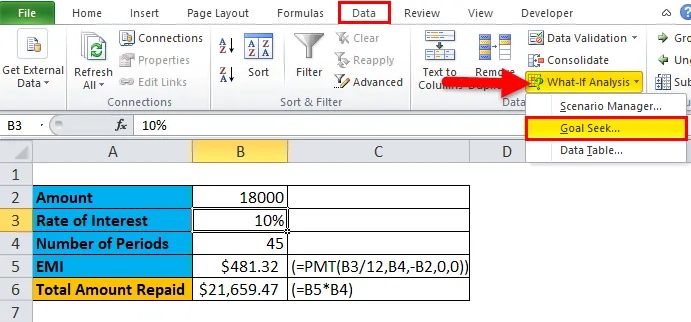
- En el cuadro de diálogo Buscar objetivo, seleccione B6 en 'Establecer celda'
- Ingrese 25000 en el 'To Value'
- Seleccione B4 en 'Cambio de celda'
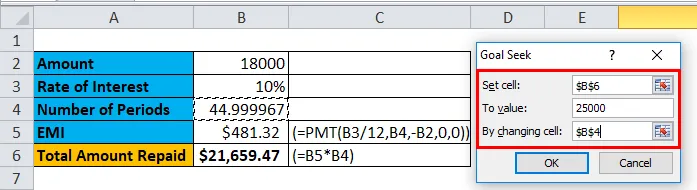
- Luego presione OK
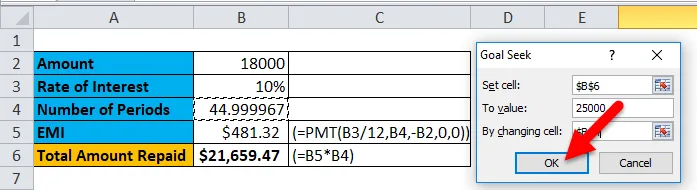
- Goal Seek reduce el pago mensual, el número de pagos en la celda B4 cambia de 45 a 82.90. Como resultado, la cuota mensual igualada (EMI) disminuyó a Rs. 301.56.
- Luego presione OK para aceptar los cambios.
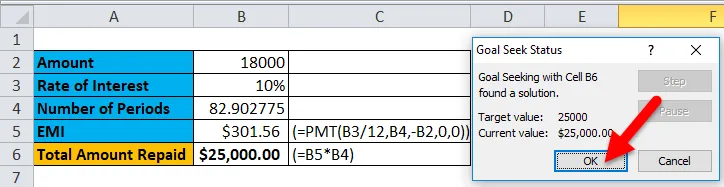
El resultado es:
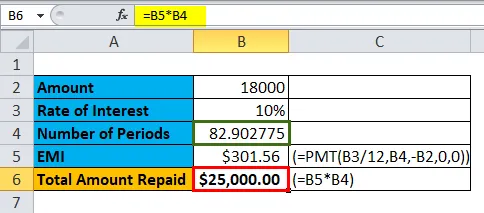
Así de fácil es una búsqueda de objetivos. Ahora tomemos otro ejemplo
Ejemplo # 4
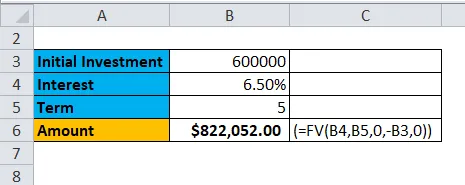
En la figura anterior, una persona quiere invertir una suma global en su banco durante un cierto período de tiempo.
El empleado del banco le sugirió que abriera una cuenta de depósito fijo. La tasa de interés es 6.5% y el número de años es por 5 años. Entonces, para averiguar el rendimiento, la persona usa la función FV (el procedimiento de cálculo se muestra en la figura anterior).
La persona ahora quiere aumentar el monto de retorno a $ 1500000, pero no quiere aumentar el período de tiempo de inversión ni el monto de la inversión inicial. Quiere encontrar la tasa de interés que lo ayudará a lograr el rendimiento deseado.
Los siguientes son los pasos:
- Haga clic en la pestaña Datos
- En el grupo de herramientas de datos
- Haga clic en el menú desplegable ¿Qué pasa si Análisis?
- Haga clic en Buscar objetivo
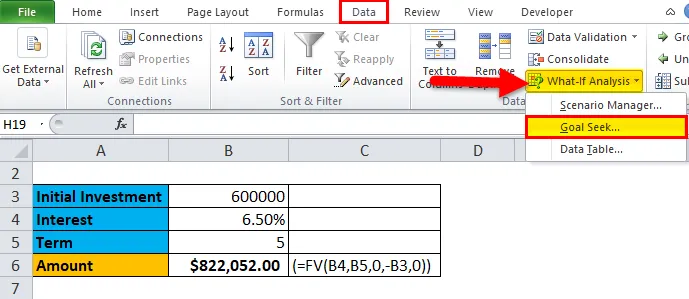
- En el cuadro de diálogo Buscar objetivo, seleccione B6 en 'Establecer celda'
- Ingrese 1500000 en el 'To Value'
- Seleccione B4 en 'Al cambiar la celda' para cambiar la tasa de interés
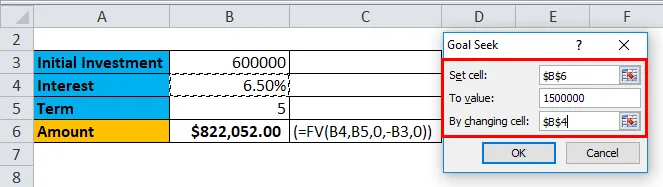
- Luego presione OK
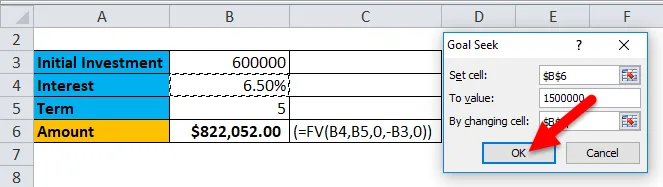
- Goal Seek aumenta la tasa de interés en los cambios de la celda B4 de 6.50% a 20.11% manteniendo el número de años y la inversión inicial sin cambios.
- Luego presione OK para aceptar los cambios.

El resultado es:
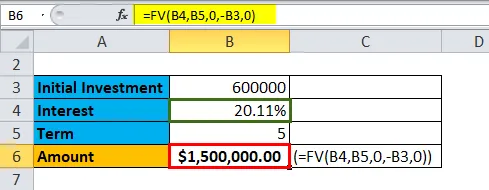
Pros y contras de la búsqueda de objetivos en Excel
- Goal Seek permitirá al usuario encontrar los datos precisos al volver a calcular la celda resultante al darle un valor específico.
- La función de búsqueda de objetivos se puede utilizar con la función de administrador de escenarios.
- Los datos deben contener una fórmula para funcionar.
Cosas para recordar
- Goal Seek se basa en las celdas dependientes e independientes.
- La celda establecida siempre debe ser la celda resultante.
- Para valorar siempre debe tener un valor numérico.
- Al cambiar la celda debe ser la celda que necesita ser cambiada.
Artículos recomendados
Esta ha sido una guía para una búsqueda de objetivos en Excel. Aquí discutimos sus usos y cómo usar Goal Seek en Excel con ejemplos de Excel y plantillas de Excel descargables. También puede ver estas funciones útiles en Excel:
- Función de TECHO en MS Excel
- Función ABS en Excel: debe saber
- Función adecuada de Excel
- Guía de barra de desplazamiento en MS Excel
- VBA Goal Seek (Ejemplos con plantilla de Excel)