Focus Area es una nueva herramienta de selección en Photoshop, presentada como parte de las actualizaciones de 2014 Creative Cloud . ¡Con el Área de enfoque, ahora podemos hacer selecciones basadas en el área enfocada de una imagen!
En otras palabras, si tenemos una imagen donde necesitamos aislar a una persona o sujeto del fondo, y esa persona o sujeto está enfocado (dentro de la profundidad de campo) mientras el fondo está borroso y desenfocado, Photoshop ahora puede analizar la imagen, descubrir qué está enfocado y qué no, y hacer una selección del área que necesitamos. ¡En este tutorial de dos partes, veremos cómo funciona!
¿Por qué un tutorial de dos partes? Como veremos, hacer una selección basada en el enfoque en Photoshop es realmente un proceso de dos pasos. Primero, usamos las nuevas herramientas del Área de enfoque para hacer una selección inicial de nuestro tema, y aprenderemos todo lo que necesitamos saber sobre cómo hacerlo en esta primera parte del tutorial. En la Parte Dos, cubriremos el siguiente paso donde limpiamos y ajustamos nuestra selección usando el poderoso comando Refine Edge de Photoshop.
Solo una nota rápida antes de comenzar. Deberá suscribirse mensualmente a Adobe Creative Cloud para acceder a Photoshop CC 2014 y las nuevas actualizaciones. Área de enfoque no está disponible en versiones anteriores de Photoshop.
Aquí está la imagen con la que trabajaré (niña con foto de cachorro de Shutterstock). Observe que la niña y el cachorro están enfocados mientras que el área detrás de ellos está borrosa, exactamente el tipo de imagen para la que se diseñó la nueva herramienta de selección de Área de enfoque de Photoshop:

La imagen original
Para este primer vistazo al Área de enfoque, haré algo relativamente simple con esta imagen, como mantener a la niña y al cachorro en color mientras convierto el fondo a blanco y negro. Para eso, primero tendré que hacer una selección de mis dos temas en primer plano. ¡Empecemos!
Complemento de códigos cortos, acciones y filtros: error en shortcode (ads-basics-middle)
Seleccionar área de enfoque
Con su imagen abierta en Photoshop CC 2014, seleccione Área de enfoque subiendo al menú Seleccionar en la barra de menú en la parte superior de la pantalla y eligiendo Área de enfoque :
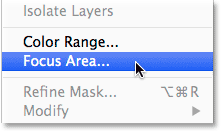
Ir a Seleccionar> Área de enfoque.
Dejar que Photoshop analice la imagen
Esto abre el nuevo cuadro de diálogo Área de enfoque:
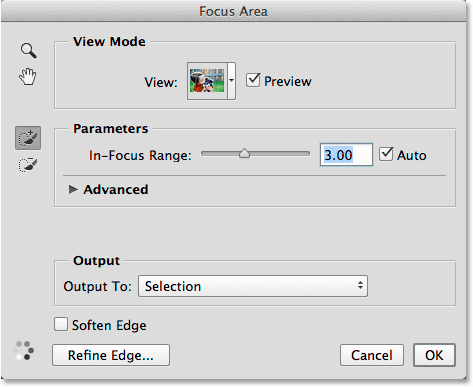
El cuadro de diálogo Área de enfoque.
Inmediatamente, verá puntos animados que aparecen en la esquina inferior izquierda del cuadro de diálogo, lo que nos dice que Photoshop está haciendo algo. ¿Qué pasa? Está analizando la imagen, buscando áreas que estén enfocadas:
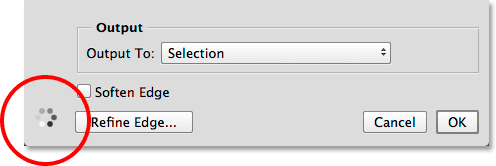
Deje que Photoshop haga lo suyo hasta que desaparezcan los puntos.
Espere hasta que Photoshop termine de analizar la imagen, momento en el que los puntos animados desaparecerán y aparecerá nuestra selección inicial basada en el enfoque:

La selección inicial.
Cambiar el modo de vista
Tenga en cuenta que mi selección aparece delante de un fondo blanco. Para mi imagen, esto funciona bien, pero podemos cambiar el fondo a algo diferente usando la opción Ver en la parte superior del cuadro de diálogo Área de enfoque. Haga clic en la miniatura Ver:
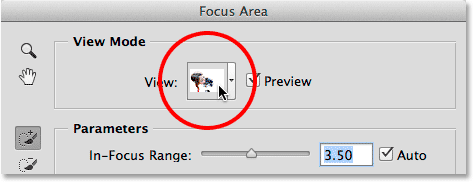
Al hacer clic en la miniatura Ver.
Esto abre una lista de otros modos de vista entre los que podemos elegir. Si un fondo blanco hace que sea difícil ver su selección, puede cambiar a un fondo negro eligiendo On Black, o elegir Overlay para verlo con la superposición de rubylith Quick Mask. El modo de vista En capas mostrará un fondo transparente, ideal para cuando intentas combinar tu selección con una imagen diferente en una capa debajo de ella. O elija Blanco y negro para ver la selección como una máscara de capa. Observe que cada modo de vista tiene un método abreviado de teclado entre paréntesis, lo que facilita el cambio entre ellos desde el teclado (presione W para On White, B para On Black, etc.). Si no desea recordar todos los accesos directos, simplemente presione la letra F varias veces para recorrerlos:
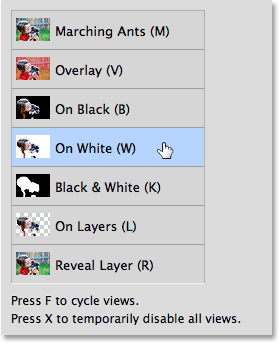
Elija el mejor fondo para ver su selección.
Cambiar el rango de enfoque para expandir o contraer la selección
Dependiendo de su imagen, Photoshop puede o no haber hecho un trabajo decente con su selección inicial, pero no importa cómo se vea al principio, el Área de enfoque nos brinda muchas formas de mejorarlo y ajustarlo. La primera forma es ajustando qué tan enfocado debe estar un área para que Photoshop la incluya como parte de la selección. Hacemos eso usando el control deslizante Rango de enfoque . Arrastrando el control deslizante hacia la izquierda reducirá el tamaño de la selección, limitándolo a las áreas más enfocadas:
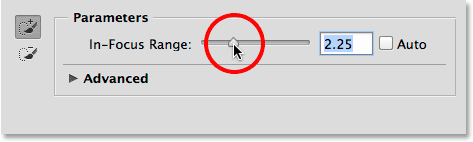
Arrastrando el control deslizante Rango de enfoque hacia la izquierda.
Aquí está mi resultado después de arrastrar el control deslizante hacia la izquierda. Las áreas que no estaban tan enfocadas como otras se han eliminado de la selección, lo que en este caso en realidad empeoró las cosas:
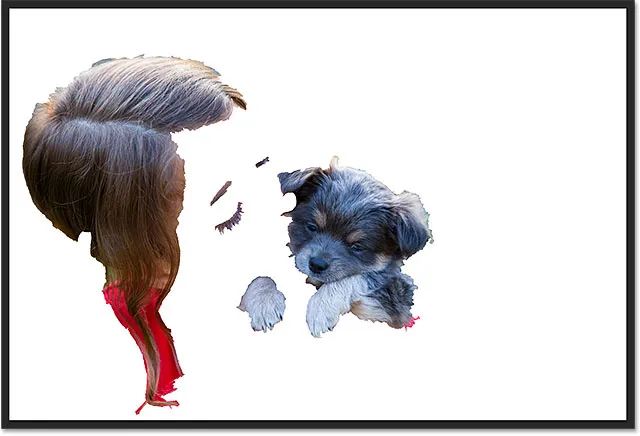
El resultado después de arrastrar el control deslizante Rango de enfoque hacia la izquierda.
Lo contrario sucede si arrastramos el control deslizante Rango de enfoque hacia la derecha. Photoshop ampliará la selección para incluir más áreas de la imagen. Es decir, áreas que generalmente están enfocadas, al menos en comparación con el fondo:
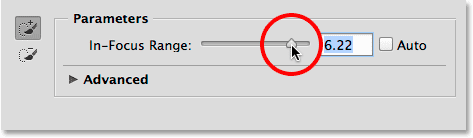
Arrastrando el control deslizante Rango de enfoque hacia la derecha.
Esta vez, arrastrar el control deslizante mejoró la selección, ya que Photoshop pudo incluir un poco más de mis temas. Sin embargo, si arrastra demasiado hacia la derecha, terminará seleccionando demasiado (posiblemente toda la imagen), por lo que deberá jugar un poco con el control deslizante para encontrar la mejor configuración, y será diferente con cada imagen Nuevamente, no te preocupes porque las cosas no se ven perfectas. El control deslizante Rango de enfoque es solo el primer paso para mejorar la selección:
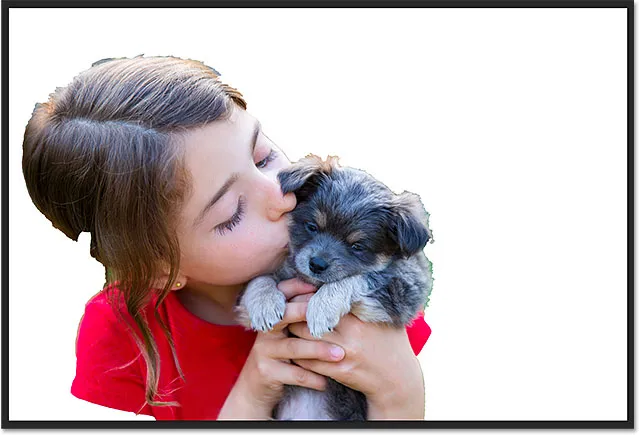
Arrastrando el control deslizante Rango de enfoque hacia la derecha, obtuve mejores resultados.
Ajuste del nivel de ruido de la imagen
Si su imagen contiene mucho ruido (un problema común con las fotos tomadas con una configuración ISO más alta) y tiene problemas para aislar las áreas enfocadas de las áreas desenfocadas, haga clic en la palabra Avanzado (o la pequeña triángulo a la izquierda de la palabra) para abrir la sección Avanzada:
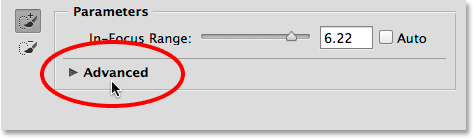
Al hacer clic en "Avanzado" para abrirlo.
Dentro de la sección Avanzado, encontrará el control deslizante Nivel de ruido de imagen . Arrastre el control deslizante hacia la izquierda o hacia la derecha para ajustar la sensibilidad del Área de enfoque al ruido de la imagen. Esto puede o no ayudar a mejorar su selección. En mi caso, mi imagen no contiene mucho ruido, pero si la tuya sí, vale la pena probar el control deslizante Nivel de ruido de imagen:

El control deslizante Nivel de ruido de imagen en la sección Avanzado.
Tomando el control con las herramientas de suma y resta del área de enfoque
Una vez que haya mejorado la selección inicial tanto como sea posible con el control deslizante Rango de enfoque (así como el control deslizante Nivel de ruido de imagen), es hora de tomar más control manual sobre la selección utilizando dos potentes herramientas de pincel: el Área de enfoque Agregar herramienta y la herramienta Restar área de enfoque . Podemos acceder a ellos haciendo clic en sus iconos a la izquierda del cuadro de diálogo Área de enfoque. La herramienta Agregar área de enfoque (la que está arriba con el signo más en el ícono) está seleccionada de manera predeterminada:
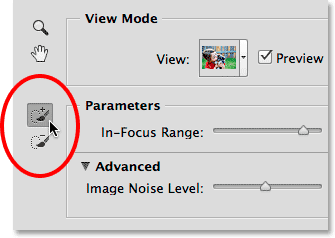
Las herramientas Agregar área de enfoque (arriba) y Restar área de enfoque (abajo).
Al mirar alrededor de mi selección actual, veo muchas áreas obvias que faltan, como esta parte del cabello de la niña:
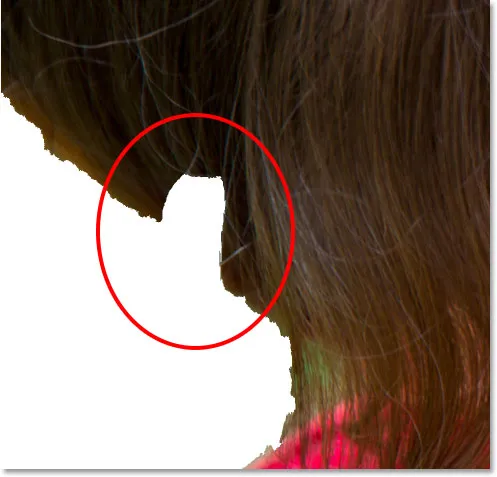
Una de varias áreas que deben agregarse manualmente a la selección.
Para agregar esta área, primero me aseguraré de tener seleccionada la herramienta Agregar área de enfoque :
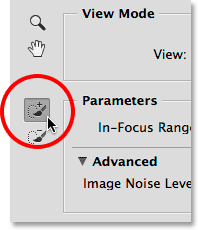
Selección de la herramienta Agregar área de enfoque.
Luego, simplemente haré clic y pintaré sobre el cabello dentro de esa área faltante. Observe el signo más (+) en el centro del ícono del pincel que me informa que estoy en el modo Agregar a selección:
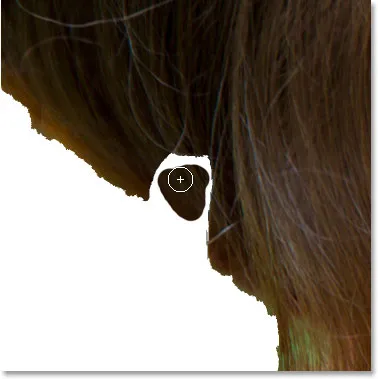
Pintar dentro del cabello perdido.
También note algo muy importante. No tengo que pintar sobre toda el área faltante, como lo haría si estuviera pintando con la herramienta Pincel estándar de Photoshop en el modo Máscara rápida o en una máscara de capa. Solo necesito pintar sobre una pequeña muestra del área que quiero agregar. La razón es porque cuando pintamos con la herramienta Agregar o restar área de enfoque, Photoshop mira el área que hemos pintado, luego vuelve a analizar la imagen y busca otras áreas que sean iguales o muy similares a esa zona. Luego agrega o resta esas áreas adicionales también. Como vemos aquí, tan pronto como suelto el botón de mi mouse, Photoshop vuelve a analizar la imagen (esos puntos animados volverán a aparecer en la esquina inferior izquierda del cuadro de diálogo), ve que el área que rodea el lugar donde pinté se ve bastante lo mismo que el área que realmente pinté, y es capaz de completar toda el área que falta para mí:

Photoshop fue capaz de incluir no solo el lugar donde pinté, sino también el área a su alrededor.
He aquí por qué es tan importante comprender cómo funcionan estas herramientas de pincel de Área de enfoque y cómo difieren de las brochas estándar. Voy a deshacer mi último trazo de pincel presionando Ctrl + Z (Win) / Comando + Z (Mac) en mi teclado (el Área de enfoque nos da un nivel de deshacer), así que he vuelto a perder ese trozo de cabello De la selección. Luego, una vez más pintaré con la herramienta Agregar área de enfoque dentro del área faltante. Esta vez, sin embargo, observe que también estoy pintando un poco en el área de fondo verde detrás de la niña:
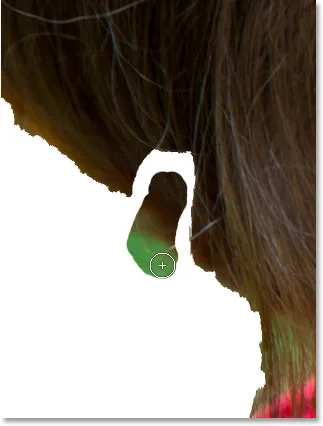
Incluyendo accidentalmente parte del fondo en mi pincelada.
Como mencioné hace un momento, Photoshop no solo agrega el área que pintamos a la selección. También busca otras áreas similares para agregar. En este caso, debido a que accidentalmente pinté no solo el cabello de la niña sino también parte del área de fondo verde, cuando suelto el botón del mouse, Photoshop agrega el área que pinté más una gran sección del fondo en la esquina inferior izquierda:
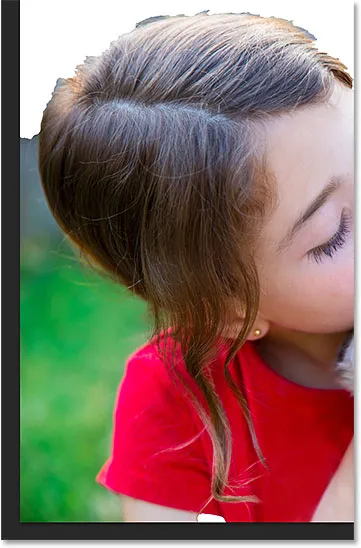
El resultado de pintar accidentalmente sobre parte del fondo con la herramienta Agregar área de enfoque.
¿Cómo eliminamos áreas no deseadas de una selección? Bueno, si ha cometido un gran error como el que acabo de cometer, puede simplemente presionar Ctrl + Z (Win) / Comando + Z (Mac) en su teclado para deshacerlo. Pero eso solo funciona en casos como este donde has cometido un error con tu último trazo de pincel. Para la mayoría de las áreas no deseadas, debemos cambiar a la Herramienta de sustracción del área de enfoque, ubicada directamente debajo de la Herramienta de agregar área de enfoque a la izquierda del cuadro de diálogo (tiene el signo menos en su icono):
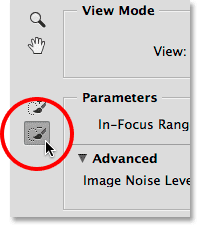
Selección de la herramienta Restar área de enfoque.
Consejo rápido: puede cambiar entre la herramienta Agregar área de enfoque y la herramienta Seleccionar área de enfoque desde el teclado con solo presionar la letra E.
Si el área que necesita eliminar es relativamente grande y no hay muchos detalles (como sucede a menudo con un fondo desenfocado), a menudo ayuda pintar con un pincel más grande. Una forma de cambiar el tamaño del pincel es con el control deslizante en la barra de opciones. Haga clic en la pequeña flecha a la derecha del valor de Tamaño actual para acceder al control deslizante, luego arrástrelo hacia la izquierda o hacia la derecha:
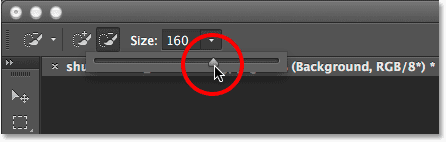
Arrastre el control deslizante Tamaño hacia la derecha para aumentar el tamaño del pincel.
Sin embargo, una forma más rápida es cambiar el tamaño del pincel desde el teclado. Presione la tecla del corchete derecho ( ) ) varias veces para aumentar el tamaño del pincel, o la tecla del corchete izquierdo ( ( ) para disminuirlo. Luego, simplemente pinte un solo trazo en una parte del área que necesita eliminar. Observe el signo menos en el centro del icono del pincel que nos dice que estamos en el modo Restar de la selección:
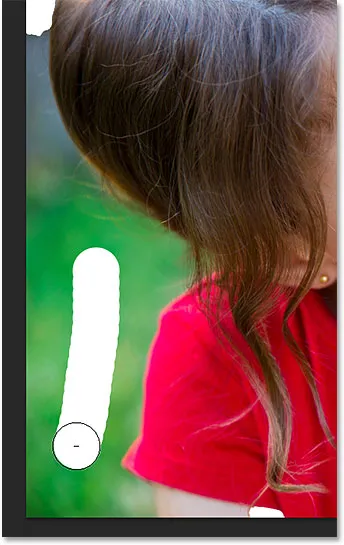
Pincelar con la herramienta de sustracción del área de enfoque sobre parte del área de fondo no deseada.
Cuando suelto el botón del mouse, Photoshop mira el área que rocé, analiza la imagen en busca de áreas que sean iguales o muy similares y, en este caso, elimina todo el fondo no deseado de esa área. Todo lo que necesitó fue un solo trazo de pincel:

El área no deseada en la parte inferior izquierda se ha ido.
Todavía hay un área más pequeña de fondo verde visible directamente debajo del cabello, por lo que para verla mejor, la acercaré. Encontrará la herramienta de zoom y la herramienta de mano estándar de Photoshop para hacer zoom y desplazarse por una imagen en la esquina superior izquierda del cuadro de diálogo Área de enfoque:
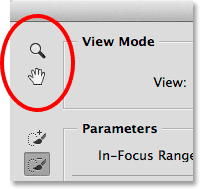
La herramienta de zoom (para hacer zoom) y la herramienta de mano (para desplazarse) se encuentran en la esquina superior izquierda.
Sin embargo, no recomiendo seleccionar las herramientas con estos íconos porque anulará la selección de la herramienta Agregar o Restar en el proceso. En cambio, es más fácil cambiar temporalmente a las herramientas de navegación desde el teclado. Para acercar un área, mantenga presionada la tecla Ctrl + barra espaciadora (Win) / Comando + barra espaciadora (Mac) para acceder temporalmente a la herramienta Zoom, luego haga clic en la imagen. Para alejar, mantenga presionada la tecla Alt + barra espaciadora (Win) / Opción + barra espaciadora (Mac) y haga clic. Para desplazarse por la imagen cuando está ampliada, mantenga presionada la barra espaciadora por sí sola para cambiar temporalmente a la Herramienta de mano, luego haga clic y arrastre la imagen. Cuando suelte las teclas, volverá instantáneamente a la herramienta de pincel (Agregar o Restar) que estaba activa anteriormente.
Consulte también: Conceptos básicos de navegación de imágenes: zoom y panorámica en Photoshop
Aquí, estoy ampliando el área del problema:
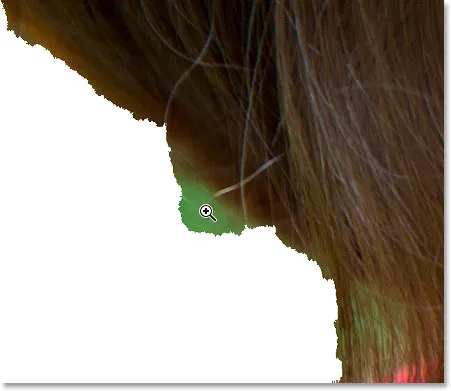
Presionando Ctrl + barra espaciadora (Win) / Comando + barra espaciadora (Mac) y haciendo clic para acercar.
Como esta área es pequeña, reduciré el tamaño de mi pincel presionando la tecla del corchete izquierdo ( ( ) varias veces. Luego, pintaré sobre esa área verde para eliminarla tanto como sea posible mientras hago mi mejor esfuerzo para permanecer lejos del cabello:
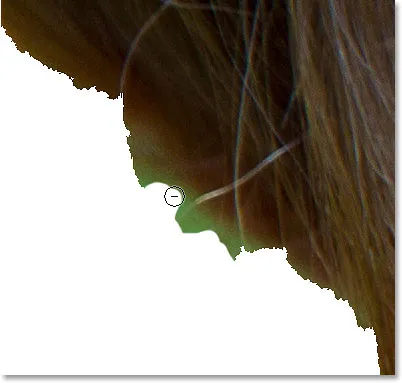
Pintar sobre el área no deseada con la herramienta Restar área de enfoque (y un tamaño de pincel pequeño).
Desafortunadamente, aunque pensé que hice un trabajo decente para evitar el cabello, Photoshop aún eliminó parte de mi selección:
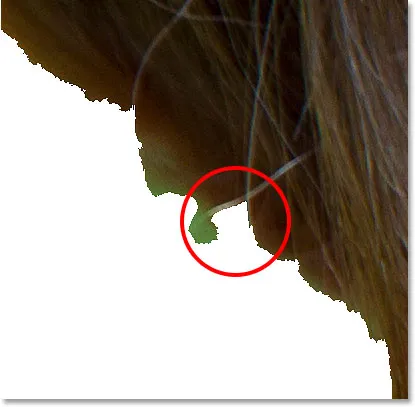
Una pequeña sección de cabello fue eliminada accidentalmente.
Cuando eso suceda (y lo hará, mucho), aquí hay otro truco útil. Puede cambiar temporalmente de la herramienta Restar área de enfoque a la herramienta Agregar área de enfoque (y viceversa) simplemente presionando y manteniendo presionada la tecla Alt (Win) / Opción (Mac) en su teclado. Con la tecla presionada, cambiará a la herramienta opuesta. En este caso, quiero recuperar esa área faltante de cabello, así que como actualmente tengo seleccionada la Herramienta de sustracción, presionaré y mantendré presionada la tecla Alt (Win) / Opción (Mac) para cambiar temporalmente a Agregar herramienta, luego, con el mismo tamaño de pincel pequeño, pintaré un solo trazo en esa área:
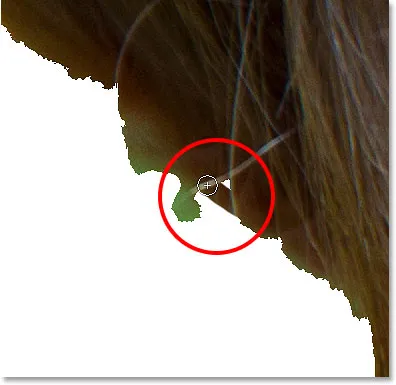
Mantenga presionada la tecla Alt (Win) / Opción (Mac) y arrastre por el área con la herramienta Agregar área de enfoque.
Soltaré el botón del mouse y Photoshop volverá a agregar esa área faltante a mi selección:
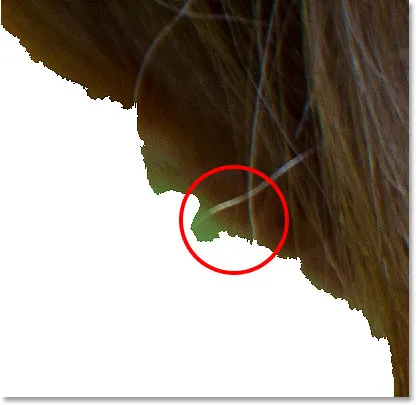
El área faltante ha sido restaurada.
Luego soltaré mi tecla Alt (Win) / Opción (Mac) para volver a la Herramienta de sustracción y, esta vez con un pincel aún más pequeño, continuaré pintando el área restante de fondo verde:
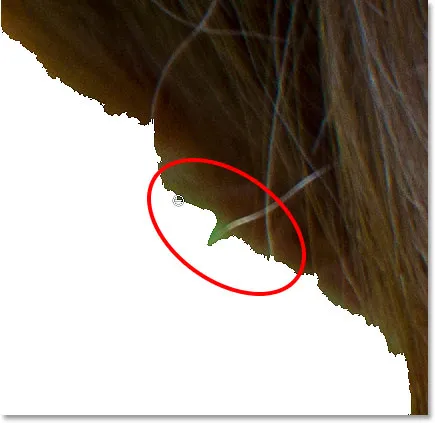
Pintar con un pincel muy pequeño para limpiar las cosas.
En este punto, puede estar pensando que mi selección no se ve tan bien, y eso es porque no lo es. Los bordes se ven muy irregulares y poco naturales, y todavía hay un pequeño fondo verde visible alrededor de parte del cabello. Pero no se preocupe por el aspecto de sus bordes de selección por ahora. Todo lo que intentamos hacer inicialmente con el Área de enfoque es separar, lo mejor posible, nuestro sujeto enfocado del fondo desenfocado. Como mencioné al principio, hacer una selección con Focus Area es un proceso de dos etapas. Primero, hacemos todo lo que podemos con las herramientas y controles en el cuadro de diálogo Área de enfoque para crear una selección inicial, luego lo enviamos al comando Refinar borde para un ajuste fino, como haremos en la Parte dos . Pero eso es saltar por delante. Continuemos con el Área de enfoque en sí.
Aquí hay otra área problemática. En la parte inferior de la imagen, el brazo de la niña está completamente perdido debajo de la manga de su camisa roja:

Otra gran área que falta en la selección.
Activar y desactivar la vista previa
Por supuesto, sin poder ver mi imagen original, no siempre es fácil detectar áreas problemáticas como esta. Afortunadamente, podemos comparar la imagen original con nuestra selección en cualquier momento activando y desactivando la vista previa de la selección. Encontrará la opción Vista previa directamente a la derecha de la miniatura Ver en la parte superior del cuadro de diálogo. Por defecto, la vista previa está activada. Haga clic dentro de su casilla de verificación para anular la selección y desactivar la vista previa:
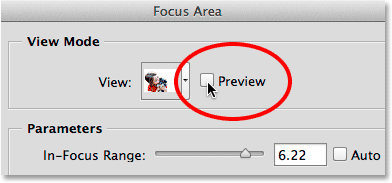
Desmarcando la opción Vista previa.
La imagen original volverá a aparecer, y ahora puedo ver claramente su brazo perdido:
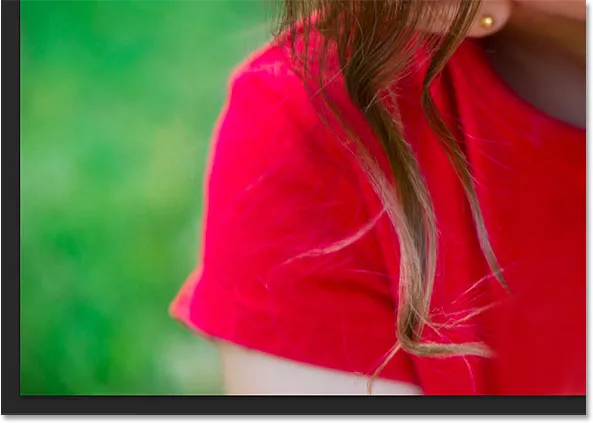
Con Vista previa desactivada, vemos la imagen original.
Para recuperar la selección, haga clic una vez más dentro de la casilla de verificación Vista previa para volver a activarla:
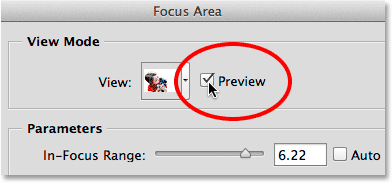
Marcando la opción Vista previa.
Y ahora la selección vuelve a aparecer para que podamos seguir trabajando en ella. También puede activar y desactivar la vista previa presionando la letra P en su teclado:

Con Vista previa activada, vemos la selección.
Actualmente tengo activada la Herramienta de sustracción del área de enfoque, así que para agregar su brazo a la selección, presionaré la letra E en mi teclado para cambiar rápidamente a la Herramienta de agregar área de enfoque. Luego, presionaré la tecla derecha del soporte ( ) ) varias veces para aumentar un poco el tamaño de mi pincel, y pintaré un solo trazo de pincel en el área donde debería aparecer su brazo:

Pintar con la herramienta Agregar área de enfoque en el brazo que falta.
Soltaré el botón de mi mouse, y después de un par de segundos de Photoshop volviendo a analizar la imagen, agrega el brazo de la niña a la selección:
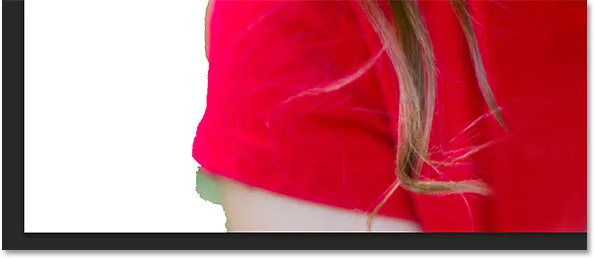
Se agrega el brazo perdido.
Parece que volví a pintar un poco demasiado en el fondo, así que para eliminar el área de fondo verde restante a la izquierda, cambiaré temporalmente a la Herramienta de sustracción del área de enfoque presionando y manteniendo presionada la tecla Alt (Win) / Opción (Mac ) en mi teclado, luego pintaré sobre él:
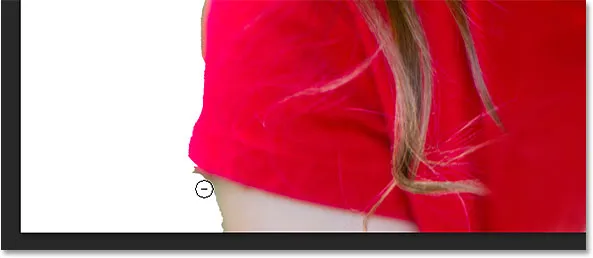
Limpiar el área con la herramienta Restar área de enfoque.
Me desplazaré rápidamente alrededor de mi imagen para limpiar las áreas problemáticas restantes usando las Herramientas de suma y resta del área de enfoque y ajustando el tamaño de mi pincel con las teclas de corchete izquierda y derecha, tal como hemos visto en los ejemplos anteriores. Nuevamente, el punto aquí no es hacer que su selección se vea profesional porque no lo hará. Aún no. Este es solo el primer paso, y todo lo que debe apuntar en este momento es seleccionar la mayor parte de su sujeto y la menor cantidad de fondo posible. Para secciones muy pequeñas, puede encontrar que un solo clic con el mouse (junto con un pincel muy pequeño) le brinda mejores resultados que intentar arrastrar por el área, y recuerde que siempre puede presionar Ctrl + Z (Win) / Comando + Z (Mac) para deshacer tu último trazo de pincel si realmente arruinas las cosas:

Mi selección final, al menos por ahora.
Suavizar los bordes de selección
Como he mencionado, el Área de enfoque a menudo produce bordes de selección duros e irregulares. Aquí, me he acercado al 400% alrededor de un área del pelaje del cachorro para que podamos ver los bordes más claramente:
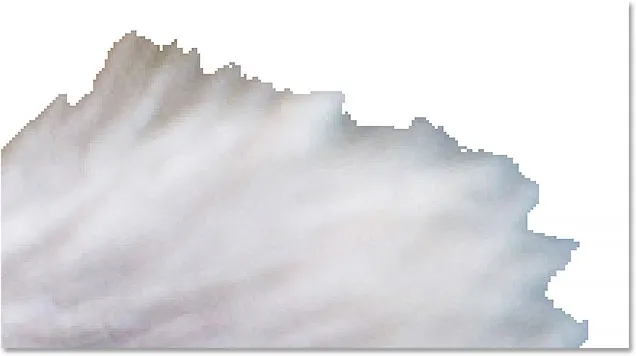
Definitivamente no es la mejor selección de pieles que he visto.
Podemos suavizar los bordes seleccionando la opción Suavizar bordes en la parte inferior izquierda del cuadro de diálogo:
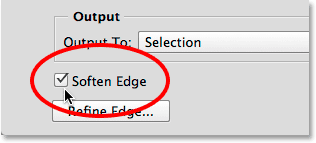
Encender Suavizar bordes.
Photoshop luego agrega un poco de suavizado a los bordes para desenfocarlos y suavizarlos. Si desea o no usar la opción Suavizar bordes dependerá de su imagen y del tipo de sujeto que esté tratando de seleccionar. Si está seleccionando, por ejemplo, un edificio con bordes muy rectos, afilados y bien definidos, es posible que no desee suavizarlos. Con otros tipos de selecciones, especialmente cosas como cabello o pelaje, puede ser más útil. Sin embargo, como veremos cuando nos alejemos del cuadro de diálogo Área de enfoque y pasemos a la Parte dos del tutorial, podemos lograr resultados mucho mejores con el comando Refine Edge de Photoshop que con Soften Edges, por lo que es posible que desee ignorar esta opción por completo:
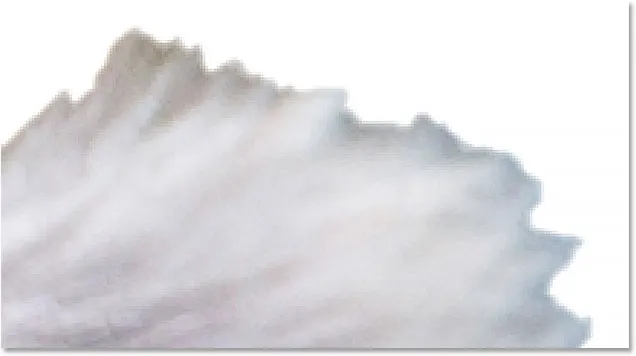
Los bordes ahora parecen más suaves, pero nada como lo que podremos hacer con Refine Edges.
Salida de la selección (y por qué no desea todavía)
Si está satisfecho con su selección en este momento, la opción Salida a cerca de la parte inferior del cuadro de diálogo Área de enfoque nos ofrece varios tipos de salida diferentes para elegir. Al hacer clic en el cuadro de tipo de salida, se abrirá la lista de opciones disponibles. Podemos generarlo como un esquema de selección tradicional de "hormigas marchantes", o como una nueva capa, una máscara de capa, etc.:
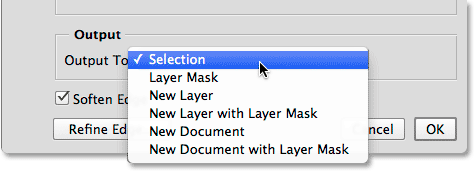
Las opciones de salida.
Sin embargo, voy a recomendar que todavía no envíe su selección, y eso es porque en casi todos los casos, aún querrá mejorar aún más las cosas.
A dónde ir después …
En este punto, sin embargo, hemos hecho todo lo posible con el Área de enfoque en sí, por lo que es hora de enviar nuestra selección al poderoso comando Refine Edge de Photoshop. Aprenderemos cómo hacerlo, así como todo lo que necesita saber sobre cómo funciona Refine Edge, en la Parte Dos: ¡Mejora de las selecciones de áreas de enfoque con Refine Edge! O para conocer otras herramientas de selección, consulte nuestra sección Cómo hacer selecciones en la serie de Photoshop.