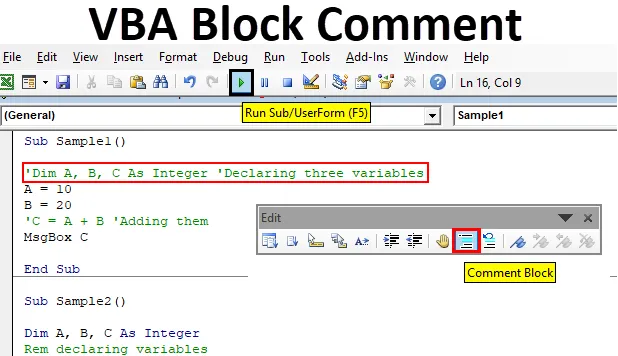
Comentario de bloque de VBA de Excel
Cuando escribimos códigos en VBA, a veces estos códigos están destinados a otras personas u otros desarrolladores. Un solo vistazo no proporcionará atención inmediata sobre qué función se utiliza para qué. Este no es el único caso para VBA, ya sea un lenguaje de programación. Comentando un bloque de códigos que es una característica fundamental de cualquier lenguaje de programación. Bueno, en VBA, el bloqueo de comentarios no está habilitado de forma predeterminada, tenemos que hacerlo nosotros mismos.
Ahora que sabemos lo que significa un comentario de bloque, en este artículo, aprenderemos sobre varias formas de comentar sobre cualquier bloque de códigos en VBA. Los comentarios en VBA no se ejecutarán ni se compilarán con los otros códigos. Los comentarios solo están ahí para ayudar a cualquier otro usuario o uno mismo mientras se depura para recordar qué código es para qué. Por ejemplo, si escribo una función para agregar dos números, puedo escribir un comentario "Suma de dos números" que me ayudará en un futuro próximo cuando necesite reevaluar el código o cualquier otro programador lo vea. También lo ayudará a comprender qué hace una determinada función o un bloque de código.
Ahora hay tres opciones en VBA para poner comentarios en bloques de códigos. Aprenderemos cada opción con ejemplos. Pero primero, permítanme explicar cuáles son estas opciones y cómo funcionan.
- La primera opción es muy simple, escribimos cualquier declaración en una comilla simple (') se convierte automáticamente en un comentario en VBA.
- La segunda opción es una característica incorporada en VBA que debe activarse para poder comentar o descomentar un bloque de palabras.
- La tercera opción también es una opción muy fácil, es usar la palabra clave REM. La palabra clave REM cambia cualquier declaración en un comentario en VBA.
Ahora he explicado los métodos para bloquear comentarios en VBA, ahora permítanos usarlos en ejemplos y probarlos.
Pero primero, asegúrese de tener una pestaña de desarrollador habilitada para usar VBA. La pestaña de desarrollador se puede habilitar desde la pestaña de archivos en la sección de opciones.
Comentar un bloque de código en Excel VBA
A continuación se muestran los tres procesos para comentar un bloque de código en Excel VBA y son los siguientes:
- Usando una comilla simple (')
- Uso de una función incorporada en la pestaña Vista
- Usando la palabra clave Rem
Comentario de bloque de VBA - Ejemplo # 1
Ahora usemos el primer método, que es muy simple usando la comilla simple.
Paso 1: Como discutimos anteriormente para ingresar a VBA, debemos ir a la pestaña Desarrollador y hacer clic en Visual Basic para abrir el Editor de VBA.
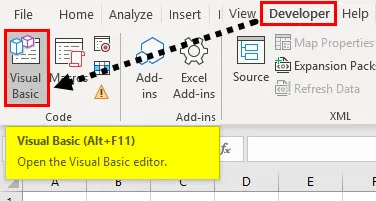
Paso 2: Ahora, una vez que estamos en VBA, necesitamos insertar un módulo. El módulo en VBA es donde escribimos nuestros bloques de códigos.
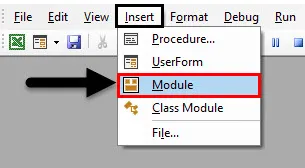
Paso 3: Una vez que hacemos doble clic en el módulo, podemos ver la ventana de código. Comience declarando el nombre de la macro para iniciar el código.
Código:
Sub muestra () End Sub
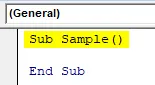
Paso 4: Escribamos un código de muestra y luego insertaremos comentarios en él. Echa un vistazo a continuación al código de muestra que escribí.
Código:
Submuestra () Hojas de trabajo ("Hoja1"). Activar Rango ("A1"). Valor = 20 Rango ("B1"). Valor = 30 Rango ("C1"). Valor = Rango ("A1"). Valor + Rango ("B1"). Valor Fin Sub
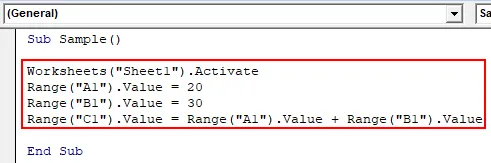
Paso 5: Ahora, después de cada línea de código, utilice comillas simples y escriba comentarios como la captura de pantalla siguiente.
Código:
Submuestra () Hojas de trabajo ("Hoja1"). Activar 'Para activar la hoja de trabajo Rango ("A1"). Valor = 20 Rango ("B1"). Valor = 30 Rango ("C1"). Valor = Rango ("A1" ). Valor + Rango ("B1"). Valor Fin Sub
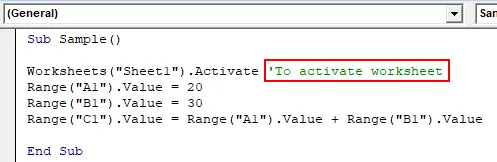
Paso 6: Podemos ver que el comentario que escribimos está en color verde y no necesitamos terminarlo con una sola cita. Ahora podemos insertar múltiples comentarios de la siguiente manera.
Código:
Submuestra () Hojas de trabajo ("Hoja1"). Active 'Para activar el rango de la hoja de trabajo ("A1"). Valor = 20' Valor del rango A1 ("B1"). Valor = 30 'Valor del rango B1 ("C1") .Value = Range ("A1"). Value + Range ("B1"). Value 'Addition of A1 and B1 End Sub
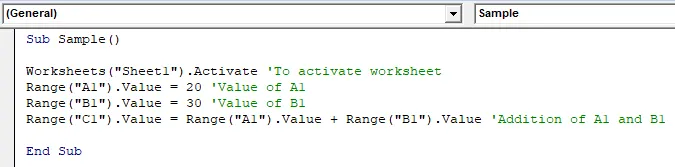
Paso 7: Podemos ejecutar el código anterior y ver que solo se ejecuta el bloque de código, no los comentarios. Presione F5 para ver el resultado.
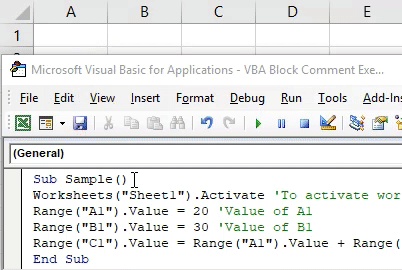
Esta fue la forma más sencilla de insertar comentarios en VBA.
Comentario de bloque de VBA - Ejemplo # 2
Ahora usaremos la segunda opción, que es comentar y descomentar de la función incorporada de la barra de visualización en VBA.
Paso 1: Como discutimos anteriormente para ingresar a VBA, debemos hacer clic en la pestaña Desarrollador.
Paso 2: Ahora ya hemos insertado nuestro módulo, por lo que no necesitamos insertar un nuevo módulo. Podemos trabajar en el mismo módulo.
Paso 3: Comience nombrando la macro para que podamos escribir el código.
Código:
Sub Sample1 () End Sub
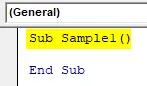
Paso 4: Ahora escriba un código de muestra como se muestra a continuación y luego lo comentaremos.
Código:
Submuestra1 () Dim A, B, C como entero A = 10 B = 20 C = A + B MsgBox C End Sub
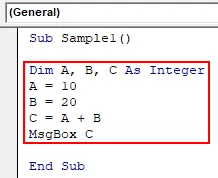
Paso 5: Ahora escribe los comentarios en los códigos de la siguiente manera.
Código:
Sub Muestra1 () Dim A, B, C Como Entero 'Declarando tres variables A = 10 B = 20 C = A + B' Agregándolas MsgBox C End Sub
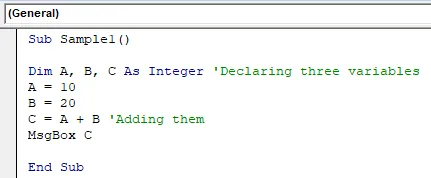
Paso 6: Ahora ve a la pestaña Vista y luego a Barras de herramientas de la siguiente manera,
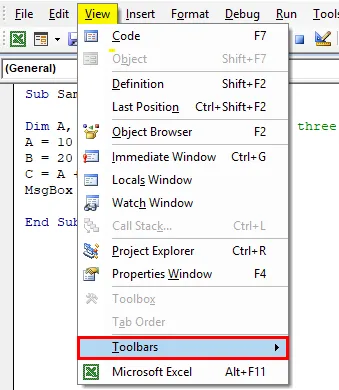
Paso 7: en la sección de barras de herramientas podemos encontrar la opción para Editar de la siguiente manera, marque la opción para Editar.
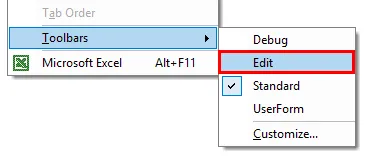
Paso 8: cuando hacemos clic en él, obtenemos un cuadro de asistente rectangular de la siguiente manera, que como opción para hacer una línea como comentario,
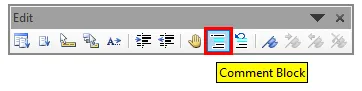
Paso 9: Seleccione el código que queremos que sea un comentario y luego haga clic en el bloque de comentarios de la siguiente manera,
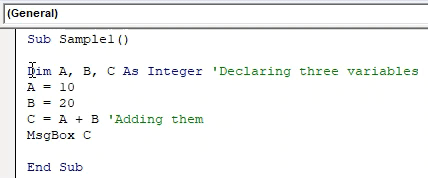
Paso 10: Ahora ejecute el código presionando la tecla F5 y podemos ver que el código no se ejecuta.

Obtendremos un resultado en blanco ya que la línea que tenía valores y declaró las variables no se denomina comentarios. Para que el código se ejecute, necesitamos descomentar las declaraciones.
Comentario de bloque de VBA - Ejemplo # 3
Ahora usaremos la tercera opción, que es la palabra clave REM.
Paso 1: Como discutimos anteriormente para ingresar a VBA, debemos hacer clic en la pestaña Desarrollador.
Paso 2: Ahora ya hemos insertado nuestro módulo, por lo que no necesitamos insertar un nuevo módulo. Podemos trabajar en el mismo módulo.
Paso 3: Comience nombrando la macro para que podamos escribir el código.
Código:
Sub Sample2 () End Sub
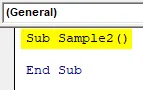
Paso 4: escriba un código de muestra de la siguiente manera.
Código:
Submuestra2 () Dim A, B, C como entero A = 10 B = 20 C = A + B MsgBox C End Sub
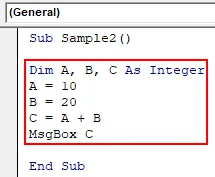
Paso 5: Ahora use la palabra clave REM para insertar comentarios de la siguiente manera.
Código:
Submuestra2 () Dim A, B, C Como número entero Rem declarando variables A = 10 B = 20 C = A + B Rem agregándolas MsgBox C End Sub
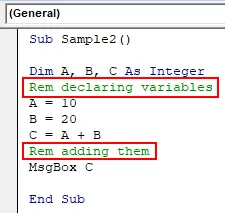
Paso 6: Ahora presiona F5 para ejecutar el código y ver el resultado.

Podemos ver que los comentarios no se ejecutaron pero los códigos sí.
Cosas para recordar
- Comenzar con una comilla simple agrega el comentario y no significa que tengamos que terminarlo con una comilla simple.
- Los comentarios no se ejecutan en VBA.
- Los códigos que se convierten en comentarios tampoco se ejecutan.
Artículos recomendados
Esta es una guía para los comentarios de bloque de VBA. Aquí discutimos tres procesos para comentar un bloque de código en Excel VBA junto con ejemplos prácticos y una plantilla de Excel descargable. También puede consultar nuestros otros artículos sugeridos:
- Cambiar color de fuente en VBA
- Imprimir comentarios en Excel
- Insertar comentario en Excel
- VBA While Loop | Macros de Excel