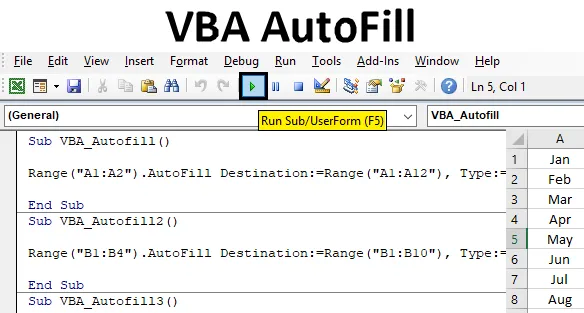
VBA Autocompletar en Excel
A veces, en Excel cuando trabajamos en un tipo similar de conjunto de datos que se repite, Excel mismo sugiere valores secuenciales como Autocompletar. Esto es bastante fácil de implementar y usar. Como sobre todo, obtenemos una secuencia de autocompletar en forma de números, días de la semana, meses o cualquier serie de números. Si creamos Autocompletar o no, pero Excel a veces creamos el Autocompletar para acompañar a completar la tarea rápidamente.
¿Cómo utilizar la función de autocompletar de VBA en Excel?
Aprenderemos cómo usar una función de Autocompletar de VBA con algunos ejemplos en Excel.
Puede descargar esta plantilla Excel de Autocompletar VBA aquí - Plantilla Excel de Autocompletar VBAEjemplo # 1 - Autocompletar VBA
Veamos un ejemplo en el que rellenaremos automáticamente los nombres de los meses en una secuencia adecuada. En la columna A tenemos el nombre de 2 meses Jan y Fed en resumen. Y escribiremos un código que llenará el resto de los meses automáticamente hasta diciembre.

Siga los pasos a continuación para usar la función de Autocompletar VBA en Excel:
Paso 1: para esto, necesitamos un módulo. Vaya al menú Insertar y seleccione el módulo como se muestra a continuación.
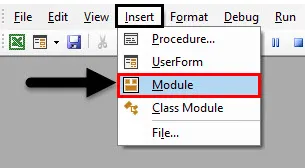
Paso 2: Después de obtener un módulo, en esa subcategoría de escritura de Autocompletar VBA o en cualquier otro nombre de su elección como se muestra a continuación.
Código:
Sub VBA_Autofill () End Sub
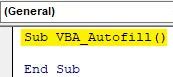
Paso 3: Seleccione el rango de las celdas que necesitamos arrastrar o extender para autocompletar. Tenemos la celda A1 y A2.
Código:
Sub VBA_Autofill () Rango ("A1: A2") Fin Sub
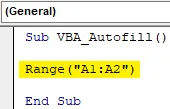
Paso 4: Ahora seleccione la función que necesitamos realizar que es " Autocompletar ", permitiendo que el Destino se seleccione como se muestra a continuación.
Código:
Sub VBA_Autofill () Range ("A1: A2"). AutoFill Destination: = End Sub
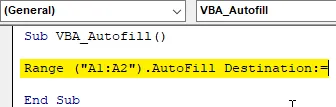
Paso 5: Ahora seleccione el rango donde necesitaremos autocompletar los nombres de los meses hasta diciembre. Podemos seleccionar cualquier rango, pero seleccionar el mismo rango hace que sea fácil de implementar.
Código:
Sub VBA_Autofill () Range ("A1: A2"). AutoFill Destination: = Range ("A1: A12") End Sub
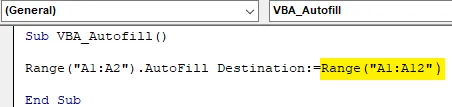
Paso 6: Ahora llega el momento en que seleccionaremos el tiempo de autocompletar que necesitamos. Seleccione el Tipo como xlFillMonths como se muestra a continuación.
Código:
Sub VBA_Autofill () Range ("A1: A2"). AutoFill Destination: = Range ("A1: A12"), Type: = xlFillMonths End Sub

Paso 7: una vez hecho esto, compile el código y ejecútelo haciendo clic en el botón Reproducir que se encuentra debajo de la barra de menú en VBA o presione F5. Y veremos que, en un momento, la lista de meses de enero a diciembre se llenará automáticamente de la celda A3 a la A12.
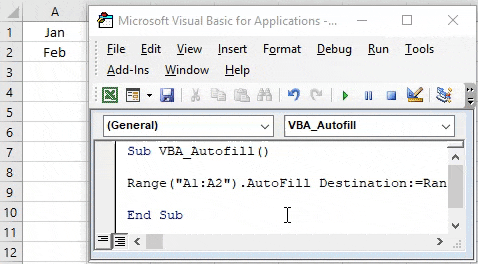
Ejemplo # 2 - Autocompletar VBA
En este ejemplo veremos cómo autocompletar números. Tenemos la columna B con algunos números del 1 al 4 como se muestra a continuación. Ahora rellenaremos automáticamente los números hasta el 10 automáticamente.
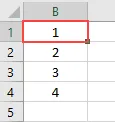
Paso 1: Para esto necesitamos un módulo donde implementará el código para Autocompletar los números. Abra un módulo y cree una subcategoría en el nombre de VBA AutoFill como se muestra a continuación.
Código:
Sub VBA_Autofill2 () End Sub
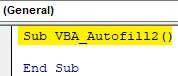
Paso 2: Ahora seleccione el rango de las celdas que están disponibles actualmente, que es de B1 a B4.
Código:
Sub VBA_Autofill2 () Rango ("B1: B4"). End Sub
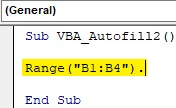
Paso 3: Seleccione la función Autocompletar seguida del comando Destino como se muestra a continuación.
Código:
Sub VBA_Autofill2 () Rango ("B1: B4"). Destino de Autocompletar: Fin Sub
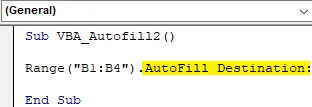
Paso 4: Ahora seleccione el rango de las celdas hasta que queramos completar automáticamente los números. Aquí lo estamos haciendo hasta el número 10. Entonces, seleccione el rango de la celda B1 a B10.
Código:
Sub VBA_Autofill2 () Rango ("B1: B4"). Destino de Autocompletar: = Rango ("B1: B10"), Fin Sub

Paso 5: Ahora, para los números de llenado automático, seleccionaremos Tipo, ya que xlFillDefault está destinado solo para el tipo de números.
Código:
Sub VBA_Autofill2 () Rango ("B1: B4"). Destino de Autocompletar: = Rango ("B1: B10"), Tipo: = xlFillDefault End Sub

Paso 6: Ahora compile el código y ejecútelo para obtener el resultado. Veremos que los números se llenan automáticamente del 1 al 10 como se muestra a continuación.
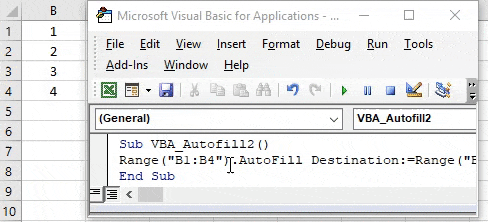
Ejemplo # 3 - Autocompletar VBA
Hay otra forma de autocompletar el contenido de cualquier columna. Esto se puede hacer por cualquier cosa. Números, texto o cualquier combinación. Hemos considerado los números aquí en la columna C del 1 al 4 como se muestra a continuación.

Paso 1: Abra un módulo, en el que cree la subcategoría de Autocompletar VBA que se muestra a continuación.
Código:
Sub VBA_Autofill3 () End Sub
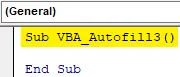
Paso 2: como en los mismos ejemplos anteriores, seleccionaremos el rango de celdas que tiene los datos y necesita obtener Autocompletar.
Código:
Sub VBA_Autofill3 () Rango ("C1: C4"). End Sub
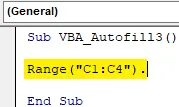
Paso 3: de la misma manera que se muestra en los ejemplos anteriores, seleccione la función Autocompletar seguida del comando Destino .
Código:
Sub VBA_Autofill3 () Rango ("C1: C4"). Destino de Autocompletar: = Fin Sub
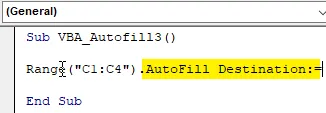
Paso 4: Seleccione el rango de celdas hasta donde necesitemos rellenar automáticamente el contenido de las celdas. Aquí estamos seleccionando el rango de la celda C1 a C12.
Código:
Sub VBA_Autofill3 () Rango ("C1: C4"). Destino de Autocompletar: = Rango ("C1: C12"), Fin Sub

Paso 5: Ahora seleccione el Tipo de autocompletar que queremos. Aquí estamos seleccionando xlFillCopy que copiará y pegará los datos disponibles en las celdas de rango seleccionadas a las celdas de destino.
Código:
Sub VBA_Autofill3 () Rango ("C1: C4"). Destino de Autocompletar: = Rango ("C1: C12"), Tipo: = xlFillCopy End Sub

Paso 6: Por último, compile el código de una vez, ya que es un código de una sola línea y ejecútelo. Los números del 1 al 4 ahora se copian en la celda hasta la celda C12. Y podemos ver que los 4 números se copian dos veces.

Ejemplo # 4 - Autocompletar VBA
En este ejemplo, veremos cómo rellenar automáticamente el formato de las celdas a las celdas de destino debajo. El formato puede ser negrita, cursiva o celdas de colores. Aquí tenemos columnas D con algunas celdas de colores D1 a D3 como se muestra a continuación.
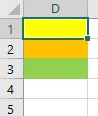
Paso 1: abra un nuevo módulo y cree una subcategoría de Autocompletar VBA o con cualquier otro nombre. Como podemos ver, aquí hemos mantenido todas las subcategorías en secuencia numérica.
Código:
Sub VBA_Autofill4 () End Sub
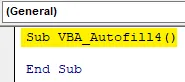
Paso 2: Seleccione un rango de esas celdas que tiene un fondo de color. Aquí el rango de esas celdas es D1 a D3.
Código:
Sub VBA_Autofill4 () Rango ("D1: D3"). End Sub

Paso 3: Ahora seleccione la función Autocompletar con el comando Destino como se muestra a continuación.
Código:
Sub VBA_Autofill4 () Rango ("D1: D3"). Destino de Autocompletar: = Fin Sub
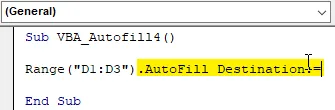
Paso 4: Ahora seleccione el rango de destino de las celdas donde necesitamos autocompletar las celdas de formato. Aquí estamos seleccionando D1 a D10.
Código:
Sub VBA_Autofill4 () Rango ("D1: D3"). Destino de Autocompletar: = Rango ("D1: D10"), Fin Sub
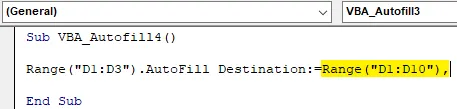
Paso 5: Por último, seleccione el Tipo que necesitamos para autocompletar en las celdas de destino como xlFillFormat .
Código:
Sub VBA_Autofill4 () Rango ("D1: D3"). Destino de Autocompletar: = Rango ("D1: D10"), Tipo: = xlFillFormat End Sub

Paso 6: Finalmente podemos compilar el código y ejecutarlo. Los colores que están en las celdas D1 a D3 se rellenarán automáticamente a la celda hasta D10.
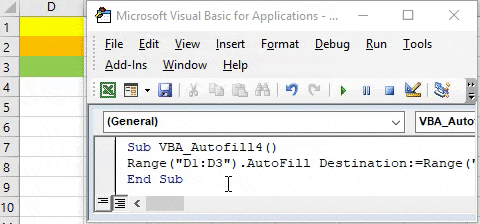
Pros de VBA AutoFill
- Ahorra tiempo al llenar automáticamente el contenido de las celdas que deben llenarse repetidamente.
- Los datos secuenciales se pueden completar automáticamente para guardar el archivo.
Cosas para recordar
- Autocompletar puede usarse para formatear, copiar, arrastrar números y texto.
- Si es posible, mantenga la secuencia de código adecuada mientras escribe varios códigos.
- Siempre es mejor automatizar los datos que necesitamos completar de la misma manera.
- La nueva versión de MS Excel tiene una función en la que si ingresamos un conjunto de datos una vez, la próxima vez solo necesitamos llenar 2-3 celdas y automáticamente sugerirá llenar todo el rango.
Artículos recomendados
Esta es una guía de VBA Autofill. Aquí discutimos cómo usar la función de autocompletar Excel VBA junto con ejemplos prácticos y una plantilla de Excel descargable. También puede consultar nuestros otros artículos sugeridos:
- Función de copiar y pegar en VBA
- Función de subcadena de Excel
- VBA Subíndice fuera de rango
- Fórmula ISNUMBER de Excel