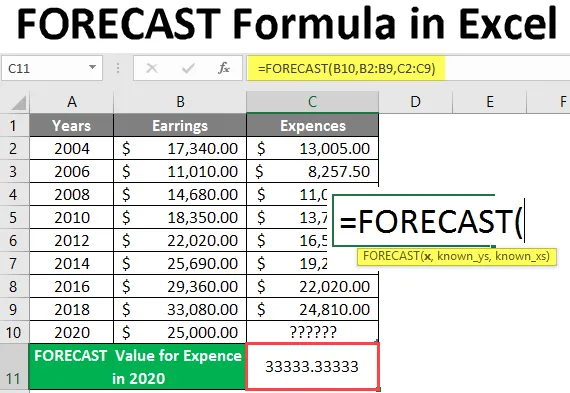
Fórmula de pronóstico en Excel (Tabla de contenido)
- Introducción a la fórmula de pronóstico en Excel
- Cómo usar la fórmula del pronóstico en Excel
Introducción a la fórmula de pronóstico en Excel
La fórmula de pronóstico se usa para predecir o calcular un valor futuro que se basa en los datos pasados en el modelado financiero. Utiliza la regresión lineal para predecir el valor. Esta es una de las funciones estadísticas integradas. También se puede usar como una función de hoja de trabajo en la fórmula con otra función. El usuario puede usar esta función para calcular el crecimiento futuro, las ventas, etc. En Excel 2013 y versiones anteriores tienen la función Previsión que ahora se cambia a la función PRONÓSTICO.LINEAL . La fórmula del pronóstico todavía está disponible en Excel 2016 y la última versión con compatibilidad con versiones anteriores.
Sintaxis
PRONÓSTICO () : devolverá un valor futuro que se basa en los datos pasados. Hay tres parámetros: (x, conocido_y y conocido_x).
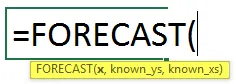
Argumento en la función PRONÓSTICO
x: es un parámetro obligatorio para el que el usuario desea predecir el valor.
conocido_y - Es un parámetro opcional, es el rango de datos o matriz de datos dependientes que se conoce.
known_x's - Es un parámetro opcional, es el rango de datos o matriz de datos independientes lo que se conoce.
Ecuación para el pronóstico: " y = a + bx"
donde: x e y son los medios de muestra PROMEDIO (conocido_x) y PROMEDIO (conocido y).
Cómo usar la fórmula del pronóstico en Excel
Excel Forecast Formula es muy simple y fácil. Comprendamos cómo usar la fórmula de pronóstico de Excel con algunos ejemplos.
Puede descargar esta plantilla de Fórmula Excel de PRONÓSTICO aquí - Plantilla de Fórmula Excel de PREVISIÓNEjemplo # 1 - Fórmula de pronóstico básico en Excel
Hay algunos valores conocidos de Y y X conocidos, por lo que un usuario desea calcular el valor conocido de Y 30 para X conocido basándose en datos anteriores que son conocidos Y y X. Veamos cómo la función de pronóstico puede resolver este problema.
Abra MS Excel, vaya a la Hoja1 donde el usuario desea calcular un valor de Pronóstico para 25.
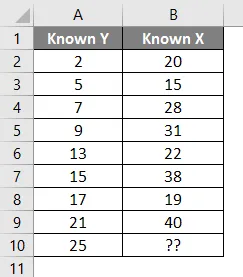
Cree un encabezado para el resultado del Pronóstico para mostrar el resultado de la función en la celda A11.
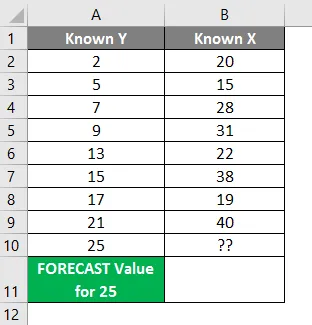
Haga clic en la celda B11 y aplique la fórmula del pronóstico.
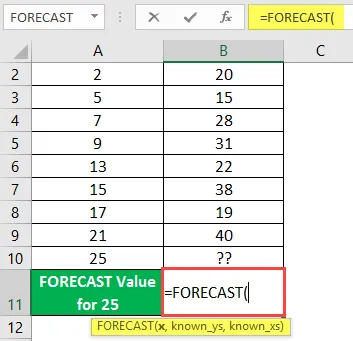
Ahora pedirá x, que es el usuario que desea pronosticar el valor, Seleccione la celda A10.

Ahora pedirá un conocido, que el usuario ya tiene en la columna A, seleccione la celda A2 a A9.
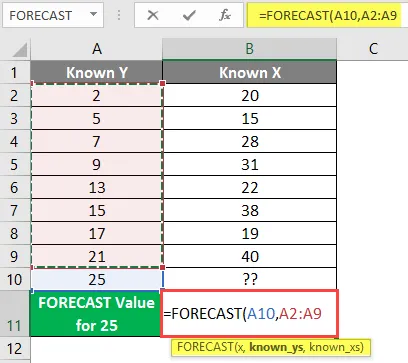
Ahora pedirá un conocido, que el usuario ya tiene en la columna B, Seleccione la celda B2 a B9.
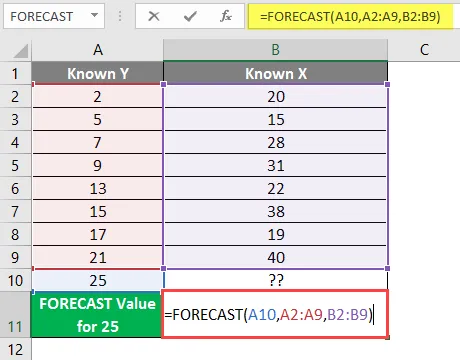
Presione la tecla Enter.
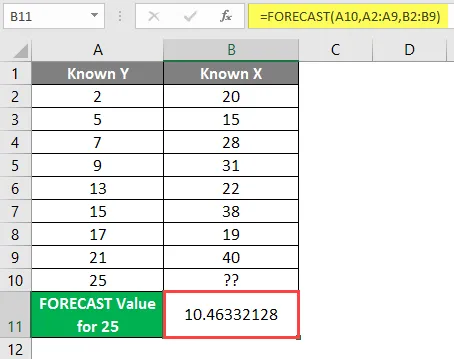
Resumen del ejemplo 1: como el usuario desea pronosticar el valor de 25 que viene después del cálculo 10.46332128 en función de todos los datos dados. Que está disponible en la celda B11 como resultado del Pronóstico.
Ejemplo # 2 - Fórmula de pronóstico para gastos futuros de la compañía
Hay datos de la compañía para sus datos de ganancias y gastos del año 2004 al 2018, como se muestra en la tabla a continuación, por lo que un usuario desea calcular el valor del gasto en el año 2020. Veamos cómo la fórmula del pronóstico puede resolver este problema.
Abra MS Excel, vaya a la Hoja2 donde el usuario desea calcular el valor del gasto para el año 2020.
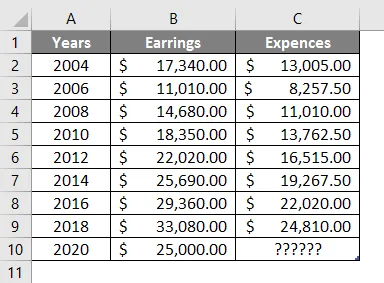
Cree un encabezado para el resultado del Pronóstico para mostrar el resultado de la función en la celda A11 y fusionarlo con la celda B11.
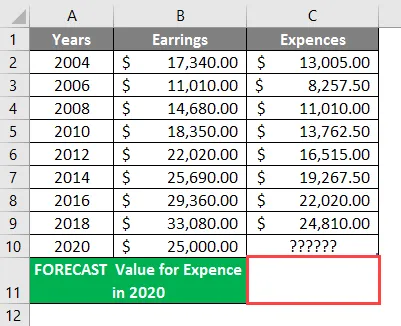
Haga clic en la celda C11 y aplique la fórmula del pronóstico.
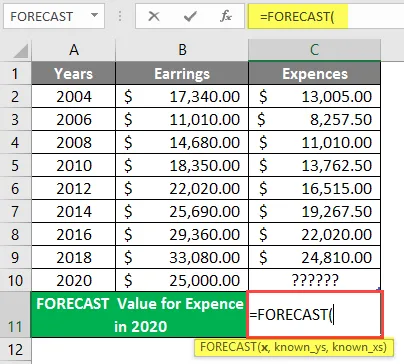
Ahora le preguntará por x cuál es el usuario que desea pronosticar el valor, seleccione la celda B10.
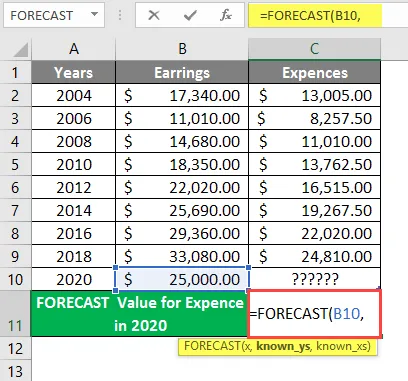
Ahora le preguntará por qué usuario, que ya tiene en la columna B, seleccione la celda B2 a B9.
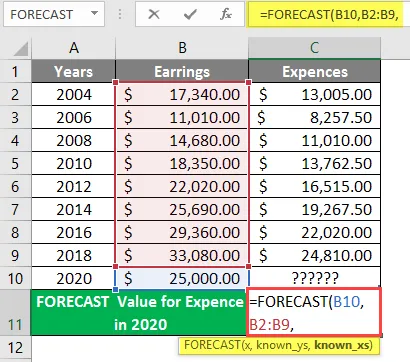
Ahora preguntará por saber, qué usuario ya tiene en la columna B, seleccione la celda B2 a B9, escriba la fórmula en la celda C11. 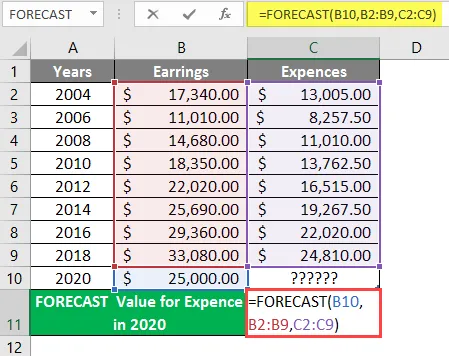
Presione la tecla Enter.
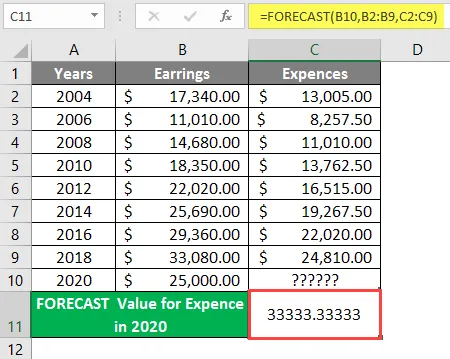
Resumen del ejemplo 2: como el usuario desea pronosticar el valor del gasto en el año 2020 que viene después del cálculo 33333.3333 basado en todos los datos dados. Que está disponible en la celda C11 como resultado del Pronóstico.
Ejemplo # 3 - Cálculo de datos y comparación con el pronóstico. Fórmula lineal
Cálculo de datos para el visitante del parque en el parque ABC y comparación con el pronóstico. Fórmula lineal. Hay un parque ABC donde se dan algunos datos como visitante del parque desde el año 2014 hasta el 2018, como se muestra en la tabla a continuación, por lo que un usuario desea calcular el número de visitantes del parque de los próximos 3 años cada año.
Veamos cómo la fórmula del pronóstico puede resolver este problema. Abra MS Excel, vaya a la Hoja 3 donde el usuario desea calcular el número de visitantes del parque de los próximos 3 años cada año.

Cree un encabezado para el resultado del Pronóstico para mostrar el resultado de la función en la celda D5 y fusionarlo con la celda D6.
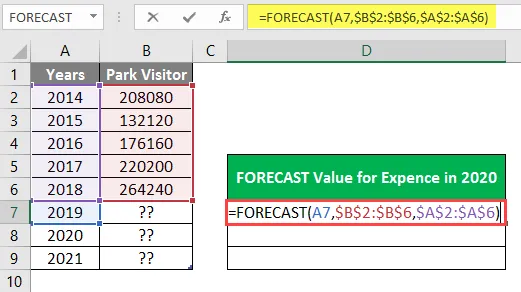
Haga clic en la celda D7 y aplique la fórmula del pronóstico.
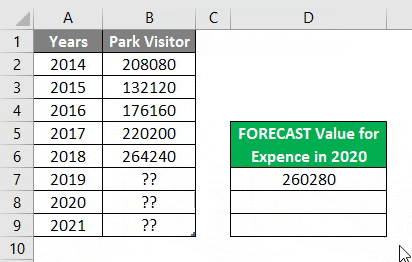
Ahora preguntará por x, que es el usuario que desea pronosticar el valor lineal, aplique la fórmula en la celda E7.
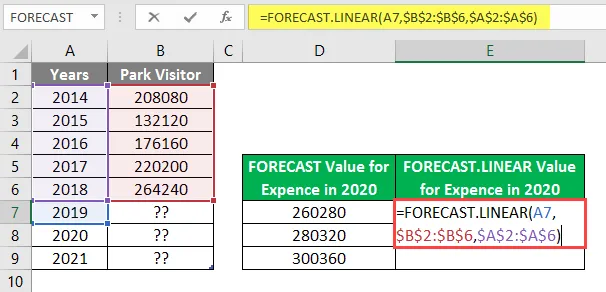
Presione la tecla Enter.

Resumen del ejemplo 3: dado que el usuario desea calcular el número de visitantes del parque de los próximos 3 años en cada año 2019 en adelante, que está disponible en la columna D y E como resultado del pronóstico.
Cosas para recordar
- La función PRONÓSTICO devolverá un valor numérico basado en los datos conocidos proporcionados conocido_y y conocido_x. La longitud de conocido_y y conocido_x debe ser la misma.
- Si x es un valor no numérico, entonces la fórmula PRONÓSTICO devolverá un # ¡VALOR!
- Si hay datos vacíos o no numéricos o cero en los datos conocido_y y conocido_x, ¡entonces la fórmula PRONOSTIFICACIÓN devolverá # DIV / 0!
Artículos recomendados
Esta es una guía para la fórmula de pronóstico en Excel. Aquí discutimos cómo usar Forecast Formula en Excel junto con ejemplos prácticos y una plantilla de Excel descargable. También puede consultar nuestros otros artículos sugeridos:
- ¿Cómo editar la lista desplegable en Excel?
- Fórmula INDIRECTA en Excel
- Fórmula DERECHA en Excel
- Calcular diferencia de tiempo en Excel